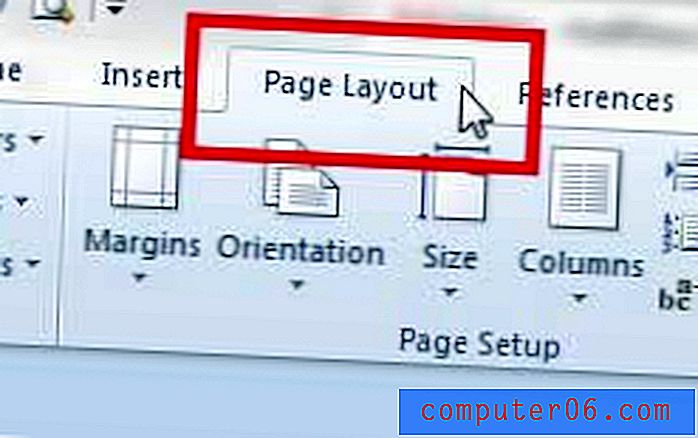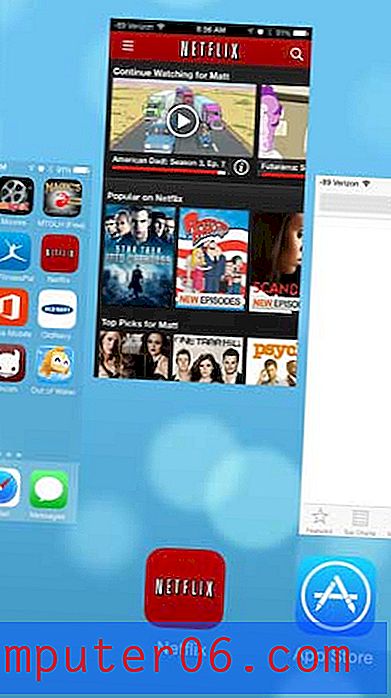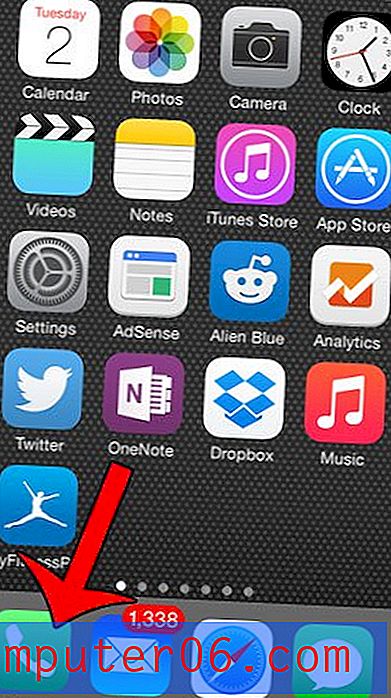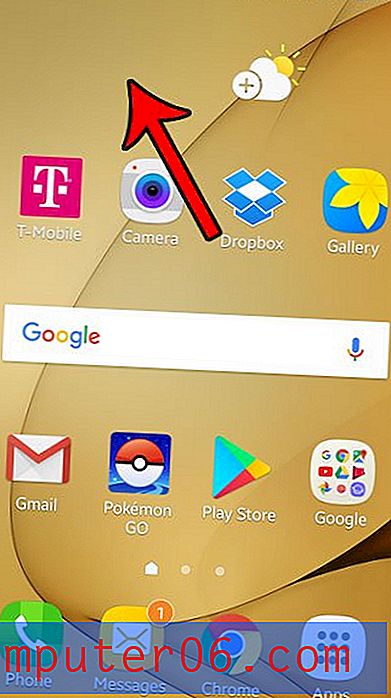Jak odblokować warstwę w Photoshop CS5
Praca z warstwami w programie Adobe Photoshop CS5 przedstawia szereg opcji dostosowywania obrazu. Większość z tych opcji można osiągnąć, dodając zawartość do warstw i zmieniając wygląd każdej warstwy, aż do uzyskania ostatecznej wersji swojego dzieła. Prostota pracy z warstwami Photoshop CS5 może jednak obrócić się w stronę frustrującą, jeśli nie możesz dowiedzieć się, jak odblokować warstwę w Photoshop CS5 . Jest to szczególnie częsty problem występujący podczas próby edycji warstwy tła obrazu, ponieważ większość domyślnych ustawień Photoshop CS5 obejmuje blokowanie tej konkretnej warstwy. Na szczęście możliwe jest odblokowanie warstwy Photoshop CS5, a nawet możesz wykonać następujące kroki, aby dowiedzieć się, jak odblokować warstwę tła w Photoshop CS5.
Jak odblokować warstwę w Photoshop CS5
Ten samouczek prawdopodobnie znajdziesz, ponieważ napotkałeś blokadę Photoshop CS5, która wynika z ikony kłódki wyświetlanej po prawej stronie warstwy, na przykład na poniższym obrazku.

Blokada obok warstwy tła to taka, która jest obecna na każdym nowym obrazie, który utworzę w Photoshopie CS5. Gdybym chciał go trwale usunąć, mógłbym zmienić opcję Zawartość tła na ekranie Nowy obraz na Przezroczysty, a domyślna warstwa na każdym nowym obrazie Photoshop CS5 po tym byłaby przezroczysta i odblokowana.
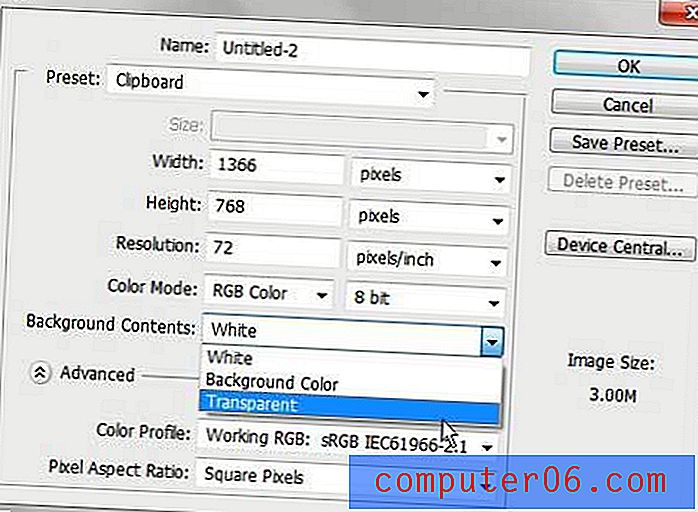
Jednak na potrzeby tego samouczka mamy do czynienia z odblokowaniem warstwy na istniejącym obrazie. Zauważysz, że przykładowy obraz, z którym pracuję, ma dwie zablokowane warstwy. Celowo zablokowałem warstwę 1, co oznacza, że nie jestem w stanie nic z tym zrobić. Warstwa tła jest domyślnie zablokowana, co oznacza, że mogę na niej rysować, ale nie mogę jej przenosić ani przekształcać.
Na szczęście proces usuwania obu tych typów zamków jest identyczny i niezwykle prosty. Najpierw musisz kliknąć warstwę, którą chcesz odblokować, a następnie po prostu kliknąć ikonę kłódki po prawej stronie nazwy warstwy i przeciągnąć kłódkę do ikony Kosz na dole panelu Warstwy .
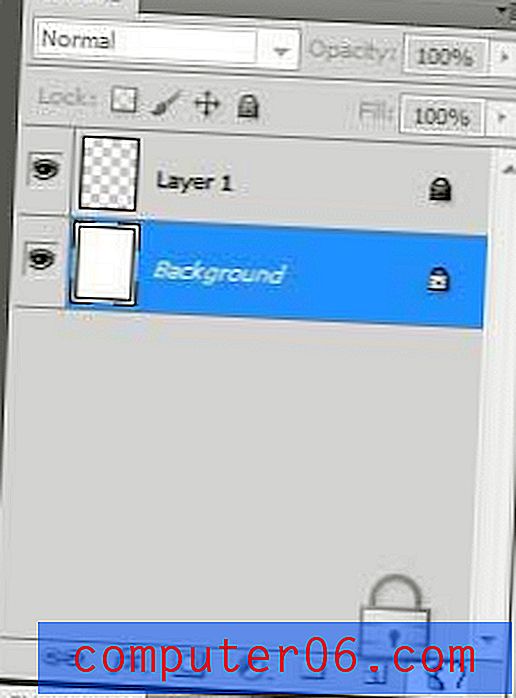
Jeśli usuniesz blokadę z warstwy tła, Photoshop zmieni nazwę tej warstwy na warstwę 0 . Możesz teraz dowolnie edytować, zmieniać rozmiar i zmieniać położenie wszystkich warstw w razie potrzeby. Jeśli z jakiegoś powodu konieczne jest zachowanie nazwy tła w warstwie 0, można dwukrotnie kliknąć nazwę warstwy, a następnie zmienić jej nazwę na tło .
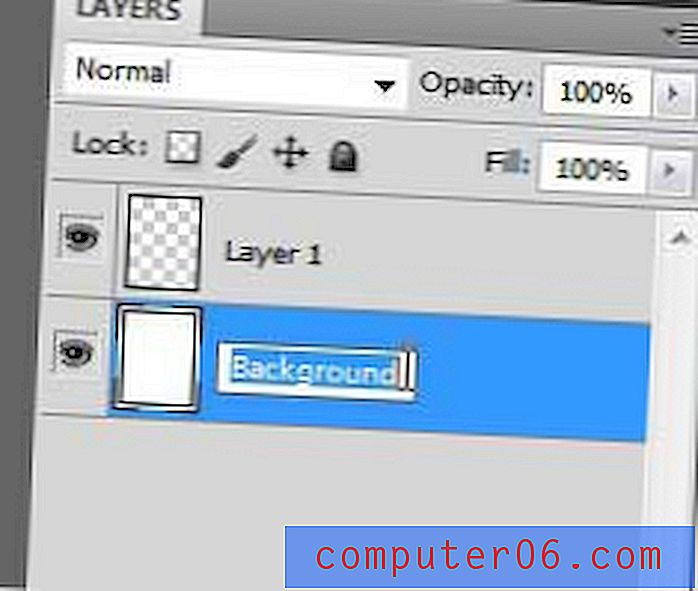
Jeśli nie eksperymentowałeś zbyt wiele z dostosowywaniem opcji warstw programu Photoshop CS5, zapoznaj się z panelem Warstwy . Kliknięcie warstwy prawym przyciskiem myszy lub użycie ikon w dolnej części panelu może zapewnić większość narzędzi potrzebnych do skutecznego dostosowania właściwości warstw.