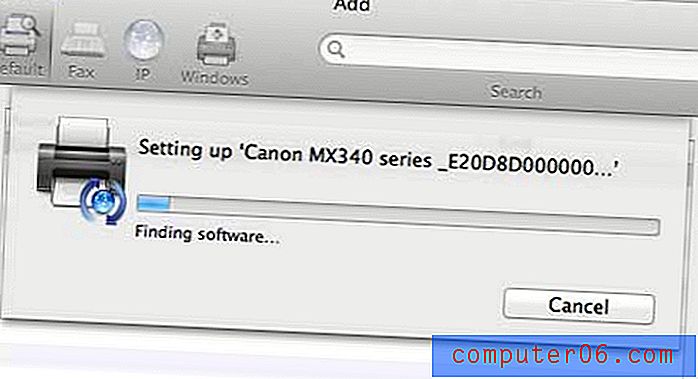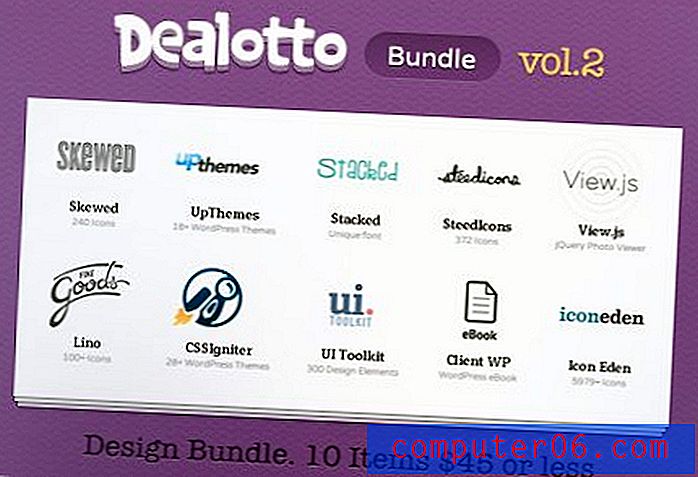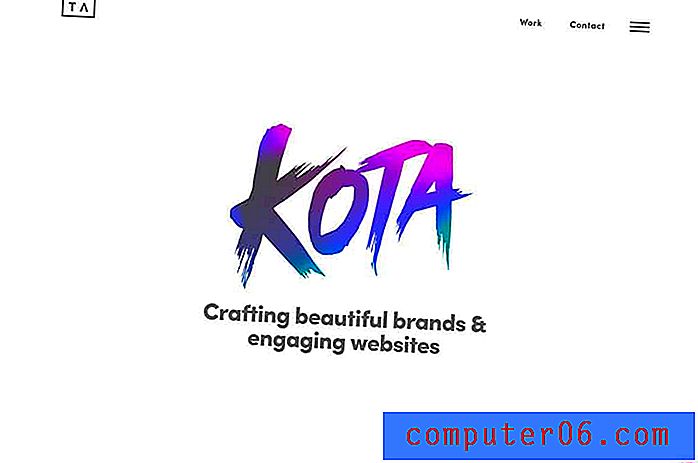Jak wyświetlić ukryty tekst w programie Word 2013
Ukrywanie tekstu w dokumencie Microsoft Word 2013 jest dobrym rozwiązaniem, gdy nie masz pewności, czy chcesz dołączyć tekst do dokumentu, ale chcesz, aby był dostępny na wypadek, gdyby był potrzebny. Być może zastanawiasz się, jak odkryć ukryty tekst, jeśli zdecydowałeś, że chcesz go teraz dołączyć do końcowego dokumentu.
Odkrywanie tekstu w programie Word 2013 jest bardzo podobne do metody, która została pierwotnie użyta do jego ukrycia. Nasz przewodnik poniżej pokaże Ci opcję formatowania, którą musisz dostosować, aby wyświetlać tekst, który wcześniej był ukryty w dokumencie.
Odkrywanie tekstu w dokumencie programu Word 2013
Poniższe kroki zakładają, że twój aktualny dokument zawiera ukryty tekst i nie chcesz już, aby był ukryty. Jeśli poniższe kroki nie wyświetlają tekstu, o którym wiadomo, że jest ukryty, dokument może być chroniony hasłem. Dowiedz się więcej o dokumentach chronionych hasłem w programie Word 2013, aby dowiedzieć się, jak usunąć ochronę.
- Otwórz dokument z ukrytym tekstem w programie Word 2013.
- Naciśnij Ctrl + A na klawiaturze, aby zaznaczyć cały dokument. Jeśli chcesz odkryć tekst tylko w określonej lokalizacji w dokumencie, zaznacz tekst przed i po tej lokalizacji.
- Kliknij kartę Narzędzia główne w górnej części okna.
- Kliknij przycisk Opcje czcionek w prawym dolnym rogu sekcji Czcionka na wstążce nawigacyjnej.
- Kliknij pole wyboru po lewej stronie Ukryty, aby usunąć znacznik wyboru. Jeśli w tym polu znajduje się niebieski kwadrat, konieczne może być dwukrotne kliknięcie go, aby usunąć zaznaczenie. Po zniknięciu znacznika wyboru kliknij przycisk OK u dołu okna.
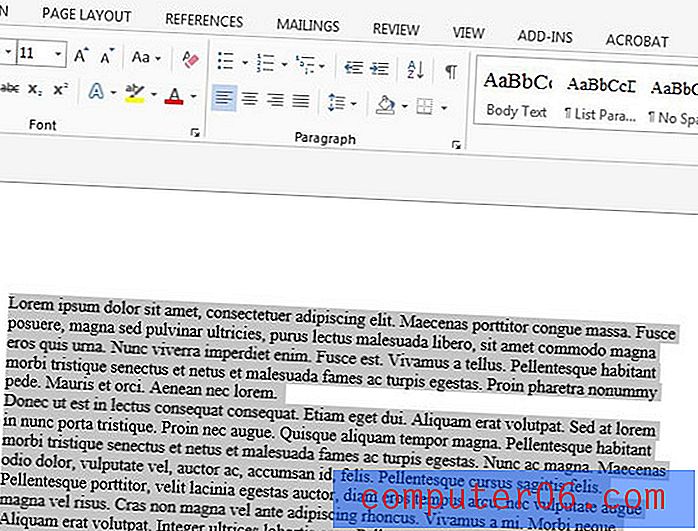
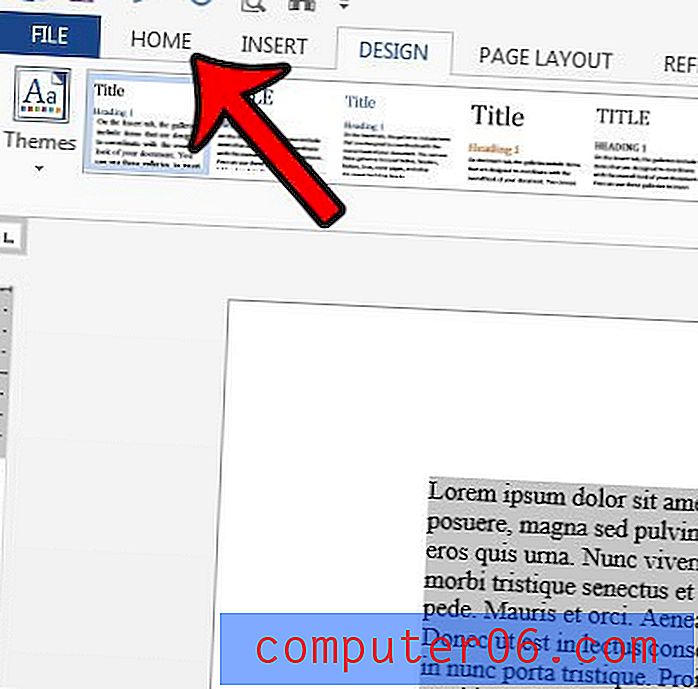
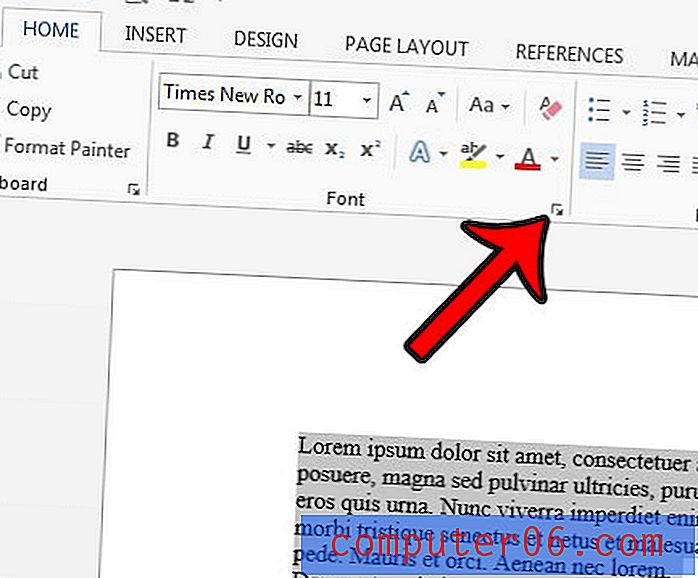
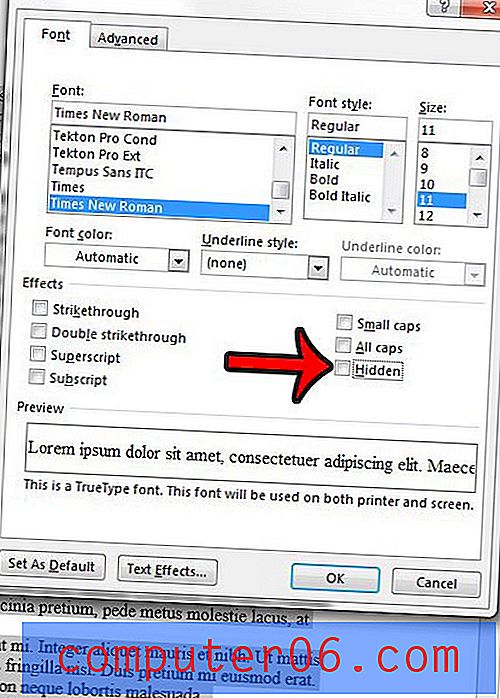
Alternatywnie, jeśli chcesz ukryć tekst, metoda ta jest bardzo podobna do kroków, które właśnie wykonałeś, aby go odkryć. Dowiedz się więcej o formatowaniu ukrytego tekstu w programie Word 2013, aby zachować go w dokumencie, ale usunąć go z widoku.
Czy chcesz wydrukować ukryty tekst bez wyświetlania go na ekranie? Możesz wydrukować ukryty tekst w programie Word 2013, zmieniając ustawienie w menu Opcje programu Word .