Jak zapisać Powerpoint 2013 jako film
Format pokazu slajdów używany w prezentacjach Powerpoint jest idealny do przedstawiania prezentacji grupie. Ale czasami może być konieczne przedstawienie tych informacji w inny sposób lub udostępnienie ich osobom, które muszą zobaczyć je w innym środowisku.
Wyświetlanie wideo jest porównywalną alternatywą do prezentacji, a Powerpoint 2013 umożliwia wygenerowanie pliku wideo bezpośrednio z istniejącego pokazu slajdów. Nasz przewodnik poniżej przeprowadzi Cię przez proces zapisywania pliku Powerpoint 2013 jako wideo.
Zapisywanie jako wideo w Powerpoint 2013
Kroki w tym artykule zakładają, że masz prezentację Powerpoint, którą chcesz zapisać jako plik wideo. Wyeksportowane wideo będzie wtedy dostępne do udostępnienia innym osobom jako plik, lub możesz przesłać je do witryn udostępniania wideo, takich jak YouTube. Będziesz mieć możliwość zapisania wideo w formacie MP4 lub WMV.
Oto jak zapisać jako film z Powerpoint 2013 -
- Otwórz prezentację w Powerpoint 2013.
- Kliknij kartę Plik w lewym górnym rogu okna.
- Kliknij opcję Eksportuj .
- Kliknij opcję Utwórz film .
- Kliknij menu rozwijane Jakość prezentacji i wybierz opcję.
- Kliknij menu rozwijane Nagrane czasy i narracje i wybierz, czy chcesz użyć istniejących czasów i narracji.
- Kliknij wewnątrz Sekundy spędzone na każdym polu slajdu i wybierz czas, przez jaki każdy slajd ma pozostać na ekranie dla Twojego filmu, a następnie kliknij opcję Utwórz wideo .
- Wybierz lokalizację wyjściowego wideo, wprowadź nazwę pliku, wybierz typ pliku, a następnie kliknij przycisk Zapisz .
Te same kroki można znaleźć poniżej ze zdjęciami -
Krok 1: Otwórz prezentację w Powerpoint 2013.
Krok 2: Kliknij kartę Plik w lewym górnym rogu okna.

Krok 3: Kliknij przycisk Eksportuj u dołu kolumny po lewej stronie okna.

Krok 4: Kliknij opcję Utwórz film .
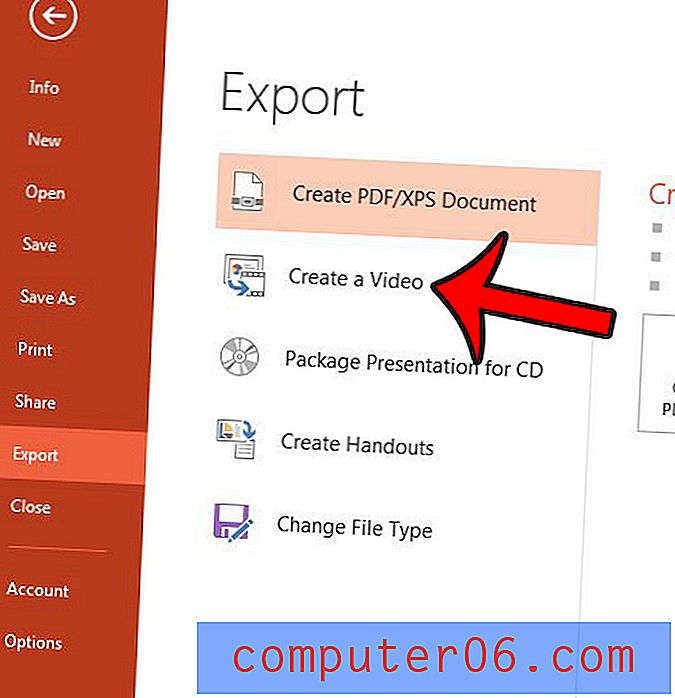
Krok 5: Kliknij menu rozwijane Jakość prezentacji i wybierz preferowaną jakość. Pamiętaj, że im wyższa jakość, tym większy rozmiar pliku.
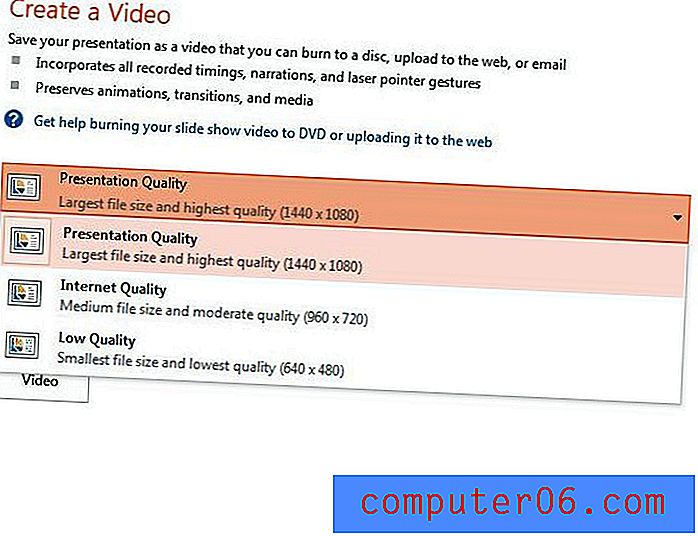
Krok 6: Kliknij menu rozwijane Timing and Narrations i wybierz sposób, w jaki mają być obsługiwane czasy i narracje w pokazie slajdów.
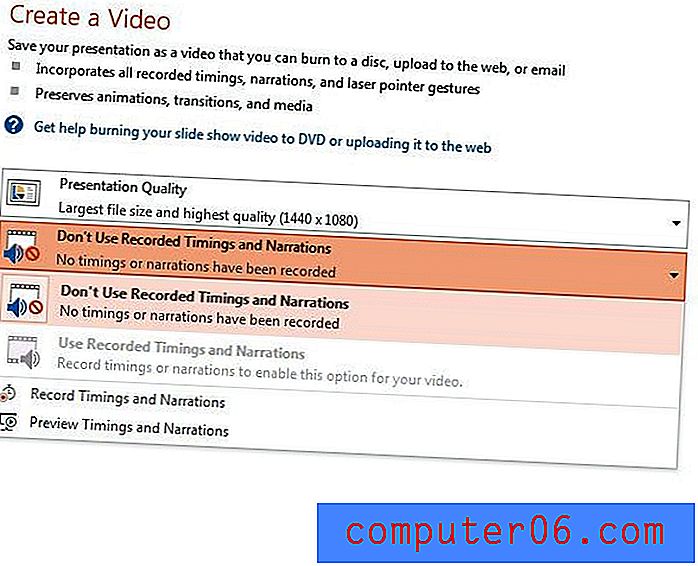
Krok 7: Kliknij wewnątrz Sekundy, aby spędzić na każdym polu slajdu, wprowadź liczbę sekund, przez którą każdy slajd ma być na ekranie, a następnie kliknij przycisk Utwórz wideo .
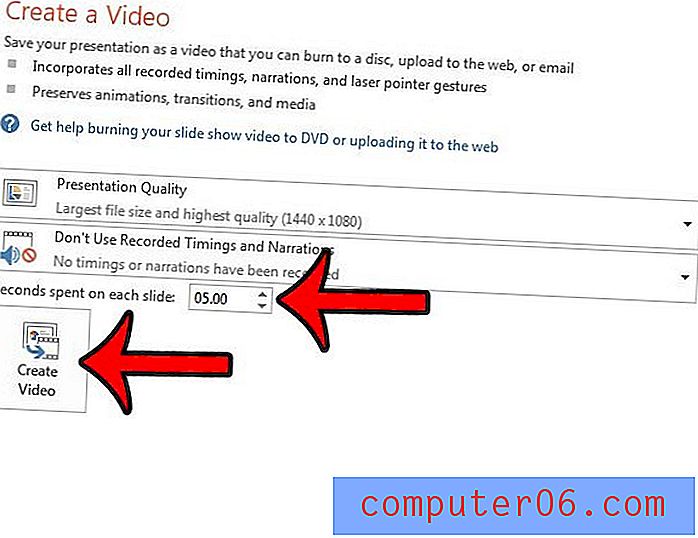
Krok 8: Wybierz lokalizację wyjściowego wideo, kliknij wewnątrz pola Nazwa pliku i wprowadź nazwę wideo, kliknij menu rozwijane Zapisz jako typ i wybierz format pliku wideo, a następnie kliknij przycisk Zapisz .
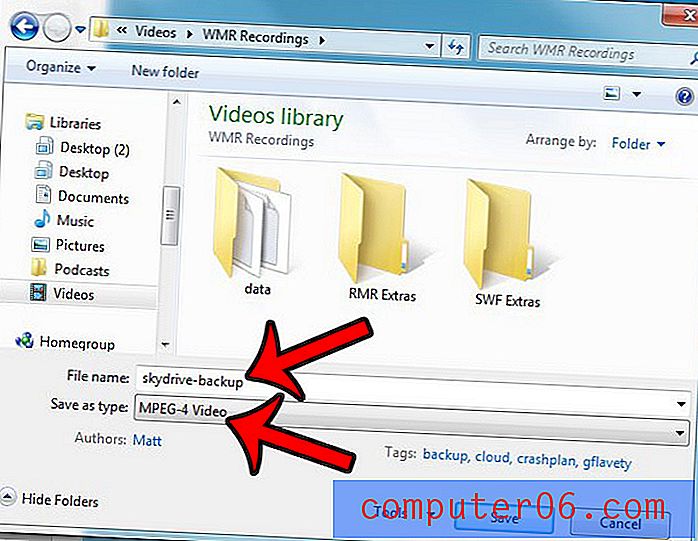
Pamiętaj, że filmy Powerpoint mogą być dość duże, co może utrudnić wysyłanie ich pocztą elektroniczną. Może być konieczne umieszczenie ich na dysku flash USB w celu ich przetransportowania lub przesłania ich do usługi udostępniania plików w chmurze, takiej jak Dropbox.



