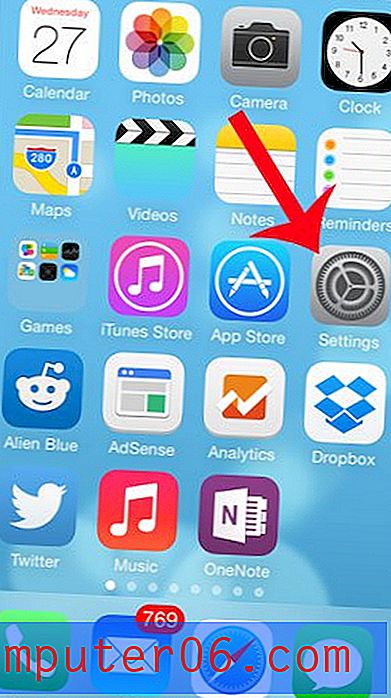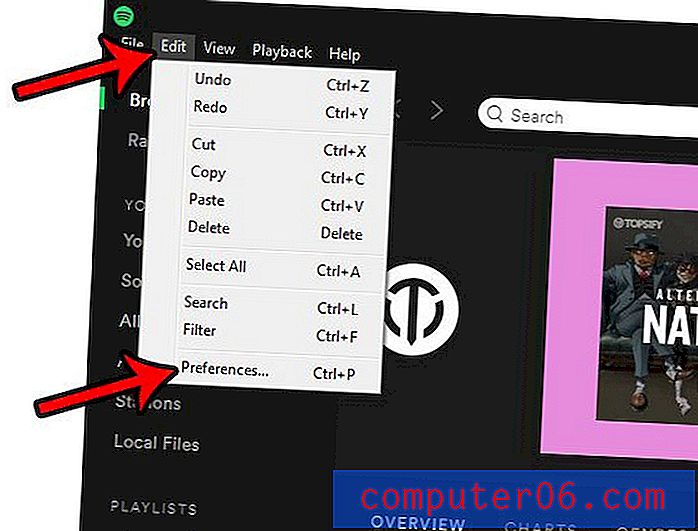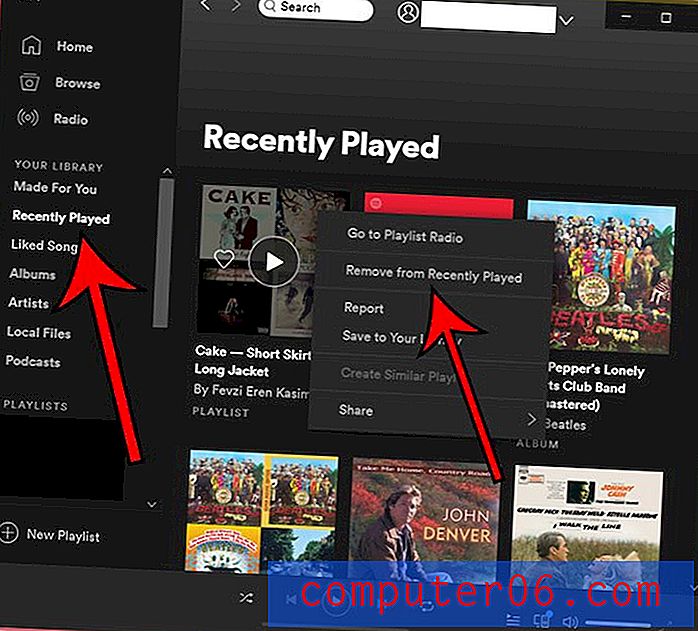Jak zapisać obrazek z przezroczystym tłem w Photoshop CS5
W programie Photoshop CS5 istnieje kilka różnych sposobów tworzenia obrazu z przezroczystym tłem. Możesz dostosować ustawienia podczas tworzenia nowego tła, aby domyślne tło było przezroczyste, lub możesz usunąć lub przekonwertować istniejącą warstwę tła, aby była przezroczysta. Obie te metody zostały dokładnie wyjaśnione w tym artykule i pomogą Ci dostosować obraz do pożądanej przez Ciebie przezroczystości. Jednak tworzenie wielu warstw z przezroczystością stanowi dodatkowy problem. Najpopularniejsze typy obrazów są jednowarstwowe i nie zachowują przezroczystości. Na szczęście istnieje jednak jeden typ obrazu, który pomoże Ci zapisać obraz z przezroczystym tłem w Photoshop CS5.
Zachowaj przezroczystość podczas zapisywania w Photoshop CS5
Domyślne pliki wielowarstwowe tworzone w Photoshopie naturalnie zachowają przezroczystość. Niezależnie od tego, czy jest to plik PSD, czy PDF, Photoshop zachowa wszystkie elementy warstwy w ustawionym przez Ciebie formacie. Ale te typy plików mogą być trudne do wyświetlenia dla osób bez Photoshopa i nie można ich przesyłać jako części strony internetowej ani wstawiać do dokumentu. Dlatego musisz użyć typu pliku PNG, aby utworzyć obraz, który zachowa całą przejrzystość na twoich warstwach, pozostając jednocześnie kompatybilny z przeglądarkami internetowymi i edytorami tekstu.
1. Rozpocznij od otwarcia wielowarstwowego pliku Photoshop z przezroczystym tłem.
2. Kliknij opcję Plik u góry okna, a następnie kliknij opcję Zapisz jako .
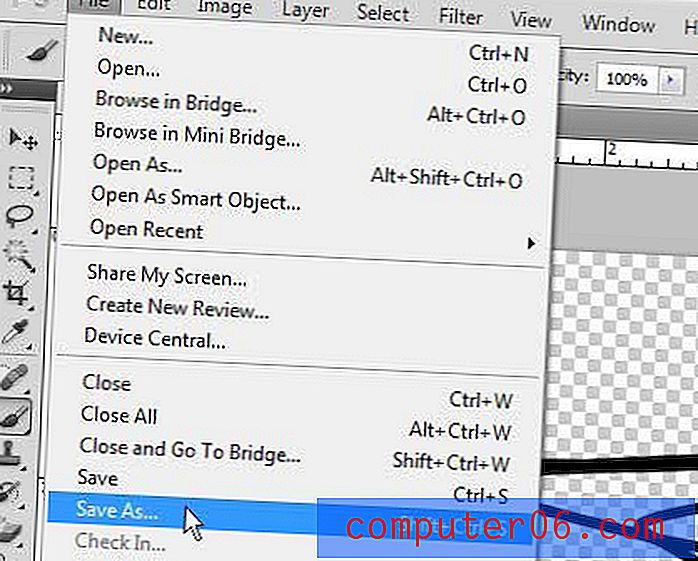
3. Wpisz nazwę obrazu w polu Nazwa pliku, a następnie kliknij menu rozwijane Format i wybierz opcję PNG.
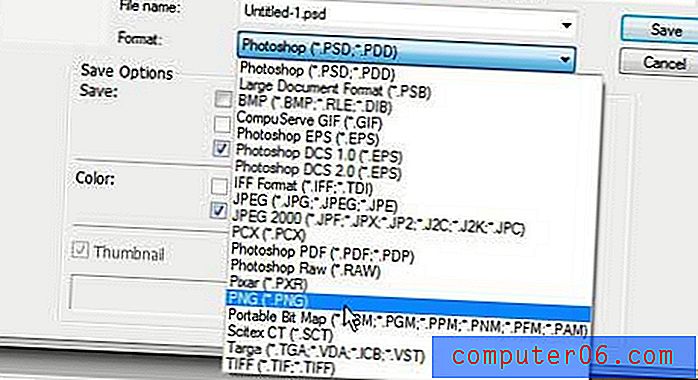
4. Kliknij przycisk Zapisz, aby utworzyć obraz jednowarstwowy z zachowanym przezroczystym tłem.
Jeśli zapisany obraz ma duży rozmiar pliku, możesz go zmniejszyć, używając opcji Zapisz dla Internetu i urządzeń w menu Plik zamiast opcji Zapisz jako . Kliknij menu rozwijane w prawym górnym rogu okna, a następnie wybierz opcję PNG-8 lub PNG-24, w zależności od tego, który z nich daje najlepszy obraz o najniższym rozmiarze pliku.
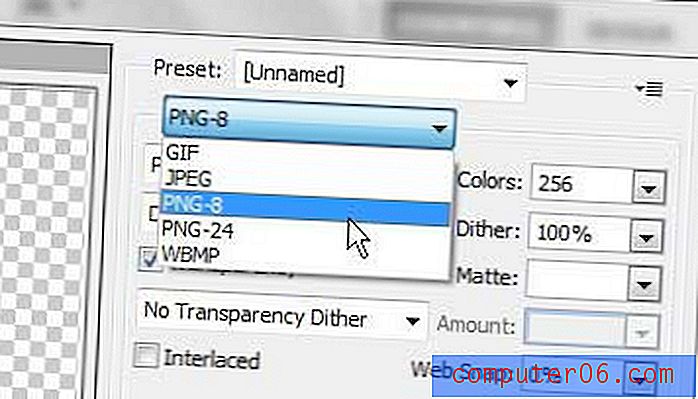
Oczekiwany rozmiar pliku wyjściowego można zobaczyć w lewym dolnym rogu okna podglądu. Po dostosowaniu ustawień kliknij przycisk Zapisz u dołu okna, a następnie wprowadź nazwę pliku dla swojego zdjęcia.