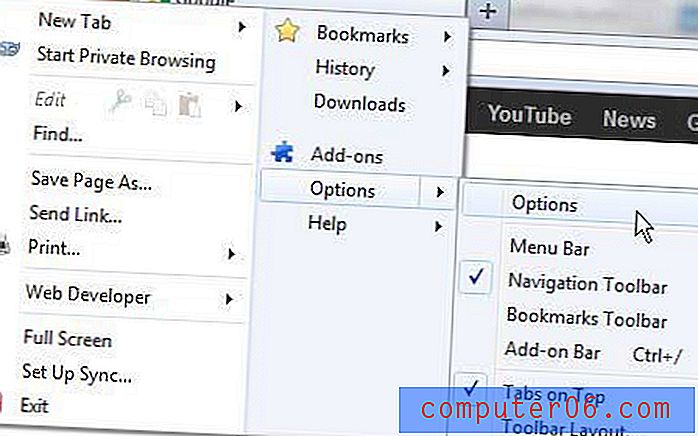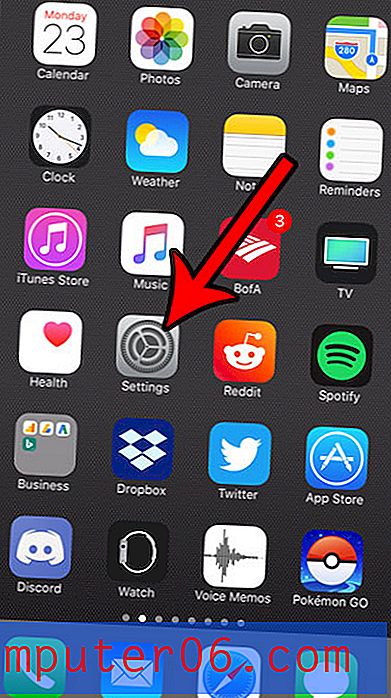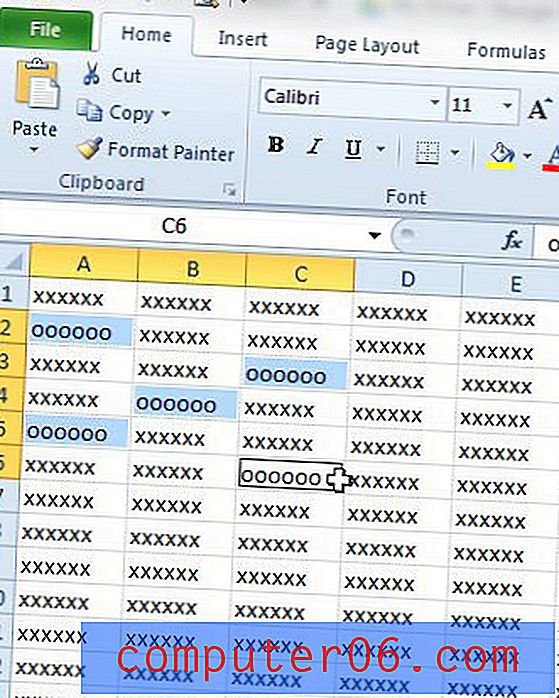Jak uruchomić Google Chrome Malware Checker w Windows 10
Złośliwe oprogramowanie może pochodzić z wielu różnych miejsc, a oprogramowanie ochronne zainstalowane na komputerze może nie być w stanie go znaleźć. Dlatego pomocne może być używanie dodatkowych narzędzi do okresowego skanowania komputera.
Jedno z tych narzędzi znajduje się w przeglądarce internetowej Google Chrome zainstalowanej na komputerze z systemem Windows 10. Jest to część samej przeglądarki i może działać bez potrzeby instalowania czegokolwiek dodatkowego. Nasz przewodnik poniżej pokazuje, jak znaleźć i uruchomić narzędzie Chrome „oczyść komputer”.
Jak korzystać z „Wyczyść komputer” w Google Chrome
Kroki opisane w tym artykule zostały wykonane w wersji 75.0.3770.100 przeglądarki Google Chrome.
Krok 1: Otwórz Google Chrome.
Krok 2: Kliknij przycisk Dostosuj i kontroluj Google Chrome (przycisk z trzema kropkami) w prawym górnym rogu okna.
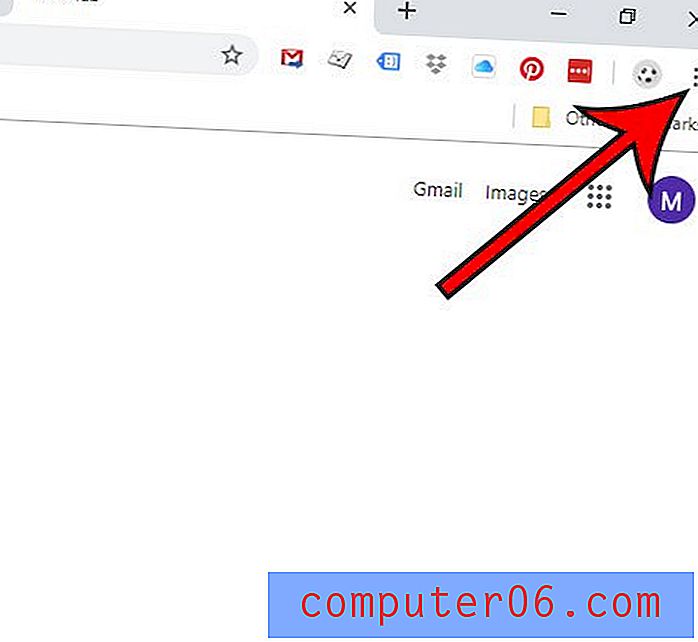
Krok 3: Wybierz opcję Ustawienia .
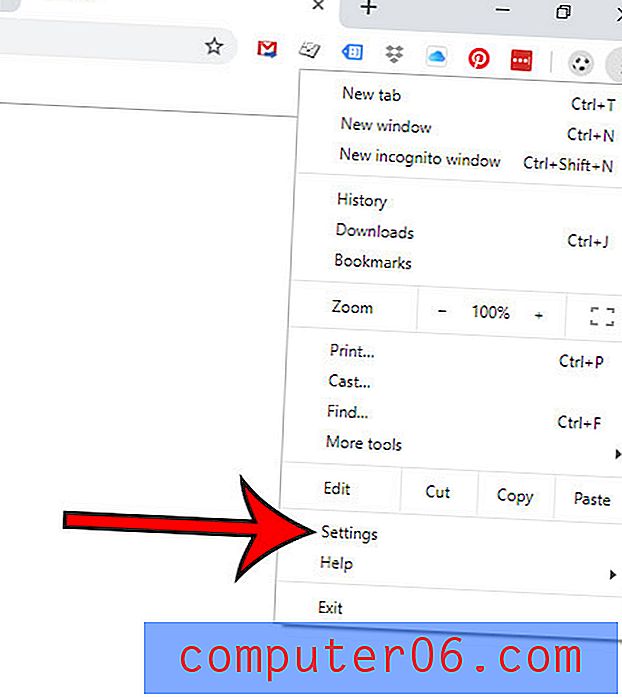
Krok 4: Przewiń w dół menu i kliknij przycisk Zaawansowane .

Krok 5: Przewiń ponownie w dół, a następnie wybierz opcję Oczyść komputer .
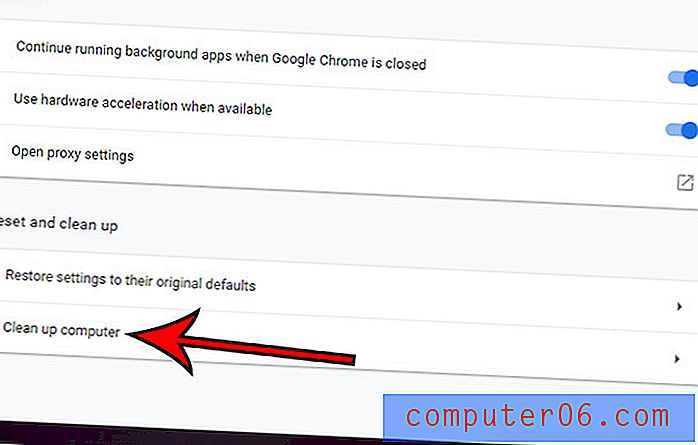
Krok 6: Kliknij przycisk Znajdź .
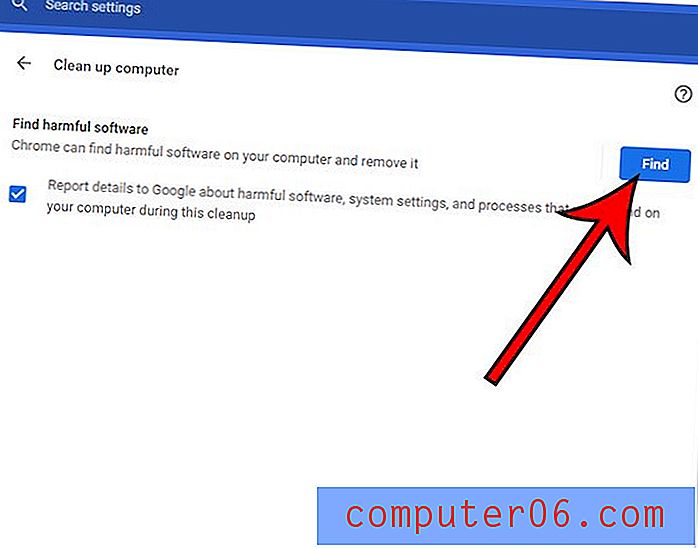
Pamiętaj, że możesz także przejść do narzędzia do czyszczenia, wpisując w przeglądarce chrome: // settings / cleanup .
Narzędzie do czyszczenia Chrome będzie również działało okresowo.
Jeśli narzędzie do czyszczenia znajdzie coś, zostanie wyświetlony przycisk Usuń, a następnie musisz potwierdzić, że chcesz pozwolić temu narzędziu na usunięcie znalezionych plików lub aplikacji. Może także wymagać ponownego uruchomienia komputera.
Czy chcesz przeglądać Internet bez zapisywania swojej działalności w swojej historii? Dowiedz się, jak korzystać z prywatnego przeglądania w Chrome i rozpocznij sesję przeglądania, która nie zapisze żadnej Twojej aktywności.