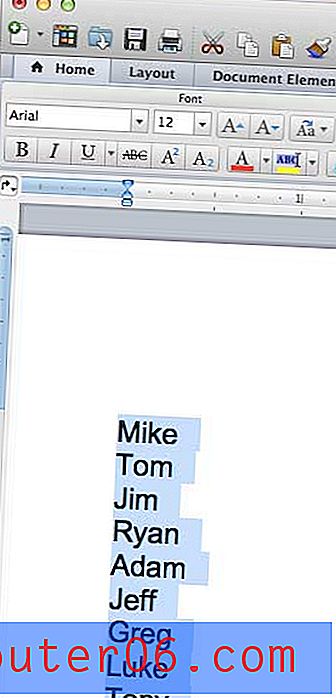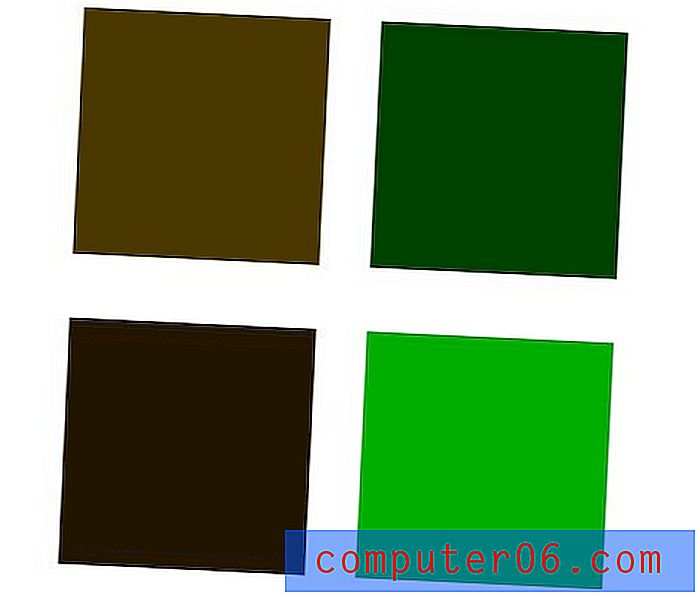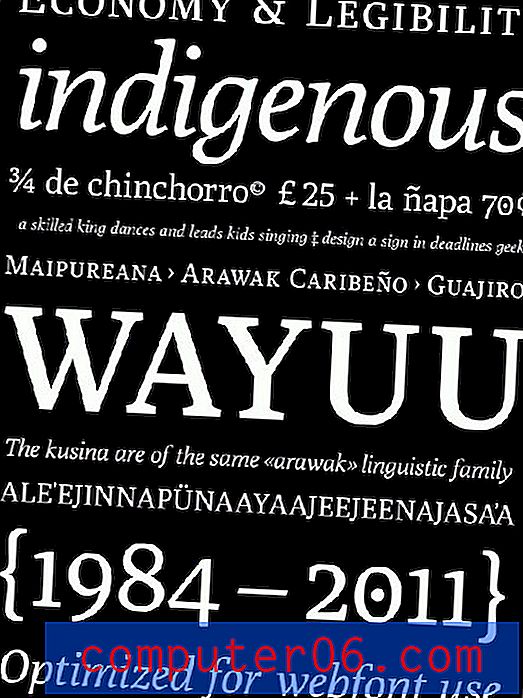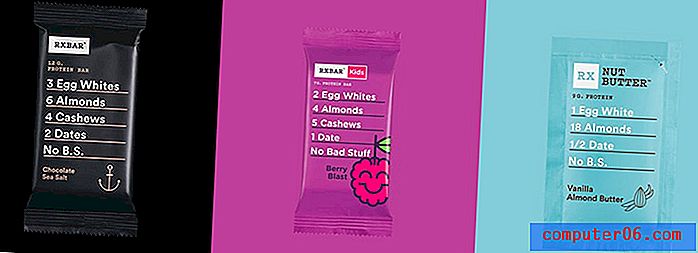Jak obrócić zdjęcie w programie Word 2013
Kroki w tym przewodniku pokażą, jak obrócić zdjęcie w programie Microsoft Word . Kroki omawiamy krótko na początku artykułu, a następnie kontynuujemy poniżej ze zdjęciami i dodatkowymi informacjami.
- Otwórz plik w programie Word.
- Kliknij zdjęcie, aby je obrócić.
- Wybierz kartę Format .
- Kliknij przycisk Obróć, a następnie wybierz typ obrotu.
Cyfrowe aparaty fotograficzne mają tendencję do umieszczania zdjęć w innej orientacji niż pierwotnie chciałeś. Jeśli dodasz zdjęcie do dokumentu programu Word 2013 i stwierdzisz, że jest to portret zamiast krajobrazu, musisz obrócić to zdjęcie, aby uzyskać pożądany efekt. Na szczęście jest to coś, co można zrobić za pomocą narzędzi do edycji obrazów w programie Word 2013, które dają kilka sposobów obracania obrazu w programie Word.
Nasz przewodnik poniżej pokaże Ci, gdzie znaleźć opcje obracania obrazu w programie Word 2013, dzięki czemu możesz dostosować układ obrazu i wyświetlić go w dokumencie zgodnie z przeznaczeniem.
Obracanie obrazu w programie Word 2013
Kroki w tym artykule pokażą, jak wybrać obraz w dokumencie Word 2013 i obrócić go w oparciu o jego pierwotne położenie. Pamiętaj, że nie wpłynie to na plik źródłowy przechowywany na twoim komputerze. Masz kilka opcji obracania, takich jak odwracanie obrazu, które powinny pomóc Ci uzyskać pożądany wygląd.
Krok 1: Otwórz dokument zawierający obraz, który chcesz obrócić.
Krok 2: Znajdź obraz w dokumencie, a następnie kliknij go raz, aby go wybrać. Jeśli nadal musisz wstawić zdjęcie, kliknij tutaj, aby dowiedzieć się, jak to zrobić.

Krok 3: Kliknij kartę Format w górnej części okna, w obszarze Narzędzia obrazów .
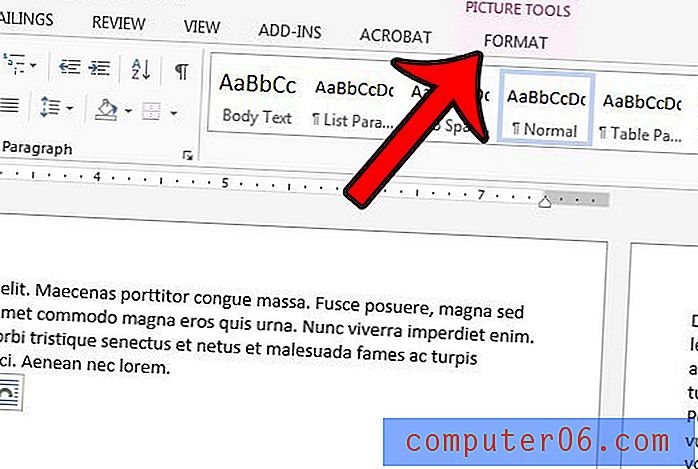
Krok 4: Kliknij przycisk Obróć w sekcji Rozmieść po prawej stronie wstążki, a następnie wybierz wielkość, o którą chcesz obrócić obraz.
Zauważysz, że istnieją tylko domyślne opcje Obróć w prawo o 90, Obróć w lewo o 90, Odwróć w pionie i Odwróć w poziomie . Jeśli chcesz obrócić zdjęcie o inną wartość, kliknij przycisk Więcej opcji obrotu . Powinieneś zobaczyć wyskakujące okno podobne do tego poniżej.
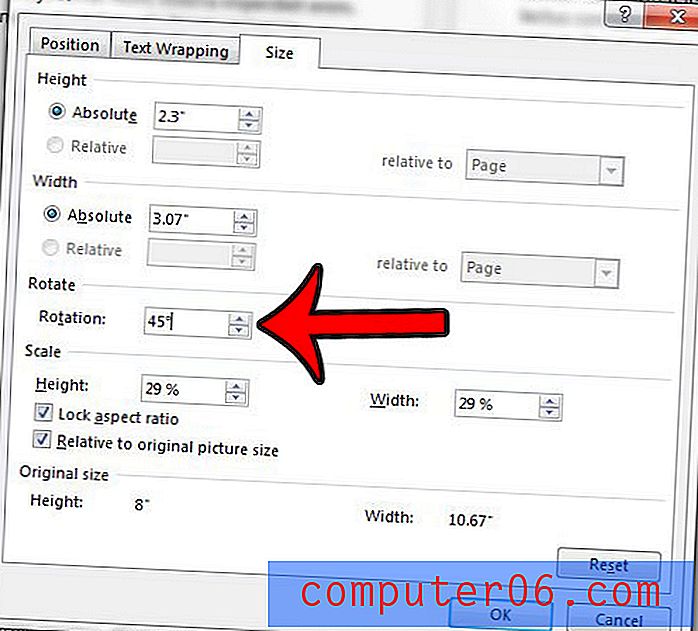
Kliknij wewnątrz pola po prawej stronie Obrót i wprowadź wartość równą liczbie stopni, o którą chcesz obrócić obraz. Następnie możesz kliknąć przycisk OK u dołu okna, aby zastosować obrót do obrazu.
Wydajność: Obraca zdjęcie w dokumencie Microsoft WordJak obrócić zdjęcie w programie Microsoft Word
WydrukowaćDowiedz się, jak obrócić zdjęcie dodane do dokumentu Microsoft Word.
Czas przygotowania 2 minuty Czas aktywności 3 minuty Całkowity czas 5 minutMateriały
- Dokument Microsoft Word z co najmniej jednym obrazem
Przybory
- Microsoft Word
Instrukcje
- Otwórz plik w programie Word.
- Kliknij zdjęcie, aby je obrócić.
- Wybierz kartę Format.
- Kliknij przycisk Obróć, a następnie wybierz typ obrotu.
Notatki
Jeśli chcesz obrócić zdjęcie o wartość inną niż opcje wymienione po kliknięciu przycisku Obróć, zamiast tego wybierz z menu przycisk Więcej opcji obrotu.
© SolveYourTechJeśli okaże się, że wprowadzasz zbyt wiele zmian w obrazie i nie masz pewności, jak powrócić do stanu, w którym możesz go nadal dostosowywać, możesz kliknąć przycisk resetowania w prawym dolnym rogu okna, aby go przywrócić do oryginalnych ustawień.
Innym sposobem dostosowania orientacji obrazu jest odwrócenie go. Kliknij tutaj, aby dowiedzieć się więcej o przerzucaniu zdjęć w programie Word 2013.