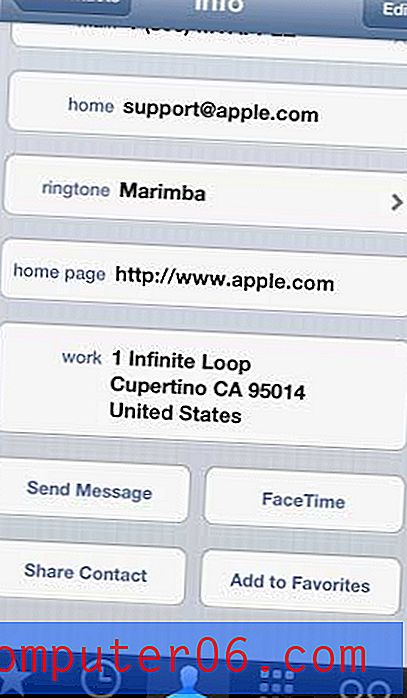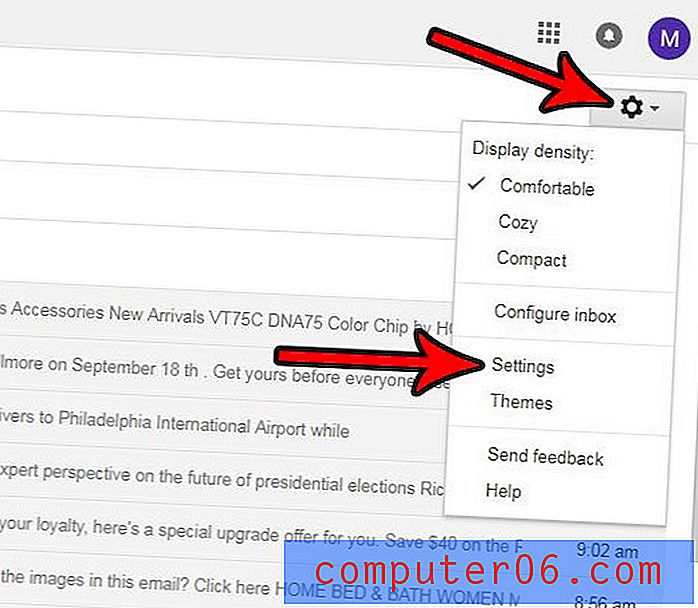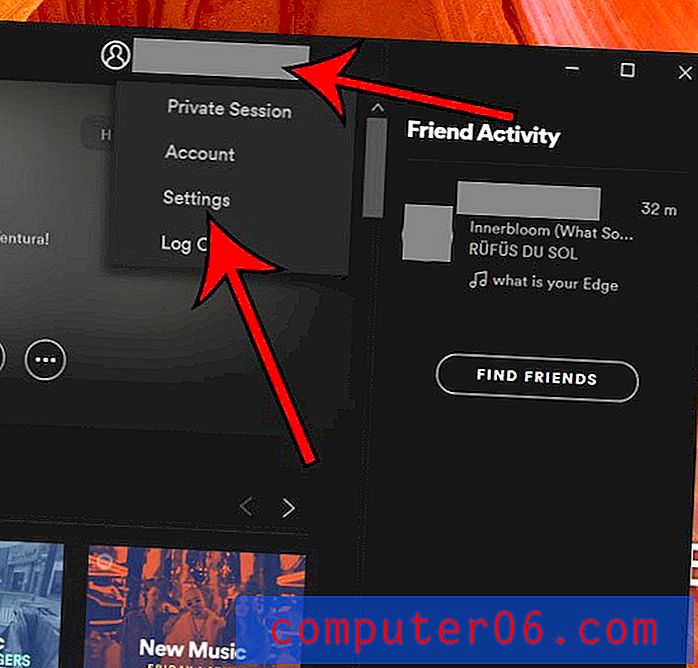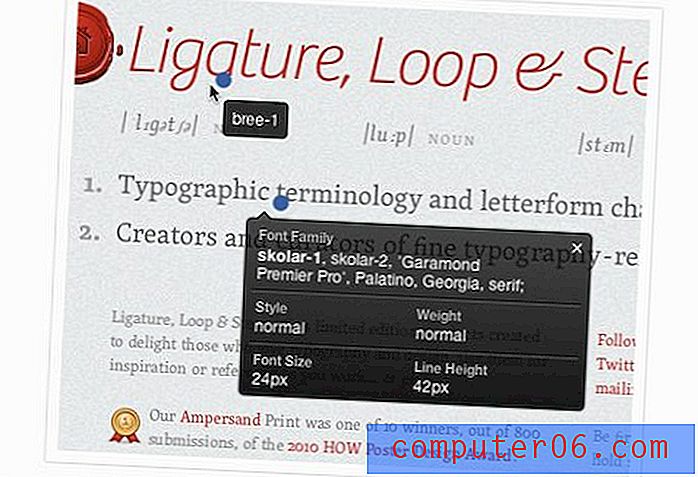Jak obrócić warstwę w Photoshop CS5
Ostatnia aktualizacja: 13 grudnia 2016 r
Jednym z najbardziej przydatnych elementów programu Adobe Photoshop CS5 jest możliwość dzielenia projektów na warstwy. Umożliwia to podzielenie określonych części projektu na różne sekcje, które można edytować indywidualnie. Na przykład, jeśli projektujesz ulotkę lub biuletyn dla swojej firmy i dołączasz logo lub obrazek, możesz chcieć zmienić kolor tego jednego elementu lub dodać cień. Jeśli jednak wszystko w projekcie znajdowałoby się na tej samej warstwie, wówczas nie byłbyś w stanie celować konkretnie w ten jeden element. Musisz zastosować pożądany efekt do wszystkiego, co było na tej warstwie. Te same zasady dotyczą efektów obrotu, więc jeśli chcesz wiedzieć, jak obrócić warstwę w Photoshop CS5, możesz wykonać następujące kroki.
Procedura obracania warstwy w Photoshop CS5
Zacznij od uruchomienia Adobe Photoshop CS5, kliknij Plik u góry okna, a następnie kliknij Otwórz i wybierz wielowarstwowy dokument Photoshopa zawierający warstwę, którą chcesz obrócić.
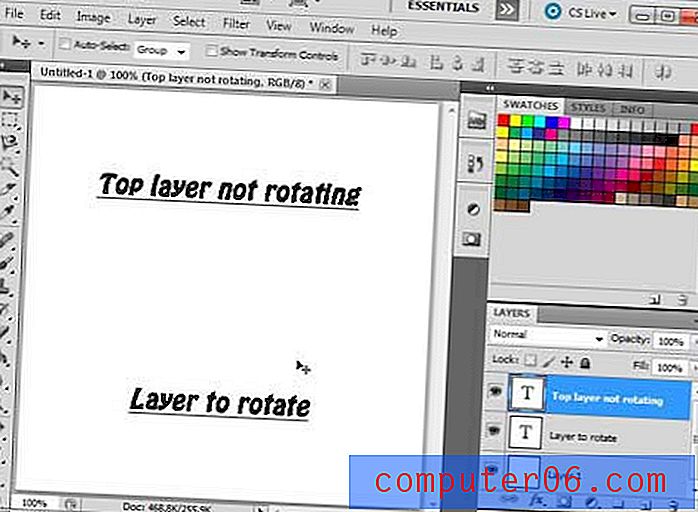
Na potrzeby tego samouczka używam tylko obrazu zawierającego dwie warstwy tekstowe. Ta decyzja służy dwóm celom - łatwo jest wyobrazić sobie, czy patrzysz na obraz, i łatwo stwierdzić, która warstwa jest wybrana w panelu Warstwy po prawej stronie okna.
Rozpocznij proces uczenia się, jak obracać warstwę w Photoshop CS5, klikając warstwę, którą chcesz obrócić w panelu Warstwy . Jeśli ten panel nie jest wyświetlany po prawej stronie okna programu Photoshop, możesz nacisnąć klawisz F7 u góry klawiatury, aby go włączyć lub wyłączyć.
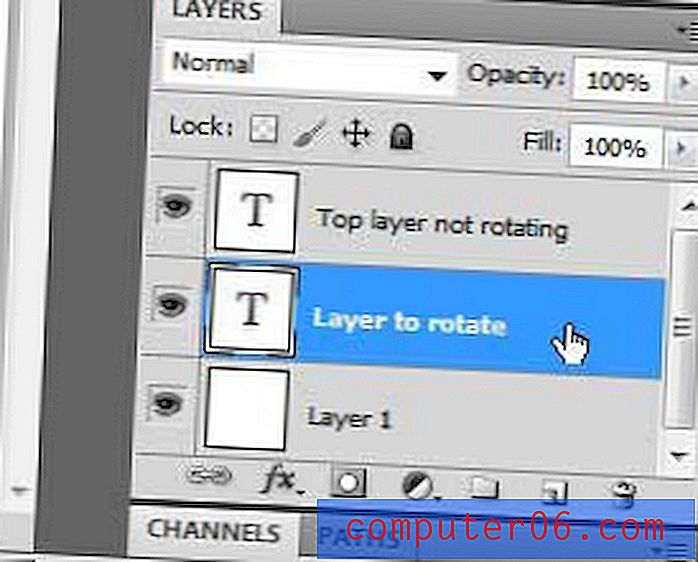
Jeśli wcześniej pracowałeś nad tym obrazem i na warstwie, którą chcesz obrócić, zaznaczono coś, naciśnij Ctrl + D, aby go odznaczyć. W przeciwnym razie przejdź do samouczka.
Kliknij menu Edycja u góry okna, a następnie najedź kursorem na opcję Przekształć . W tym menu widać, że istnieje kilka opcji obracania warstwy.
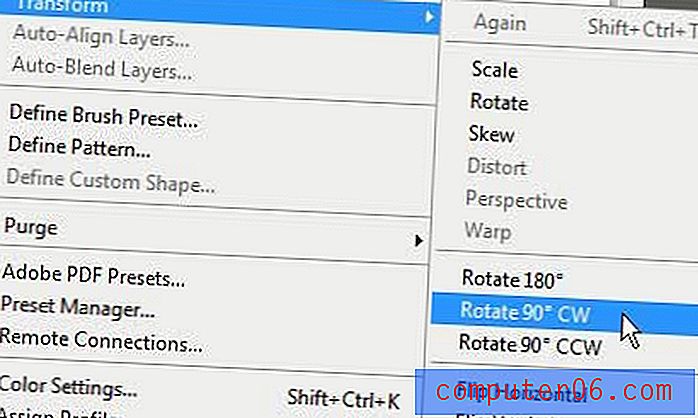
Po kliknięciu opcji Obróć możesz swobodnie obracać warstwę, przeciągając myszą, lub możesz kliknąć Obróć 180, Obróć 90 CW lub Obróć 90 CCW, aby obrócić warstwę o wskazaną liczbę i kierunek. Na moim ostatecznym zdjęciu widać, że zdecydowałem się obrócić moją warstwę za pomocą opcji Obróć 90 CCW .
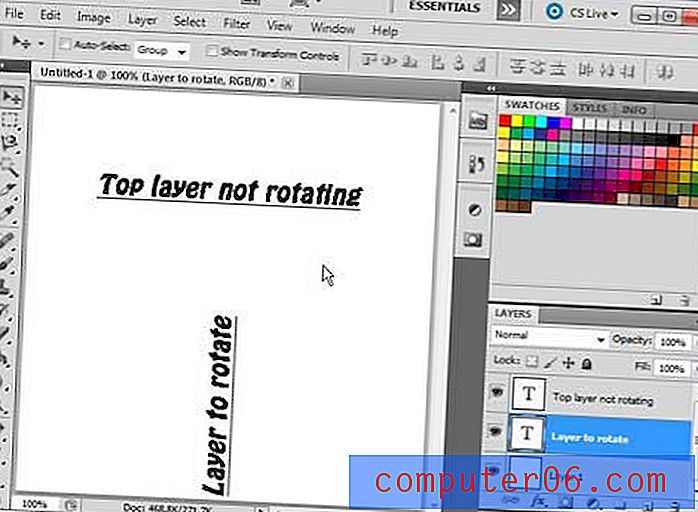
Jak korzystać z narzędzia Przekształcanie bezpłatne do obracania warstwy w Photoshopie
Możesz także obrócić warstwę programu Photoshop, wybierając warstwę z panelu Warstwy, naciskając Ctrl + A, aby zaznaczyć całą warstwę, a następnie naciskając Ctrl + T, aby użyć narzędzia Przekształcanie swobodne . Jeśli klikniesz i przytrzymasz poza granicami warstwy, będziesz mógł przeciągnąć myszą, aby obrócić warstwę.
Dodatkowe uwagi
Podobnie jak w przypadku prawie każdej czynności wykonywanej w Photoshop CS5, możesz nacisnąć Ctrl + Z, aby cofnąć, jeśli nie podoba ci się, w jaki sposób obrót wpłynął na obraz.
Tej samej procedury można użyć, aby uzyskać wyniki dla podobnych zadań, na przykład jeśli chcesz wiedzieć, jak przerzucić warstwę w Photoshop CS5 lub jeśli chcesz wiedzieć, jak zmienić rozmiar warstwy w Photoshop CS5 .
Jeśli chcesz odwrócić warstwę, możesz użyć opcji Odwróć w poziomie lub Odwróć w pionie u dołu menu Przekształć, gdy warstwa jest zaznaczona.
Można zmieniać rozmiar poszczególnych warstw za pomocą opcji Skaluj w menu Przekształć .
Podsumowanie - Photoshop - jak obrócić warstwę
- Wybierz warstwę do obrócenia z panelu Warstwy .
- Kliknij Edytuj u góry okna.
- Kliknij Przekształć, a następnie kliknij Obróć, Obróć o 180, Obróć o 90 CW lub Obróć o 90 CCW .
Liczba możliwych opcji dostępnych dla Ciebie w Photoshopie jest oszałamiająca, ale jedną z zabawnych jest, jak tworzyć animowane pliki GIF w Photoshopie. Program Photoshop ma wiele różnych ustawień dla plików GIF, których można użyć do pełnego dostosowania animowanego pliku GIF.