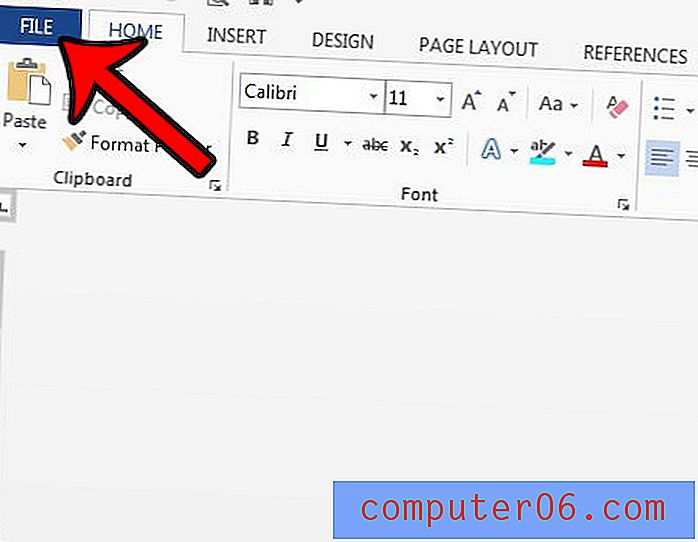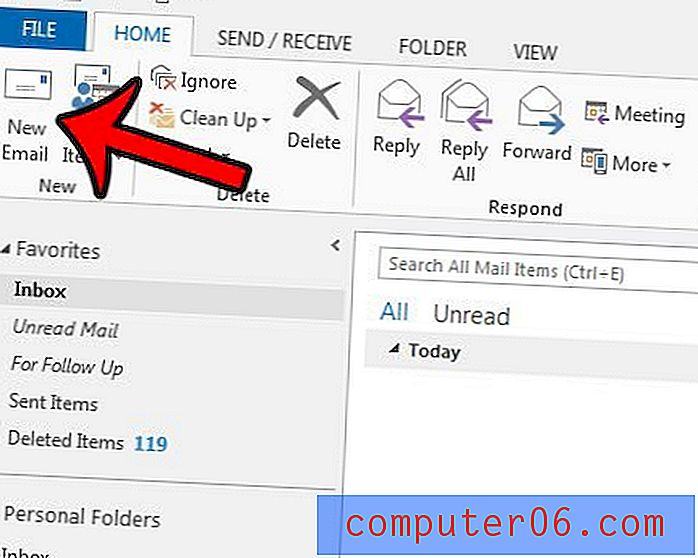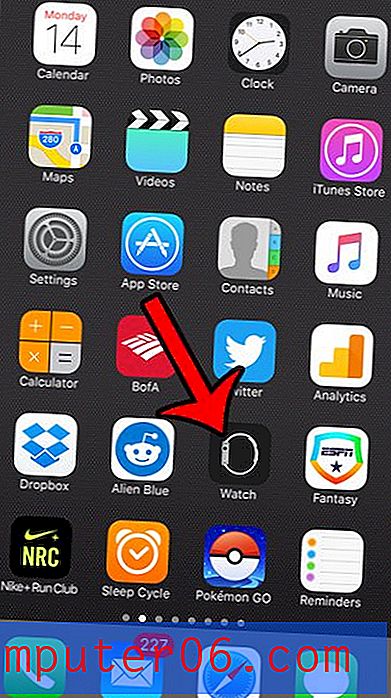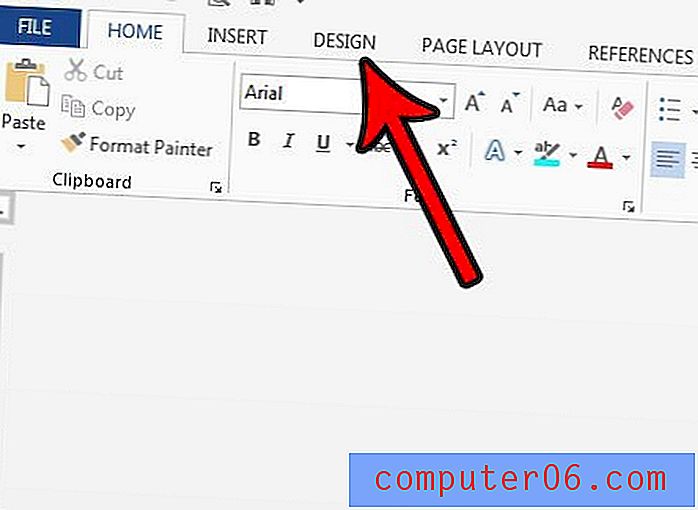Jak zresetować slajd w programie Powerpoint 2013
Chociaż istnieje kilka różnych formatów slajdów, z których możesz wybierać podczas tworzenia nowego slajdu, dość często dodajesz lub usuwasz elementy slajdu, aby sformatować slajd w pożądany sposób. Ale jeśli za bardzo majstrujesz przy tym układzie slajdów, może się okazać, że nie możesz go wprowadzić do pożądanego układu i chciałbyś zacząć od nowa.
Na szczęście możesz korzystać z funkcji w programie Powerpoint 2013, które pozwalają zresetować slajd. Spowoduje to przywrócenie domyślnego położenia, rozmiaru i formatowania slajdu, co może wyeliminować pewne nieporozumienia, które mogą wystąpić, jeśli edytujesz slajd za dużo. Nasz przewodnik poniżej pokazuje, jak zresetować slajd w Powerpoint 2013.
Jak zresetować slajd do stanu domyślnego w programie Powerpoint 2013
Kroki w tym artykule zakładają, że masz istniejący plik Powerpoint z co najmniej jednym slajdem, który chcesz przywrócić do stanu domyślnego. Spowoduje to przywrócenie położenia, rozmiaru i formatowania symboli zastępczych slajdu do ich ustawień domyślnych.
Krok 1: Otwórz plik w Powerpoint 2013.
Krok 2: Wybierz slajd po lewej stronie okna, które chcesz przywrócić do stanu domyślnego. Pamiętaj, że możesz wybrać więcej niż jeden slajd, przytrzymując klawisz Ctrl na klawiaturze i klikając każdy slajd, który chcesz zresetować.
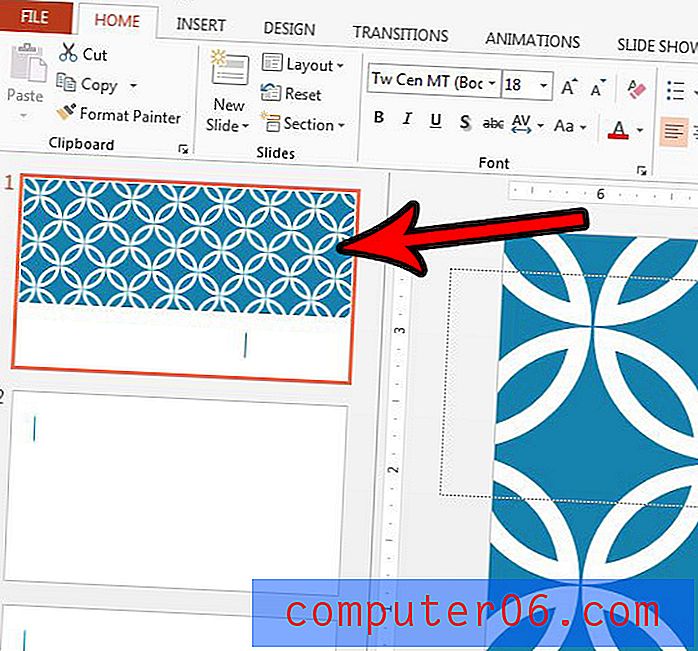
Krok 3: Kliknij kartę Narzędzia główne w górnej części okna, a następnie kliknij przycisk Resetuj w sekcji Prezentacje na wstążce.

Czy w pokazie slajdów są elementy warstwowe, które są w niewłaściwej kolejności? Dowiedz się, jak zmienić kolejność warstw w programie Powerpoint 2013, aby wyświetlić elementy slajdów w żądanej kolejności warstw.