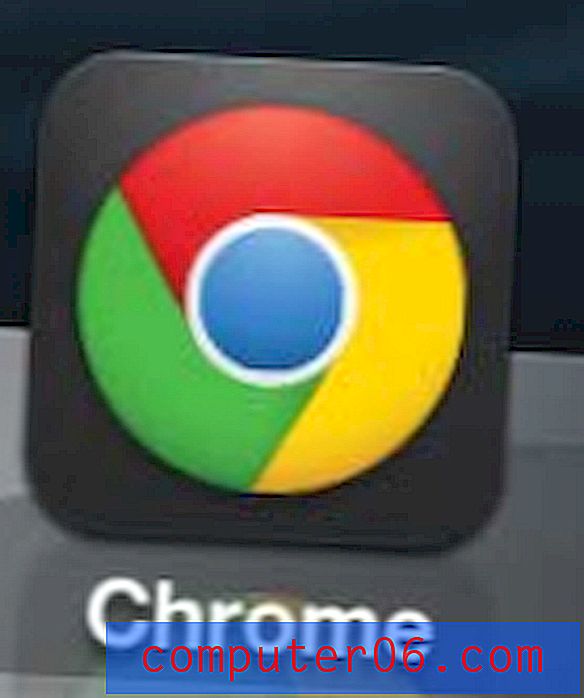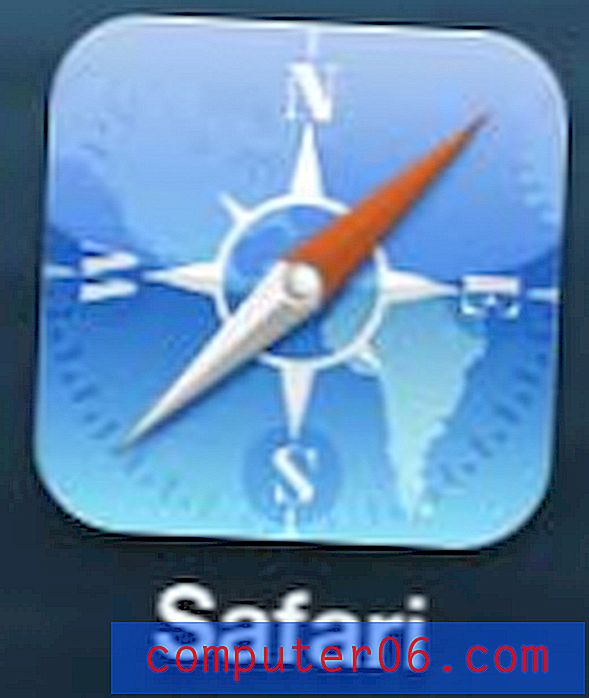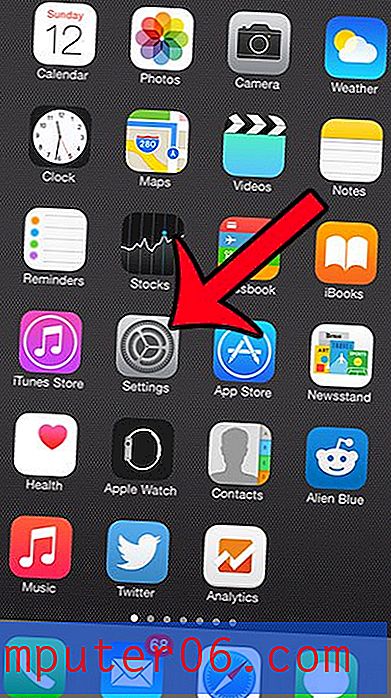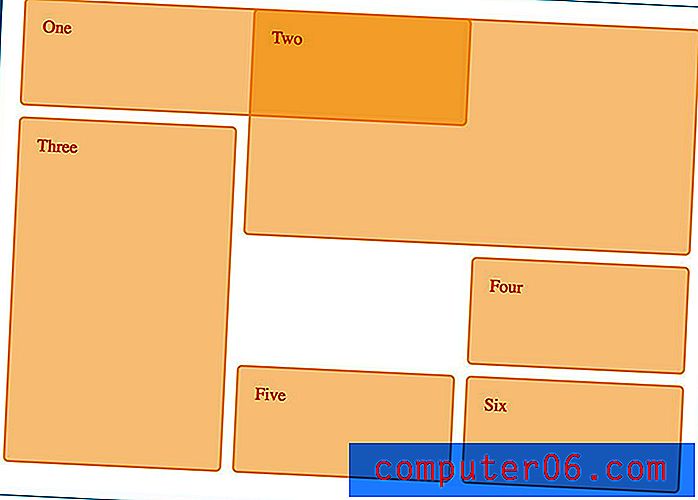Jak nagrywać ekran w systemie Windows 10
Print Screen ma własny przycisk klawiatury na większości komputerów z systemem Windows, ale co z tym, że nieruchomy obraz go nie wycina? W końcu naprawdę trudno byłoby zrobić samouczek, przesłać strumieniowo grę lub nakręcić lekcję, jeśli nie można przechwycić nagrania ekranu.
Korzystanie z zewnętrznej kamery jest niewygodne i trudne, dlatego zamiast tego opracowaliśmy listę wbudowanych metod i dostępnego oprogramowania innych firm, które zrobią to samo. Może to nie być tak proste jak naciśnięcie „prt sc”, ale te narzędzia są więcej niż w stanie wykonać zadanie.
Czy jesteś na komputerze Mac? Przeczytaj także: Jak nagrywać ekran na komputerze Mac
Szybkie podsumowanie

Metoda 1: Wbudowany rejestrator ekranu systemu Windows (za pośrednictwem aplikacji XBOX)
Windows 10 ma wbudowany rejestrator ekranu, z którego można korzystać bez instalowania żadnych dodatkowych elementów. Jest on jednak dostępny tylko wtedy, gdy masz kartę graficzną z procesorem Intel Quick Sync H.260 (modele 2011 lub nowszy), Nvidia NVENC (modele 2012 lub nowszy) lub AMD VCE (modele 2012 lub nowszy oprócz Oland), więc jeśli „ masz problemy, upewnij się, że Twój komputer jest zgodny ze specyfikacją.
Dla tych, którzy mają odpowiedni sprzęt, oto jak to zrobić. Teraz ta funkcja jest przeznaczona dla graczy, ale można jej używać z dowolnym materiałem ekranu.
Najpierw naciśnij klawisze WINDOWS i G. Następnie w wyskakującym okienku wybierz „Tak, to jest gra” . 
Stamtąd nagrywanie jest proste. Możesz użyć czerwonego przycisku na pasku, aby rozpocząć i zatrzymać nagrywanie, lub użyć menu ustawień, aby ustawić automatyczny czas odcięcia dla nagrania.

Po zakończeniu plik zostanie zapisany jako MP4 w folderze Wideo \ Przechwytywanie. Aby uzyskać więcej informacji na temat używania paska gry do nagrywania ekranu, możesz obejrzeć ten film na youtube:
https://youtu.be/OfPbr1mRDuo Nie można załadować wideo, ponieważ JavaScript jest wyłączony: Rejestrator ekranu WINDOWS 10 (https://youtu.be/OfPbr1mRDuo)Metoda 2: Korzystanie z Microsoft Powerpoint
Czy zdarzyło się, że masz Office PowerPoint na swoim komputerze? Następnie możesz użyć programu do tworzenia screencastów, a nie tylko prezentacji.
Zwykle spowoduje to osadzenie nagrania ekranu na slajdzie, ale możesz także zapisać go jako plik. Oto jak to zrobić.
Najpierw otwórz Microsoft PowerPoint. Następnie wybierz zakładkę Wstaw i Nagrywanie ekranu .
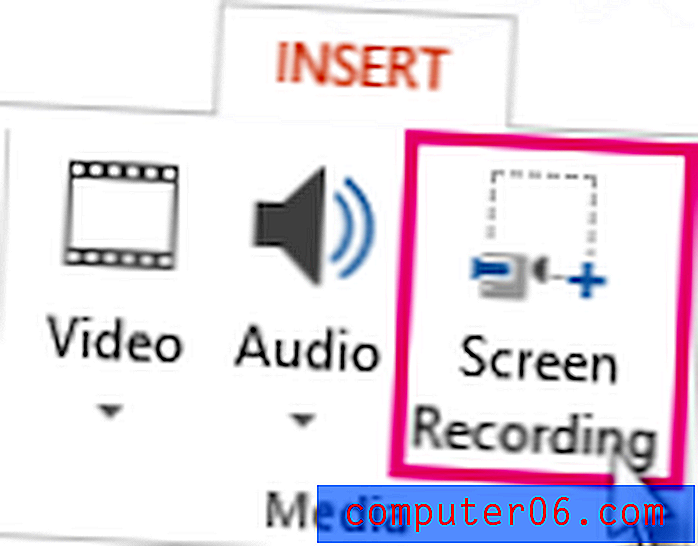
Następnie wybierz część ekranu, którą chcesz nagrać za pomocą narzędzia Wybierz obszar . Jeśli korzystasz z pakietu Office 2016 lub nowszego, możesz także użyć skrótu WINDOWS + SHIFT + A. Kliknij i przeciągnij krzyżyki, aby wybrać obszar nagrywania. Jeśli nie chcesz nagrywać dźwięku, naciśnij WINDOWS + SHIFT + U, aby przełączyć.
Gdy będziesz gotowy, naciśnij przycisk Nagrywania .
Mały panel sterowania zniknie, chyba że zostanie przypięty, ale możesz go ponownie wyświetlić, przesuwając mysz do górnej krawędzi ekranu.
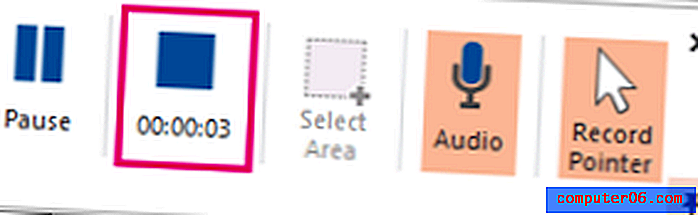
Po zakończeniu naciśnij ponownie przycisk Nagrywania . Wideo zostanie automatycznie osadzone na slajdzie i możesz wybrać opcję PLIK > ZAPISZ JAKO, aby zapisać prezentację. Jeśli chcesz tylko zapisać wideo, wybierz PLIK > ZAPISZ MEDIA JAKO, a następnie wybierz folder docelowy i nazwę wideo.
Uwaga: jeśli korzystasz z programu PowerPoint 2013, musisz postępować zgodnie ze specjalnymi instrukcjami dotyczącymi nagrywania i zapisywania wideo. Oficjalny samouczek można znaleźć tutaj.
Metoda 3: OBS Studio
Jeśli nie jesteś fanem programu PowerPoint lub chcesz dedykowanego narzędzia do regularnego nagrywania ekranu, OBS Studio to świetne oprogramowanie do nagrywania wideo. Jest to oprogramowanie typu open source, nie ma znaku wodnego ani nie nakłada ograniczeń czasowych na Twoje treści, a także oferuje wiele zaawansowanych funkcji edycji. Obsługuje także transmisję na żywo w 60 klatkach na sekundę i jest popularnym wyborem również do tego.
Zanim zaczniesz, musisz pobrać OBS Studio z ich strony tutaj. Ponieważ jest to program z wieloma funkcjami, przed rozpoczęciem będziesz musiał przejść przez podstawową konfigurację i ustawienia.
Oznacza to, że powinieneś sprawdzić wszystkie ustawienia, takie jak włączanie / wyłączanie automatycznego nagrywania, konfiguracji przesyłania strumieniowego, przepływności, częstotliwości próbkowania audio, skrótów klawiszowych i formatu nazewnictwa plików. To, co wybierzesz, będzie zależeć od miejsca, w którym planujesz pokazać swoje filmy i możliwości komputera.
Alternatywnie, studio OBS oferuje kreatora automatycznej konfiguracji, który może wybrać dla ciebie pewne rzeczy.
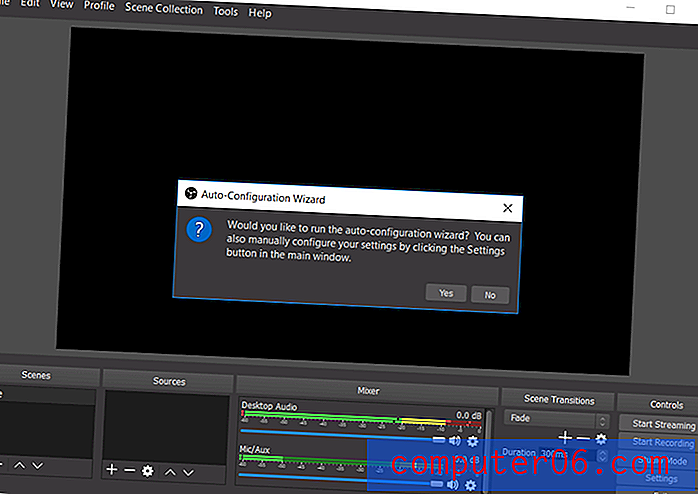
Po zakończeniu konfiguracji możesz zacząć od podstawowego zrzutu ekranu. Najpierw ustaw OBS w „trybie studyjnym”, tak aby lewa strona wyświetlała „podgląd”, a prawa strona „na żywo”.

Aby skonfigurować zrzut ekranu, wybierz Źródła > + > Przechwytywanie okna > Utwórz nowy . Z wyświetlonej listy rozwijanej wybierz okno, które chcesz nagrać.
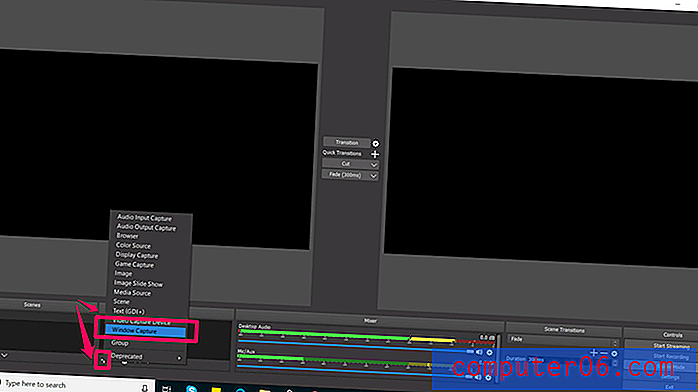
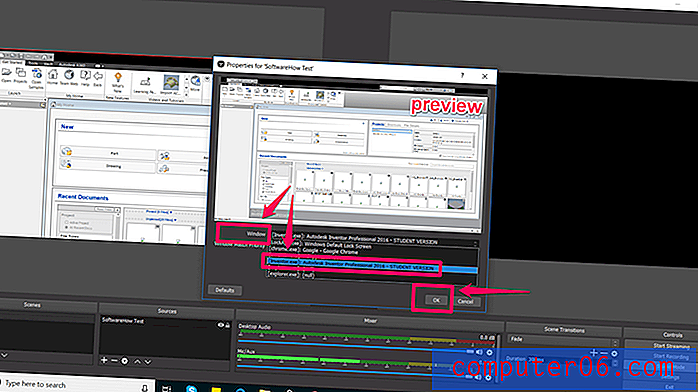
Powinno to umieścić okno w panelu „podglądu”. Jeśli wygląda tak, jak chcesz, kliknij przejście na środku ekranu. Jeśli tak się nie stanie, przeciągnij czerwone rogi, aż podgląd zostanie dopasowany do żądanego rozmiaru.
Następnie kliknij Rozpocznij nagrywanie i Zatrzymaj nagrywanie, aby utworzyć wideo. Domyślnie są one zapisywane jako pliki flv w folderze użytkownika / wideo, ale możesz zmienić tę ścieżkę i zapisać typ w ustawieniach.
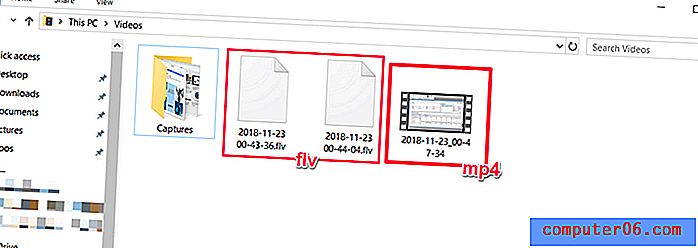
OBS Studio to bardzo potężne oprogramowanie i być może jeden z najlepszych darmowych programów do tworzenia nagrań ekranowych lub przesyłania strumieniowego. Jego funkcje wykraczają daleko poza prostą konfigurację pokazaną tutaj. Niestety nie zawiera wielu materiałów szkoleniowych, więc musisz znaleźć większość swoich zasobów w społeczności online. Serpentyny mogą uznać, że dobrym miejscem na początek jest ten samouczek z YouTube.
https://www.youtube.com/watch?v=DTk99mHDX_IV Nie można załadować wideo, ponieważ JavaScript jest wyłączony: Jak korzystać z OBS Studio (przewodnik dla początkujących) (https://www.youtube.com/watch?v=DTk99mHDX_I )Metoda 4: FlashBack Express / FlashBack Pro
Jeśli szukasz dedykowanego oprogramowania do nagrywania i edycji, FlashBack może być dobrym wyborem. Możesz używać ich darmowej wersji tylko do robienia podstawowych ujęć, ale płatna opcja pozwoli ci korzystać z narzędzi do edycji, zapisywać w różnych formatach i dodawać specjalne treści do twoich filmów. Jest to również jedno z najlepszych programów do nagrywania ekranu, które sprawdziliśmy.
Oto jak zacząć korzystać z FlashBack. Najpierw pobierz FlashBack ze swojej strony (wybierz „Express”, jeśli chcesz zacząć za darmo).
Spowoduje to pobranie pliku exe. Jeśli to sprawia, że czujesz się niekomfortowo, rozważ inne oprogramowanie. Następnie kliknij proces instalacji.
Po przejściu do tego ekranu startowego wybierz „Nagraj swój ekran”.
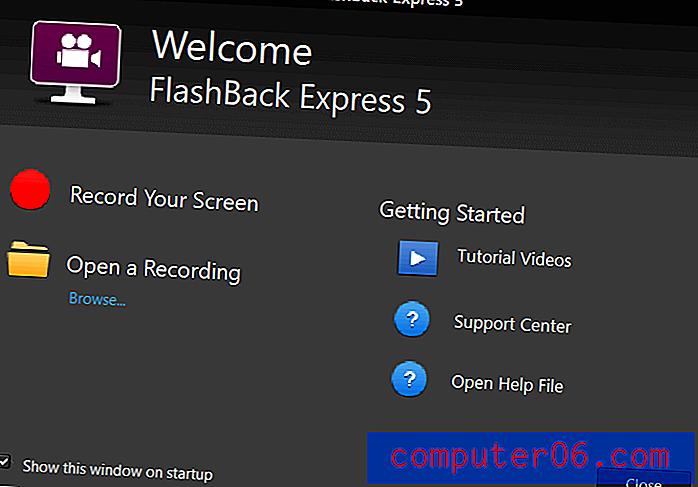
Będziesz wtedy mieć możliwość zmiany niektórych ustawień nagrywania, takich jak źródło dźwięku i rozmiar przechwytywania.
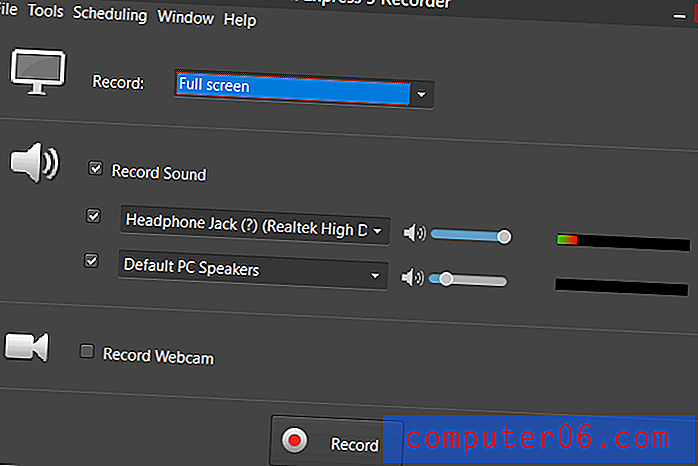
Możesz także zdecydować, czy chcesz przechwycić okno, region czy cały ekran. Jeśli wybierzesz region, zobaczysz czerwone krzyżyki, które możesz przeciągnąć, aby utworzyć zaznaczenie.
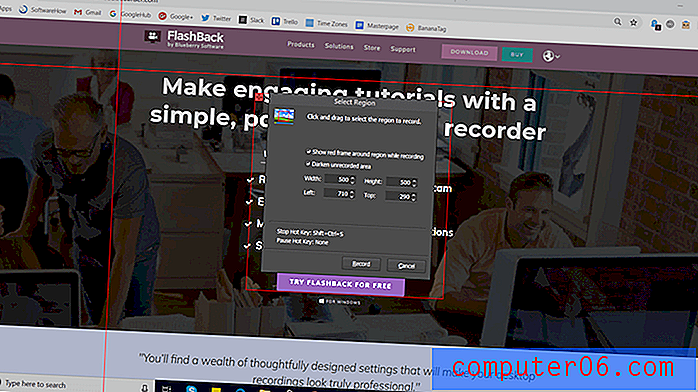
Następnie naciśnij „Nagrywaj” i zrób wszystko, czego potrzebujesz. Podczas nagrywania na dole powinien być widoczny mały pasek z przyciskami „pauza” i „stop”. Pasek ten można ukryć lub pokazać do woli.
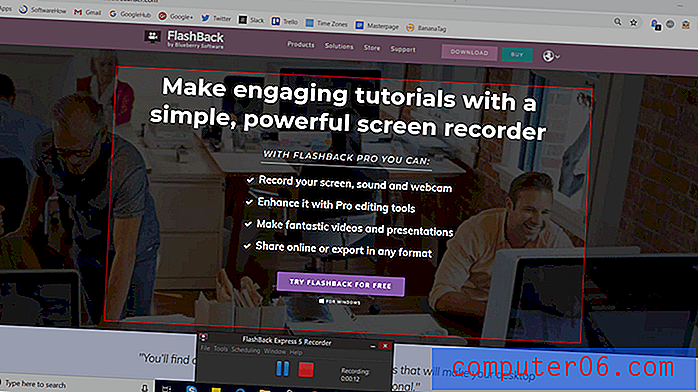
Po zakończeniu zostaniesz poproszony o przejrzenie, odrzucenie lub zapisanie nagrania. W programie Express zobaczysz ograniczony edytor, który pozwala przycinać i przycinać wideo w razie potrzeby. Użytkownicy wersji Pro będą mieli bardziej funkcjonalny edytor wideo.

Po zakończeniu edycji możesz użyć funkcji „Zapisz”, aby zapisać wideo w formacie specyficznym dla programu. Możesz też użyć funkcji eksportu, aby zapisać go jako normalny plik.
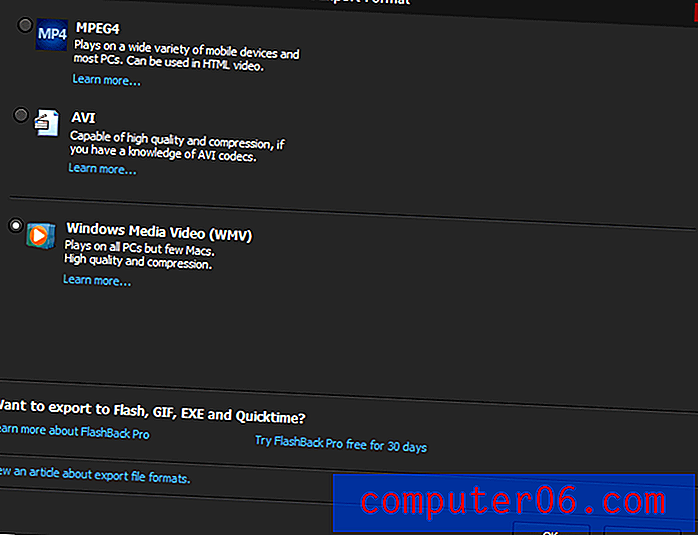
Istnieje wiele opcji, takich jak WMV, AVI i MPEG4. Dodatkowo możesz zamiast tego wyeksportować bezpośrednio do YouTube, przechodząc do opcji Plik > Udostępnij .
FlashBack Express to proste rozwiązanie z dużym potencjałem do nagrywania i edycji ekranu. Rozpoczęcie jest bardzo łatwe, a jeśli chcesz uzyskać z tego więcej, możesz kupić licencję pro tylko raz (nie ma abonamentu miesięcznego).
Metoda 5: Rejestrator ekranu online APowerSoft
Jeśli wolisz rozwiązanie internetowe, APowerSoft oferuje rejestrator online. Nazwa wydaje się jednak nieco myląca - podczas próby wypróbowania oprogramowania okazało się, że prosi o pobranie małego pakietu. Jednak funkcjonalność pochodzi całkowicie ze strony internetowej.
Aby skorzystać z tego narzędzia, musisz wejść na stronę APowerSoft Screen Recorder. Następnie kliknij przycisk „Rozpocznij nagrywanie” na środku ekranu.
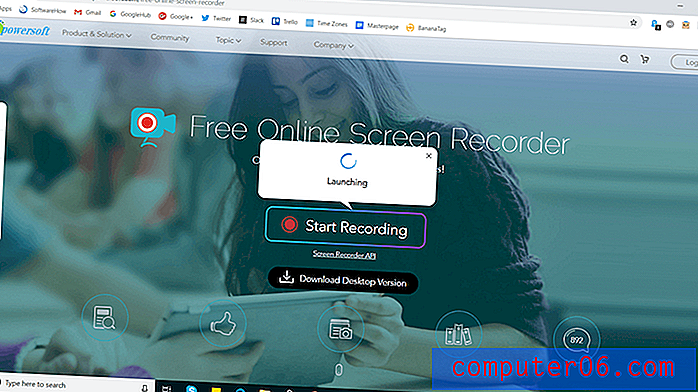
Zaakceptuj wszystkie wyświetlane monity, takie jak „Otwórz program APowerSoft Online Launcher”. Jeśli zdecydujesz się nie tworzyć konta, przed rozpoczęciem zobaczysz również następujące ostrzeżenie:
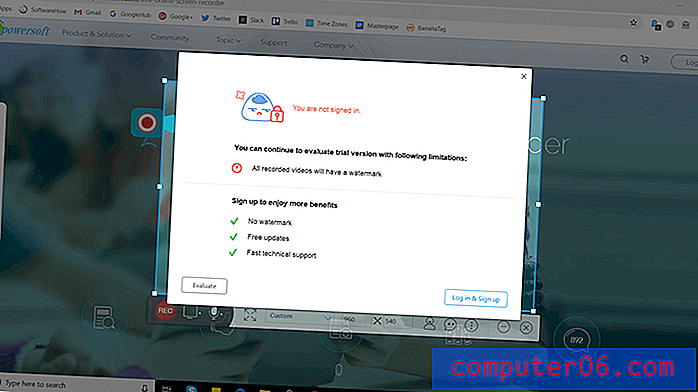
Utworzenie konta jest dość proste, jeśli chcesz usunąć znak wodny, ale możesz zacząć bez niego. Po prostu kliknij „x” w prawym górnym rogu, a zobaczysz nowe okno nagrywania. Stąd możesz zmienić rozmiar strefy przechwytywania, przesuwać ją lub dostosowywać specjalne ustawienia, takie jak ukrywanie / pokazywanie paska narzędzi, skrótów klawiszowych itp.
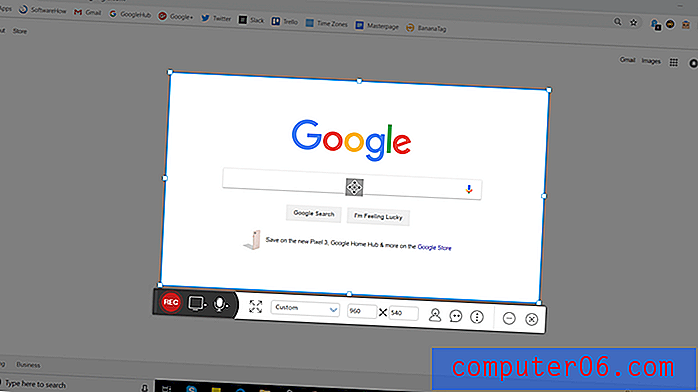
Aby rozpocząć i zatrzymać nagrywanie, wystarczy nacisnąć czerwony przycisk. Po zakończeniu zostanie wyświetlony klip wideo.
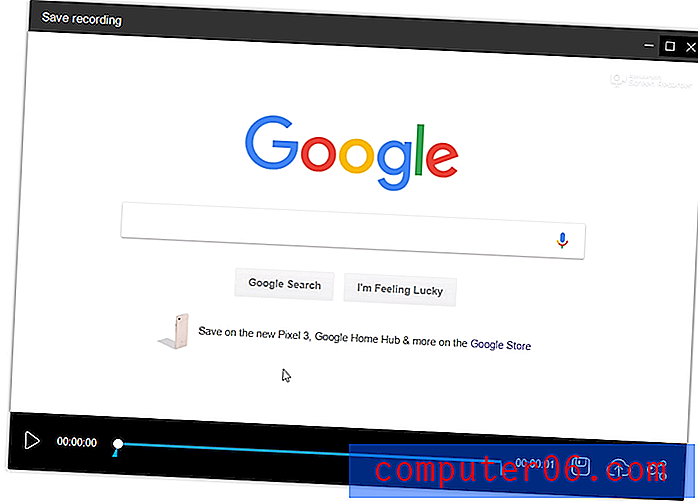
Możesz użyć ikony zapisu, aby zapisać screencast jako plik wideo lub jako GIF, lub użyć ikony udostępniania, aby przesłać go na YouTube, Vimeo, Dysk lub Dropbox.
APowerSoft to bardzo lekki program. Daje to pewną elastyczność - na przykład możesz przechwytywać dźwięk z systemu, mikrofonu, obu lub wcale - ale jest ograniczony w zakresie możliwości edycji, chyba że kupisz wersję płatną. Musisz użyć osobnego programu na swoim komputerze, jeśli planujesz wprowadzić jakiekolwiek zmiany. Z drugiej strony narzędzie jest bardzo szybkie w użyciu i może być świetne w szczypcie lub jeśli nie musisz dokonywać żadnych fantazyjnych zmian przed ich udostępnieniem.
Alternatywne metody
Transmisja na żywo w YouTube
Jeśli masz kanał YouTube, możesz skorzystać z YouTube Creator Studio, aby sfilmować nagranie ekranowe. Wymaga to użycia funkcji transmisji na żywo, więc nie jest to idealne rozwiązanie dla wszystkich, ale w niektórych przypadkach może się to udać. Aby rozpocząć korzystanie z YouTube do screencastingu, zapoznaj się z tym samouczkiem.
Filmora Scrn
Filmora Scrn to dedykowane oprogramowanie do nagrywania ekranu autorstwa Wondershare. Oferuje nagrywanie z dwoma kamerami (ekran i kamera internetowa), wiele opcji eksportu i narzędzia do edycji. Niektórzy wolą go, ponieważ interfejs jest o wiele czystszy niż niektóre konkurencyjne aplikacje, ale ponieważ nie jest to wolne oprogramowanie, nie jest tak dostępne, jak niektóre z innych metod wymienionych tutaj. Jeśli jednak interesuje Cię łatwe w użyciu i specjalistyczne oprogramowanie do nagrywania ekranu, możesz sprawdzić tutaj Filmora . Sprawdziliśmy także Filmorę z dodatkowymi szczegółami.
Camtasia
W przeciwieństwie do wielu bardziej wyspecjalizowanych programów, Camtasia to przede wszystkim w pełni funkcjonalny edytor wideo, a następnie oprogramowanie do nagrywania ekranu. Oferuje najwięcej możliwości edycji i produkcji, co czyni go doskonałym wyborem, jeśli chcesz zrobić coś więcej niż tylko nagrywać ekran lub planować produkcję kilku rodzajów filmów. Interfejs jest bardzo czysty i łatwy w użyciu. Możesz sprawdzić naszą pełną recenzję Camtasia tutaj.
Snagit
Snagit to program stworzony przez TechSmith, tę samą firmę, która produkuje Camtasia. Jednak Snagit nie jest narzędziem typu „wszystko w jednym”, a zamiast tego jest przeznaczony wyłącznie do nagrywania ekranu. Oferuje kilka interesujących funkcji, takich jak magiczne narzędzie do zaznaczania, które może automatycznie wykrywać obszary do nagrania, a także panel edycji, który umożliwia dodawanie adnotacji do końcowych filmów. Możesz dowiedzieć się więcej na ten temat tutaj lub przeczytać naszą szczegółową recenzję Snagit tutaj. Uwaga: Snagit to płatne oprogramowanie.
CamStudio
CamStudio to darmowe oprogramowanie, ale jest to starsze i gorzej obsługiwane oprogramowanie w porównaniu do niektórych alternatyw. Program jest utrzymywany głównie przez jedną osobę i na pewno ma kilka błędów, które wciąż są opracowywane, ale jeśli chcesz spróbować, warto spróbować. CamStudio może nie być tak „błyszczący” jak niektóre alternatywy, ale jest darmowy i dostępny tutaj, jeśli będziesz zainteresowany.
Wniosek
Niezależnie od tego, czy robisz filmy dla małej klasy, tysięcy subskrybentów, czy dla własnej przyjemności, nauka nagrywania ekranu w systemie Windows 10 może mieć ogromne znaczenie. W zależności od tego, jakie funkcje są dla Ciebie ważne, istnieje wiele opcji, które mogą zaspokoić Twoje potrzeby i nie ma powodu, dla którego nie powinieneś zrobić dobrego filmu.