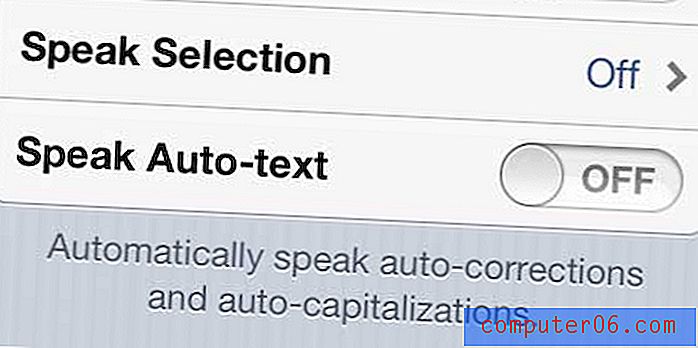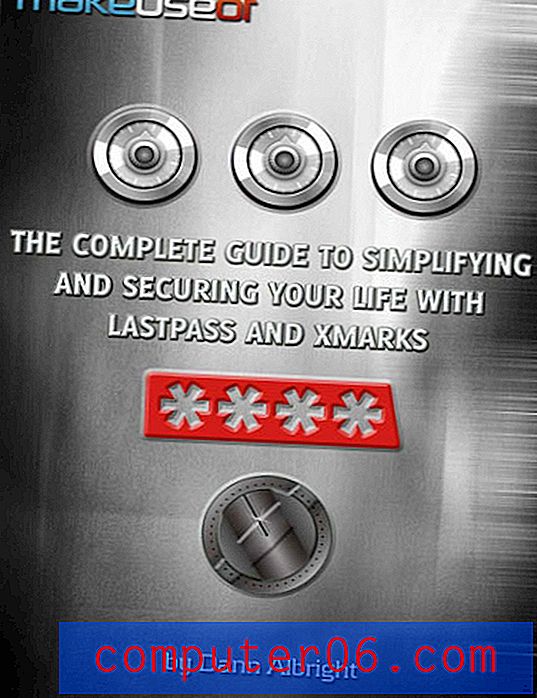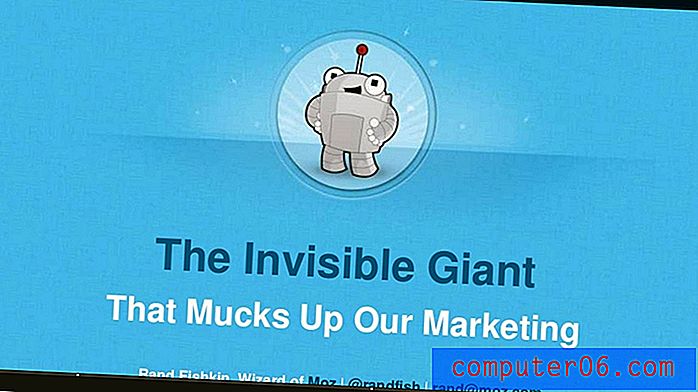Jak umieścić ramkę wokół zdjęcia w programie Powerpoint 2013
Obrazy i inne rodzaje mediów wizualnych są ważnymi elementami prezentacji Powerpoint. Zazwyczaj lepiej przyciągają uwagę odbiorców niż zwykły tekst, więc warto sprawić, by te obrazy były jak najbardziej atrakcyjne.
Jedną z sytuacji, które możesz napotkać, jest obraz, który wydaje się wtapiać w tło slajdu lub w inny sposób jest trudny do zidentyfikowania jako oddzielny byt. W takim przypadku pomocne może być dodanie ramki do tego zdjęcia. Nasz przewodnik poniżej pokaże Ci, jak korzystać z narzędzi do formatowania obrazu w Powerpoint 2013, aby dodać obraz do pokazu slajdów.
Jak dodać obramowanie do obrazu w Powerpoint 2013
Kroki w tym artykule pokażą, jak sformatować zdjęcie w slajdzie PowerPoint z ramką. Jest to opcja formatowania w programie Powerpoint 2013. Jest to specyficzne dla tej wersji obrazu i nie zostanie uwzględnione, jeśli wstawisz zdjęcie w innym pokazie slajdów lub jeśli użyjesz tego obrazu w innym programie.
Krok 1: Otwórz pokaz slajdów w Powerpoint 2013.
Krok 2: Znajdź zdjęcie, do którego chcesz zastosować ramkę, a następnie kliknij to zdjęcie, aby je wybrać.
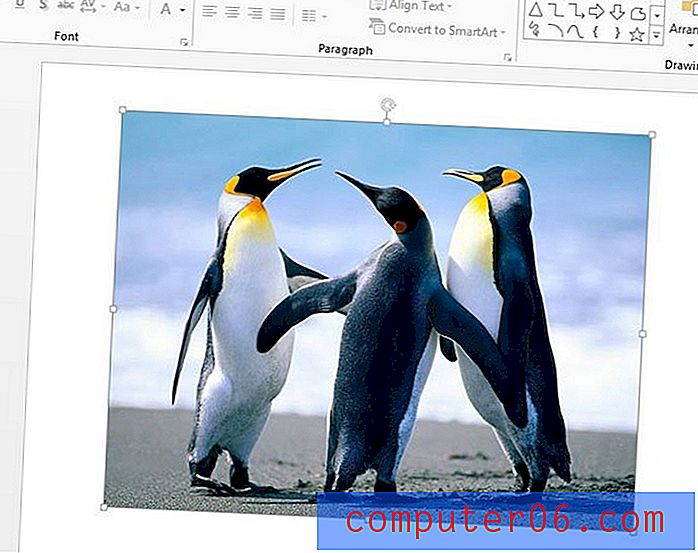
Krok 3: Kliknij kartę Format w górnej części okna, w obszarze Narzędzia obrazów .
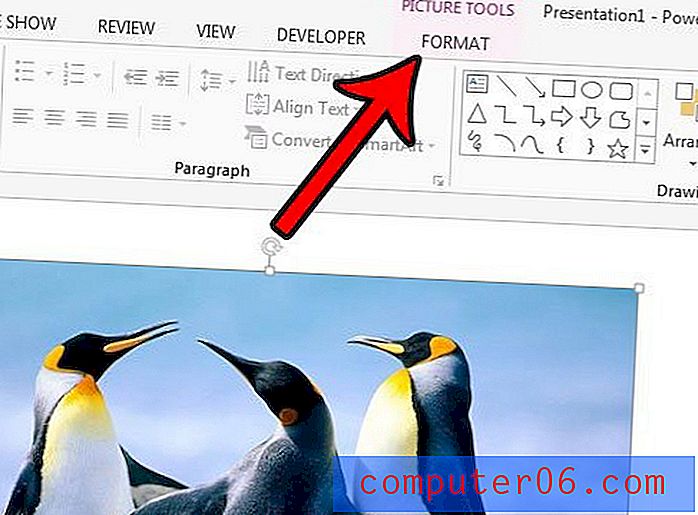
Krok 4: Kliknij przycisk Obramowanie obrazu w sekcji Style obrazu na wstążce, a następnie wybierz preferowane opcje stylizacji obramowania.

Możesz wybrać kolor obramowania z górnej sekcji Kolory motywu za pomocą próbek kolorów, a także możesz określić szerokość obramowania za pomocą opcji Waga . Dodatkowo, jeśli chcesz mieć linię przerywaną, możesz określić tę opcję w menu Kreski .
Jeśli później zdecydujesz, że nie potrzebujesz ramki, możesz wrócić do tego menu i wybrać opcję Bez konturu .
Czy w prezentacji jest slajd, który chcesz komuś udostępnić, ale nie potrzebujesz lub nie chcesz wysłać całego pliku? Dowiedz się, jak udostępnić slajd Powerpoint 2013 jako zdjęcie, aby móc wysyłać tylko ten pojedynczy slajd.