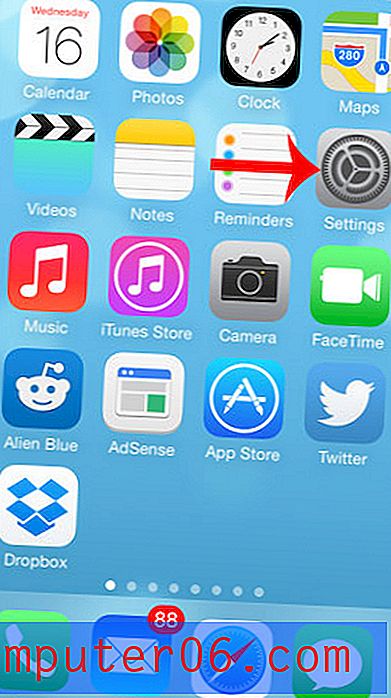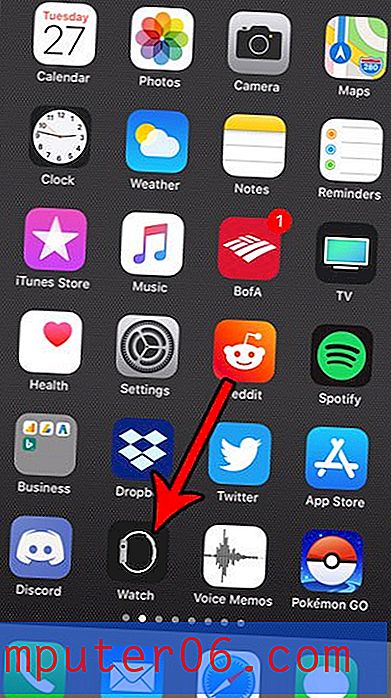Jak wydrukować górny wiersz na każdej stronie w programie Excel 2013
Arkusz kalkulacyjny z dużą ilością danych może szybko zmienić się w pomieszany bałagan. Możesz pomóc w łatwiejszym czytaniu, używając nagłówków kolumn i wierszy, ale niekończące się komórki danych zawierające podobne wartości są po prostu trudne do odczytania. A jeśli musisz wydrukować ten arkusz kalkulacyjny, aby ktoś mógł go obejrzeć na papierze, może być jeszcze gorzej, szczególnie jeśli arkusz kalkulacyjny ma więcej niż jedną stronę. Domyślne ustawienie w programie Excel 2013 wyświetla tylko nagłówki kolumn na pierwszej stronie, a każdy, kto czyta drukowaną wersję arkusza kalkulacyjnego, musiałby ręcznie dopasować każdą kolumnę do tego nagłówka kolumny. Jeśli kiedykolwiek próbowałeś to zrobić, na przykład za pomocą arkusza kalkulacyjnego sprzedaży, w którym sumy sprzedaży są wyświetlane kolejno według miesięcy bezpośrednio obok siebie, to określenie, która kolumna dotyczy sprzedaży czerwcowej, a która sprzedaży lipcowej, może być frustrujące. Możesz jednak skonfigurować ustawienie w programie Excel 2013, które wydrukuje górny wiersz arkusza kalkulacyjnego na górze każdej drukowanej strony, ułatwiając w ten sposób czytanie.
Powtórz górny wiersz w programie Excel 2013 podczas drukowania
Instrukcje w tym artykule skupią się na powtarzaniu górnego wiersza, ponieważ jest to lokalizacja najczęściej używana w nagłówkach kolumn. Ale jeśli arkusz kalkulacyjny ma wiersz, który chcesz powtórzyć, znajduje się gdzieś poza górnym wierszem, możesz wybrać tę lokalizację zamiast górnego wiersza w poniższych instrukcjach.
Krok 1: Otwórz arkusz kalkulacyjny Excel 2013, dla którego chcesz powtórzyć wiersz u góry każdej strony, a następnie upewnij się, że przewinąłeś do góry arkusza kalkulacyjnego.
Krok 2: Kliknij kartę Układ strony u góry okna.
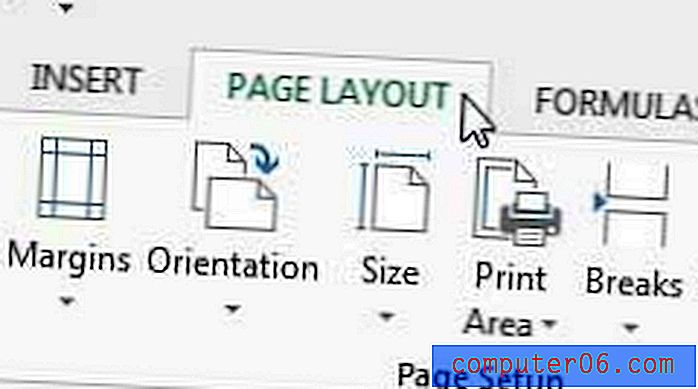
Krok 3: Kliknij mały przycisk Ustawienia strony arkusza w prawym dolnym rogu sekcji Opcje arkusza na wstążce.
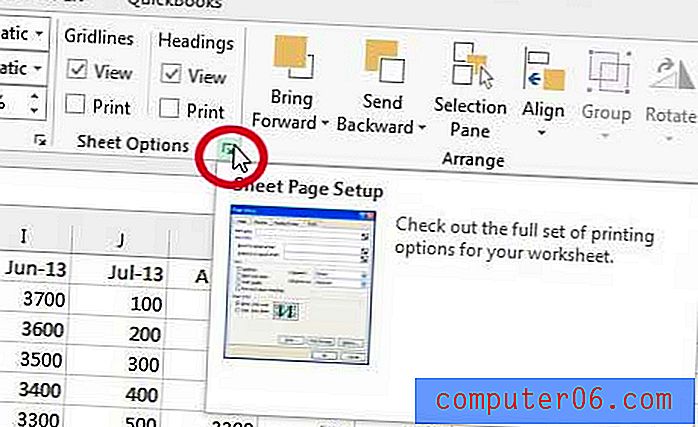
Krok 4: Kliknij wewnątrz wierszy, aby powtórzyć w górnym polu.
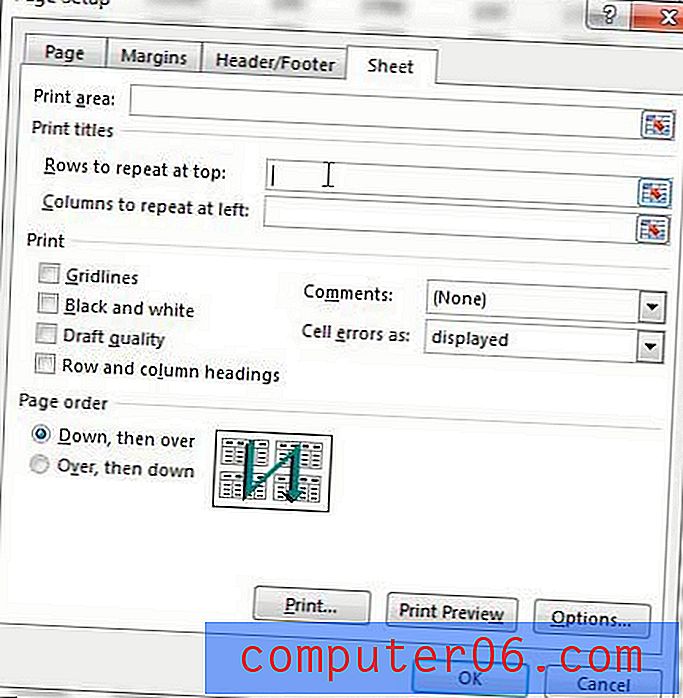
Krok 5: Kliknij numer wiersza, który chcesz powtórzyć, co spowoduje wypełnienie wierszy do powtórzenia w górnym polu, tak jak na obrazku poniżej.
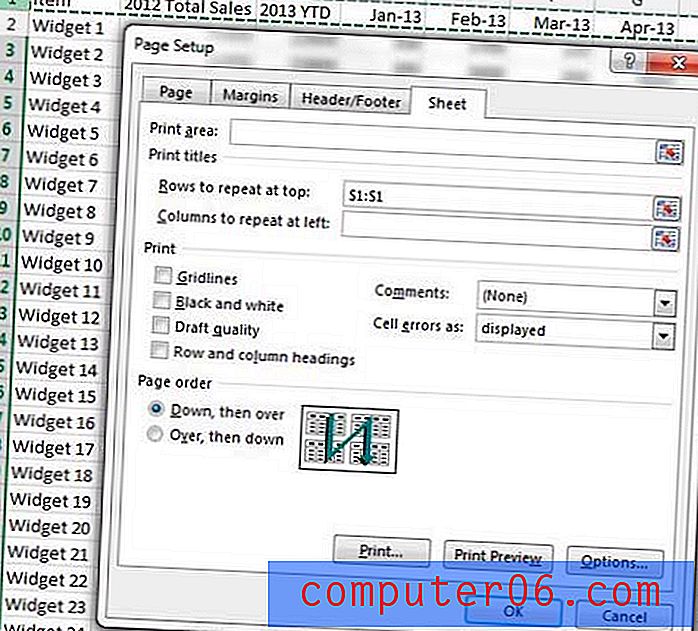
Krok 6: Kliknij przycisk Podgląd wydruku u dołu okna, aby sprawdzić arkusz kalkulacyjny i potwierdzić, że wiersz się powtarza, przewijając strony arkusza kalkulacyjnego.
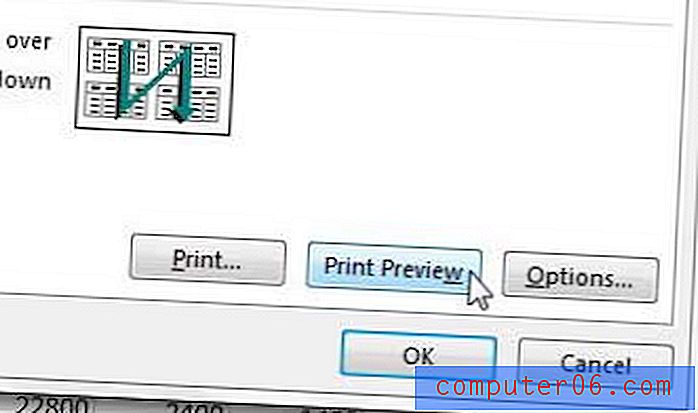
Krok 7: Kliknij przycisk Drukuj, jeśli jesteś zadowolony z arkusza kalkulacyjnego.
Jak uzyskać wiersze programu Excel do powtórzenia u góry strony - Metoda druga
Istnieje inny sposób na powtórzenie wiersza nagłówka w programie Excel i jest to możliwe przy użyciu terminu, który program Excel stosuje do wiersza lub kolumny zawierającej informacje identyfikujące. Excel nazywa ten wiersz lub kolumnę „tytułem” i ma przycisk, który pomaga wydrukować go u góry lub z boku każdej strony. Nasz przewodnik poniżej pokaże alternatywny sposób dodawania tych informacji do każdej strony drukowanego arkusza roboczego.
Krok 1: Otwórz plik w programie Excel 2013.
Krok 2: Kliknij kartę Układ strony u góry okna.
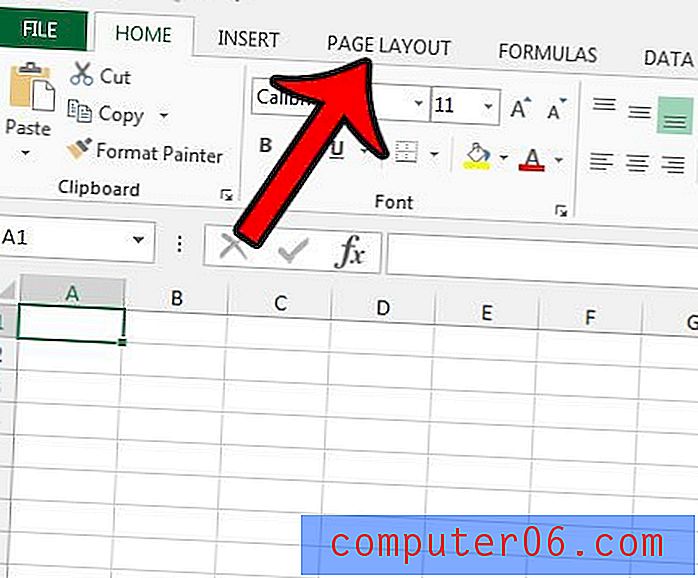
Krok 3: Kliknij przycisk Drukuj tytuły w sekcji Ustawienia strony wstążki.
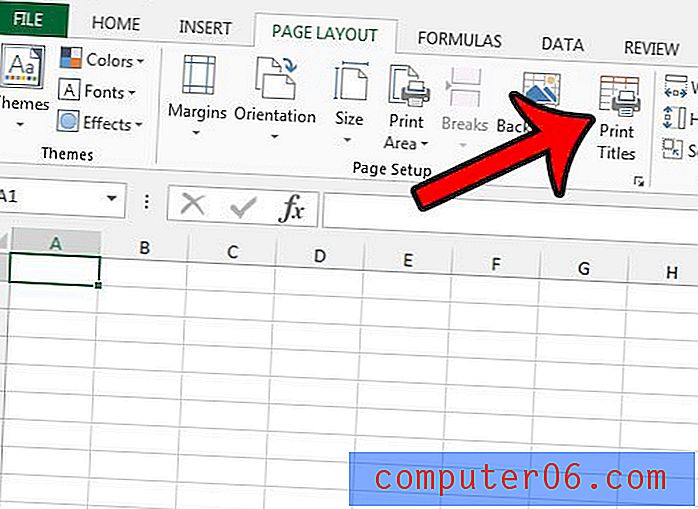
Krok 4: Kliknij wewnątrz wiersza, aby powtórzyć u góry pola, a następnie kliknij numer wiersza, który chcesz powtórzyć u góry każdej strony. Spowoduje to wypełnienie pola tekstem takim jak 1 $: 1 $ . Następnie możesz kliknąć przycisk OK u dołu okna, aby zapisać zmiany.
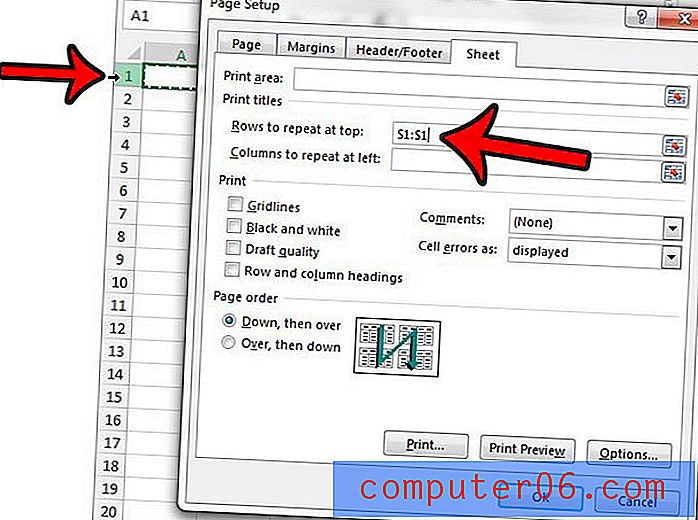
Teraz, gdy otworzysz okno Drukuj w programie Excel 2013 (możesz szybko do niego dotrzeć, naciskając Ctrl + P na klawiaturze), możesz przewijać każdą stronę podglądu wydruku, aby zobaczyć, że wiersz jest powtarzany na górze każdej strony.
Jeśli musisz zainstalować pakiet Office 2013 na dodatkowych komputerach, możesz być w stanie zaoszczędzić pieniądze dzięki subskrypcji pakietu Office.
Możesz także dostosować swoje zadanie drukowania w programie Excel na inne sposoby. Na przykład możesz automatycznie wydrukować wszystkie kolumny na jednej stronie w programie Excel 2013. Może to wyeliminować wiele ręcznych zmian rozmiarów kolumn, które mogłeś wykonywać w przeszłości.