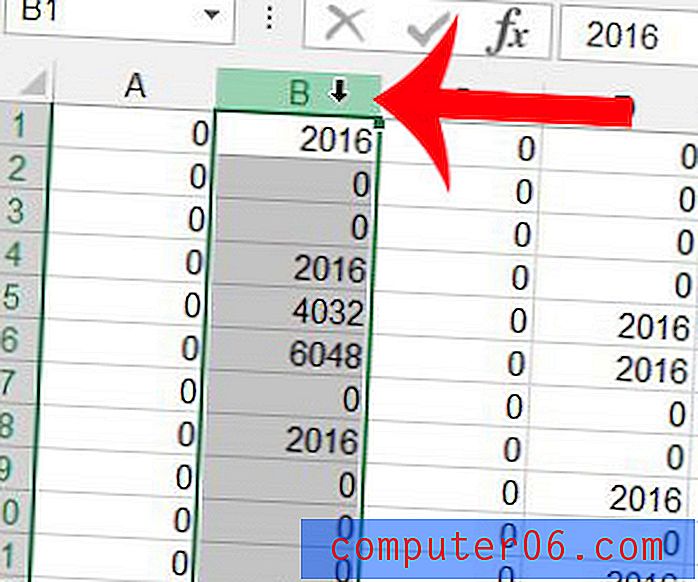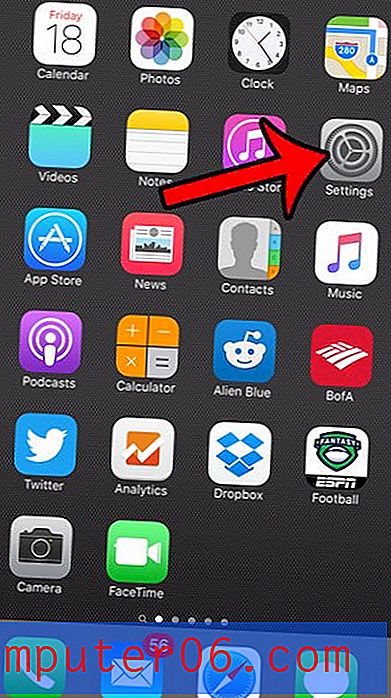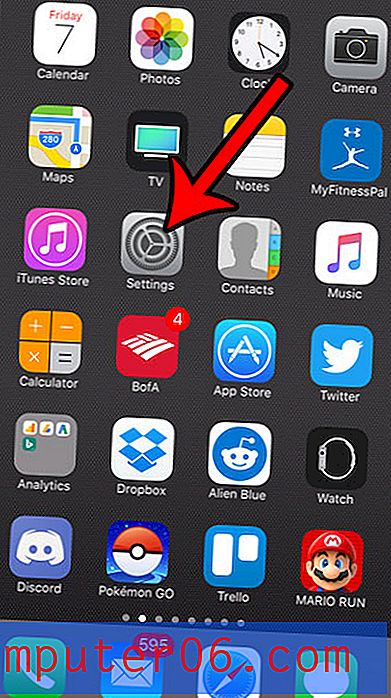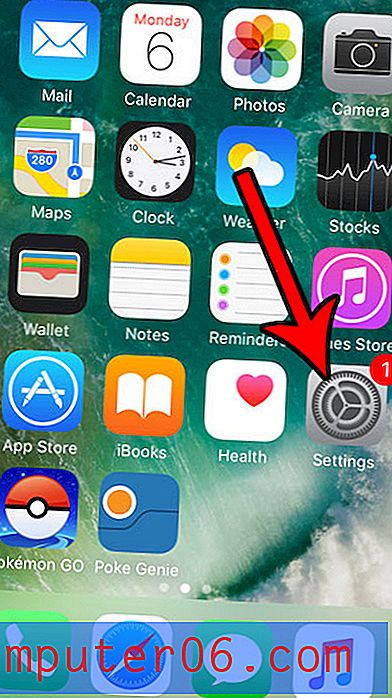Jak opowiadać prezentację PowerPoint (i nagrywać głos)
W przypadku prezentacji, której tak naprawdę nie przekazujesz osobiście, możesz opowiedzieć ją w programie PowerPoint, nagrywając swój głos, aby inni mogli ją odtworzyć podczas oglądania prezentacji.
To sprytna sztuczka, która jest popularna w pokazach slajdów i prezentacjach w sieciach takich jak SlideShare, YouTube, a nawet pojedyncze strony internetowe. A może nawet pomóc podczas próby prezentacji.
Oto jak opowiedzieć prezentację PowerPoint, nagrywając głos w kilku szybkich krokach!
Przeglądaj szablony PowerPoint
Utwórz i zaprojektuj swoją prezentację
Pierwszym krokiem do przygotowania narracji lub nagranej prezentacji PowerPoint jest zaprojektowanie prezentacji i udoskonalenie treści. Na tym etapie możesz nawet pomyśleć o tym, jak napisać skrypt do prezentacji, aby projektować z myślą o płynnym przebiegu.
Pamiętaj o dołączeniu konkretnych przejść, których chcesz użyć ze slajdu na slajd, i nie zapomnij przeczytać naszego przewodnika na temat projektowania profesjonalnej prezentacji ze wskazówkami i wskazówkami.
Przygotuj się do nagrywania
Przed nagraniem narracji zaleca się napisanie skryptu i sprawdzenie mikrofonu komputera, aby upewnić się, że dźwięk jest prawidłowy i że nagrania będą miały odpowiednią głośność. Możesz to zrobić za pomocą krótkiego nagrania testowego.
Czas nagrać narrację. Możesz nagrać narrację dla wszystkich slajdów lub wybrać slajdy.
Otwórz prezentację i przejdź do karty Pokaz slajdów.
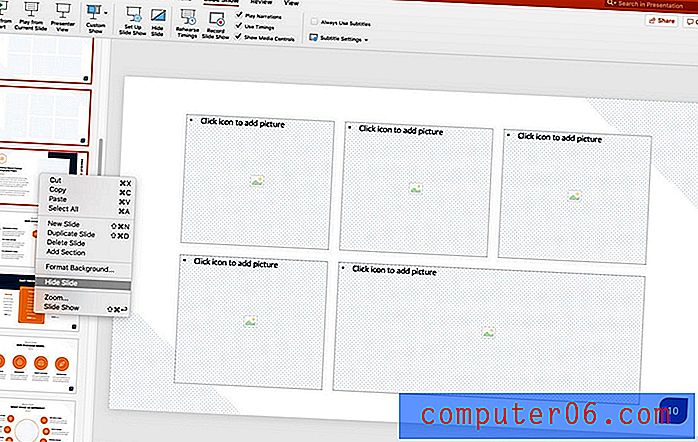
Jeśli nagrywasz narrację dla wszystkich slajdów, jesteś gotowy. Jeśli planujesz nagrać lektor tylko dla niektórych slajdów, chcesz ukryć slajdy, dla których nie masz nagrania.
Możesz to zrobić, wybierając slajdy, których nie chcesz dołączać, klikając prawym przyciskiem myszy lub przytrzymując klawisz Ctrl, a następnie Ukryj slajd.
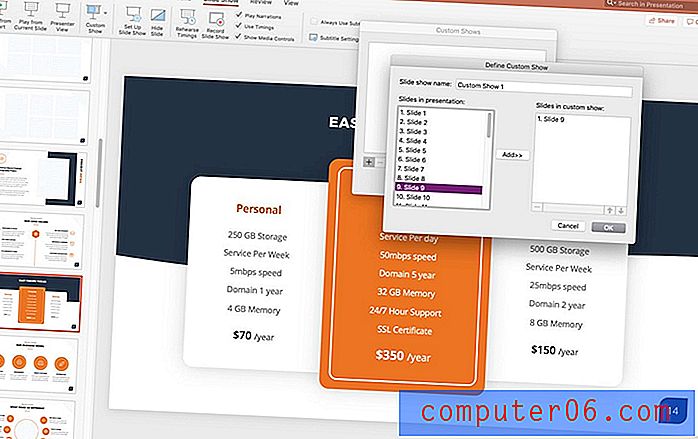
Inną opcją jest stworzenie pokazu niestandardowego. Z menu wybierz Custom Show> Custom Slide Show> użyj +, aby dodać slajdy. Musisz wiedzieć, które numery slajdów chcesz dla tej opcji, ponieważ nie widzisz podglądów.
Nagraj narrację
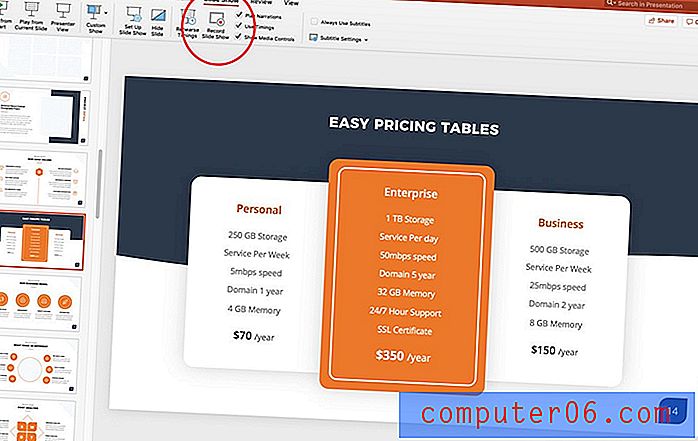
Teraz jesteś gotowy do nagrywania. (Powodzenia!)
Na karcie Pokaz slajdów kliknij przycisk Nagrywaj pokaz slajdów od pierwszego slajdu w prezentacji.
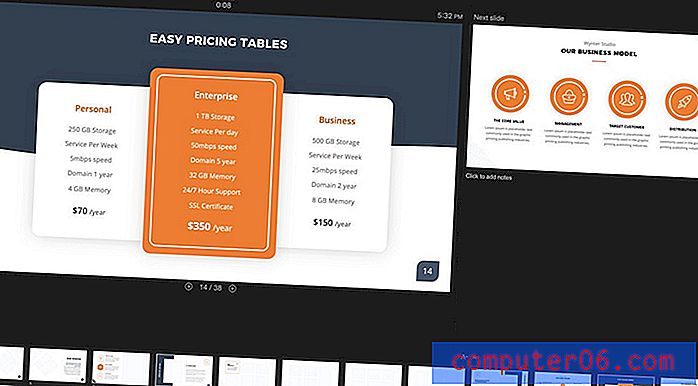
Nagrywanie rozpoczyna się automatycznie. (Zauważysz, że ekran przechodzi w tryb pełnej prezentacji.) Podczas nagrywania narracji możesz korzystać z narzędzi nawigacyjnych na ekranie, aby przewijać slajdy. Spowoduje to zastąpienie wszystkich poprzednich ustawień taktowania, dzięki czemu slajdy będą się przesuwać równolegle do narracji głosowej.
Po zakończeniu kliknij przycisk Zakończ, a pojawi się monit o zapisanie nagrania. Jednorazowo można zapisać tylko jedno nagranie. Nowe nagranie zastąpi wszystkie wcześniej zapisane nagrane narracje.
Możesz wyświetlić podgląd nagrania za pomocą przycisku Start.
Pomocne skróty klawiaturowe
Używanie skrótów klawiaturowych podczas nagrywania może to nieco ułatwić.
Niektóre skróty, których możesz użyć, to:
- Kliknij, spację lub strzałkę w prawo: Przejdź do następnego slajdu
- Usuń lub strzałka w lewo: cofnij jeden slajd
- B: Przełącz na czarny ekran
- Esc: Zakończ nagrywanie pokazu slajdów
Wybierz opcję odtwarzania
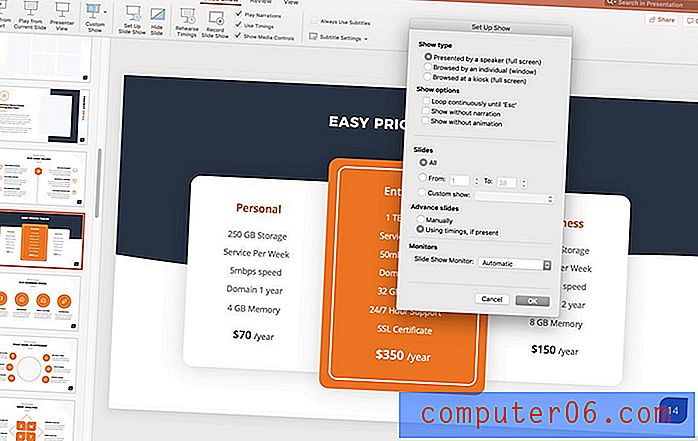
Na koniec będziesz chciał ustalić, w jaki sposób prezentacja będzie odtwarzana dla użytkowników.
Kliknij w Ustaw pokaz slajdów z menu i dokonaj wyboru z opcji na ekranie. Następnie możesz zapisać lub wyeksportować do żądanego formatu pliku.
Wniosek
Prezentacja PowerPoint z nagraniem z narracją może być przydatnym narzędziem, które pomoże Ci uzyskać informacje przed większą liczbą osób. Wszystko, co musisz zrobić, to cichy pokój do nagrywania i mikrofon podłączony do komputera.
Nie zapomnij rzucić okiem na nasz pełny przewodnik po szablonach PowerPoint lub naszą kolekcję najlepszych szablonów PowerPoint na następny projekt!