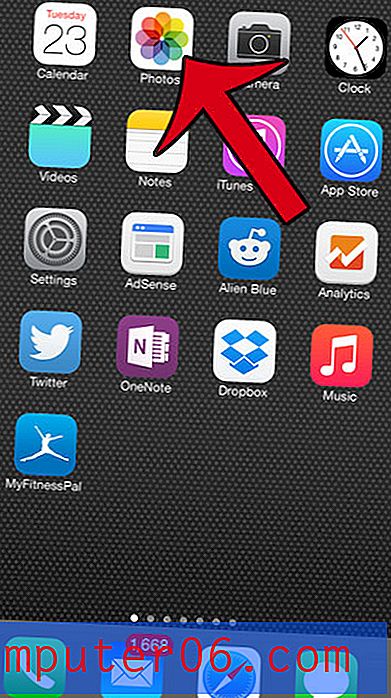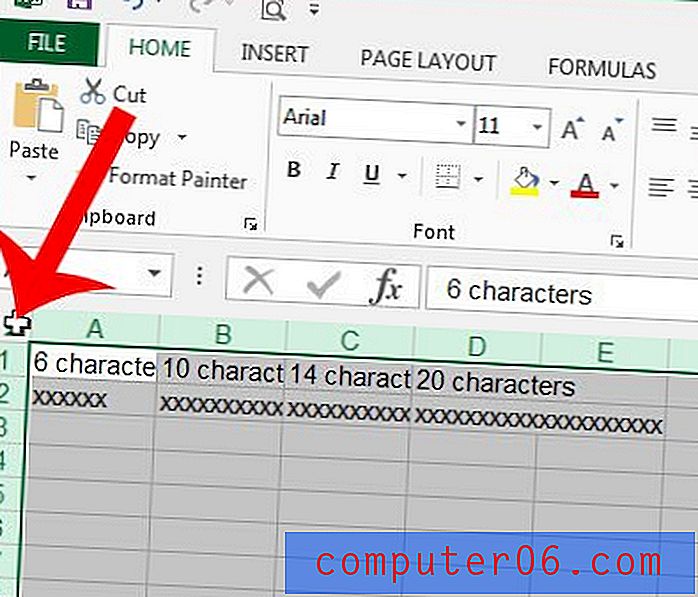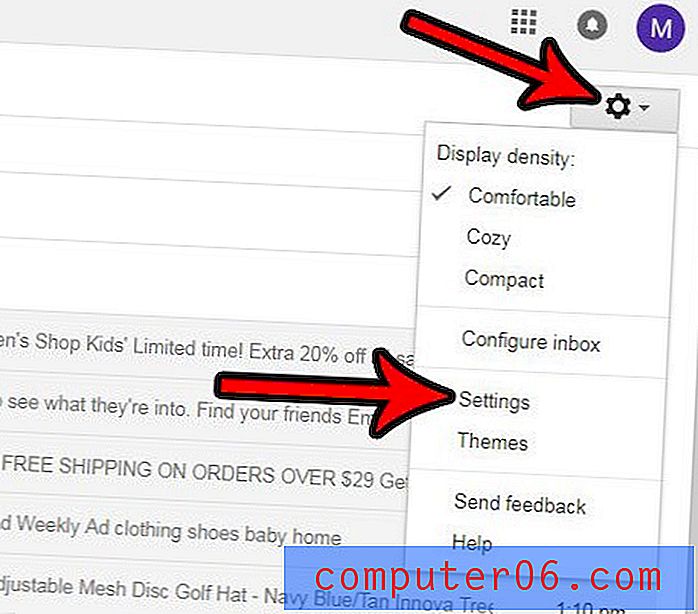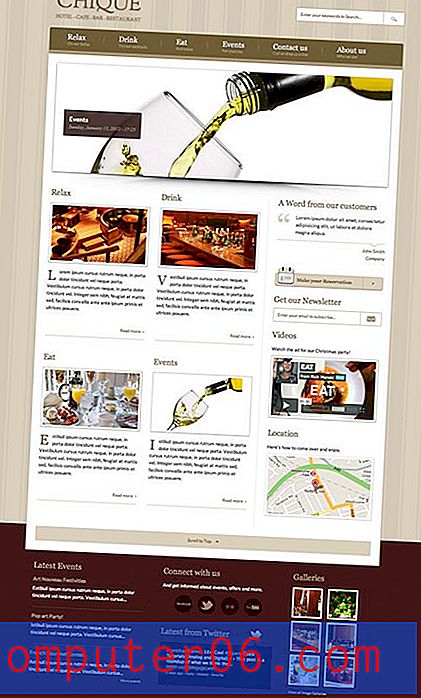Jak zmienić kolor kolumny w programie Excel 2013
Arkusz kalkulacyjny Excel pozbawiony formatowania może być trudny do odczytania. Trudność ta jest jeszcze bardziej widoczna, gdy arkusz kalkulacyjny staje się większy i jeśli sąsiednie kolumny zawierają podobne typy danych. Jednym ze sposobów wyróżnienia niektórych kolumn jest zmiana koloru kolumny w programie Excel 2013.
Zmiana koloru kolumny może pozwolić na skupienie się na określonej kolumnie informacji. Uważam, że jest to najbardziej pomocne, gdy pracuję z arkuszem kalkulacyjnym, który musi zawierać wiele kolumn, ale jedna kolumna informacji zawiera najważniejsze informacje w arkuszu kalkulacyjnym. Zmiana koloru kolumny może być również skuteczna, gdy arkusz kalkulacyjny został posortowany według danych w jednej z kolumn i chcesz zwrócić uwagę na fakt, że kolumna z kolorowym tłem jest źródłem sortowania.
Zmień kolor kolumny w programie Excel 2013
Kroki w tym samouczku nauczą Cię, jak zmienić kolor całej kolumny w programie Microsoft Excel 2013. Jeśli nie możesz zmienić koloru kolumny, może ona zostać zablokowana do edycji. Jeśli arkusz jest zablokowany, będziesz potrzebować hasła od twórcy skoroszytu, aby umożliwić edycję, aby móc zmodyfikować kolor kolumny.
Krok 1: Otwórz arkusz kalkulacyjny zawierający kolumnę, której kolor chcesz zmienić.
Krok 2: Kliknij literę kolumny u góry arkusza kalkulacyjnego.
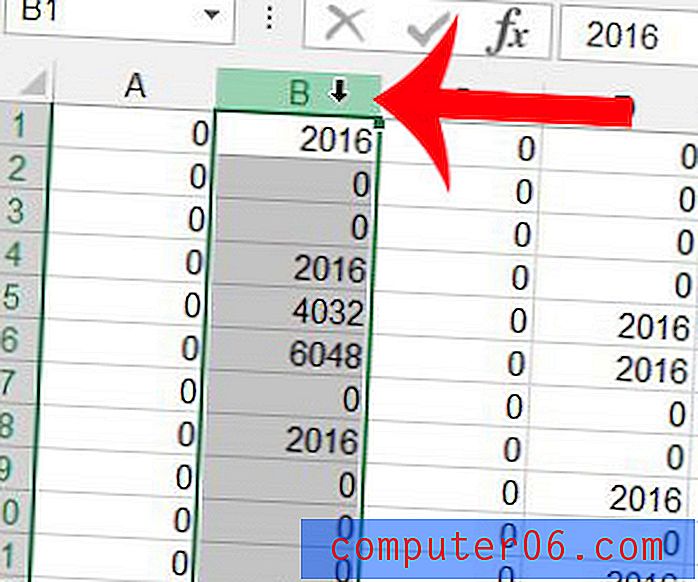
Krok 3: Kliknij kartę Narzędzia główne w górnej części okna.
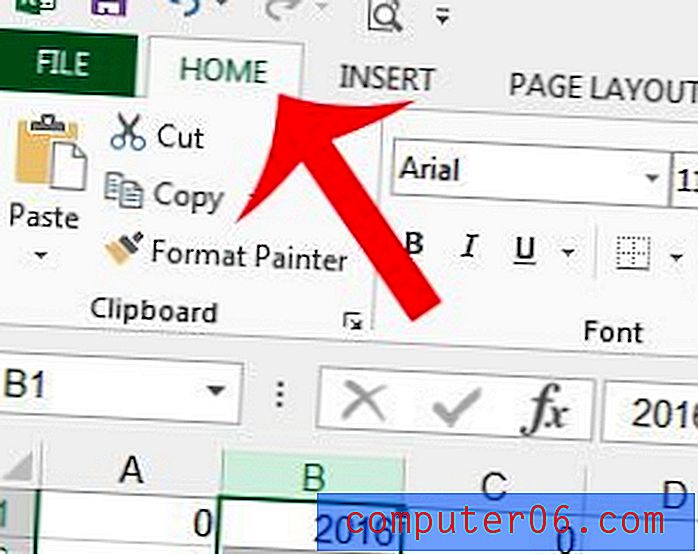
Krok 4: Kliknij strzałkę po prawej stronie Koloru wypełnienia, a następnie kliknij kolor, którego chcesz użyć dla kolumny. Pamiętaj, że możesz zobaczyć podgląd tego, jak kolumna będzie wyglądać z kolorem po najechaniu kursorem na ten kolor.
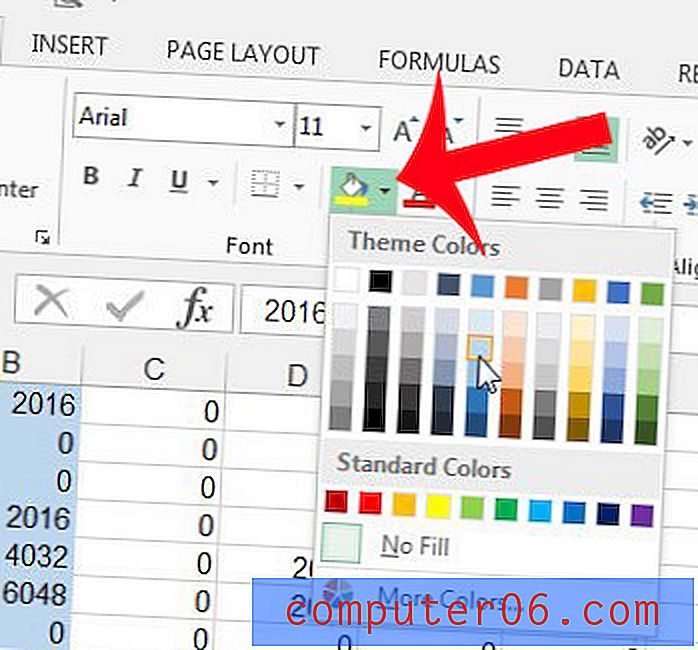
Może się okazać, że musisz wprowadzić inne zmiany w wyglądzie arkusza kalkulacyjnego, w tym czcionkę tekstu. W tym artykule dowiesz się, jak zmienić czcionkę tekstu komórki w programie Excel 2013.