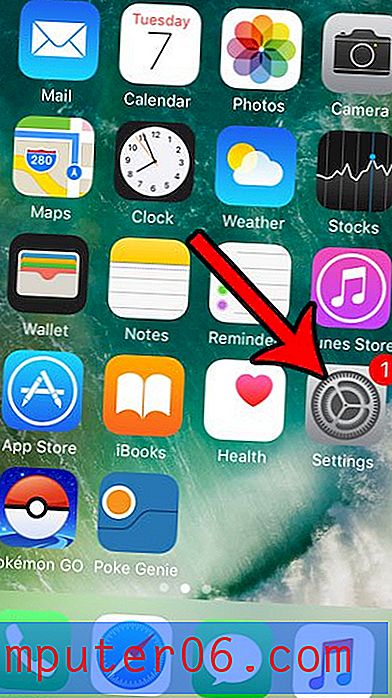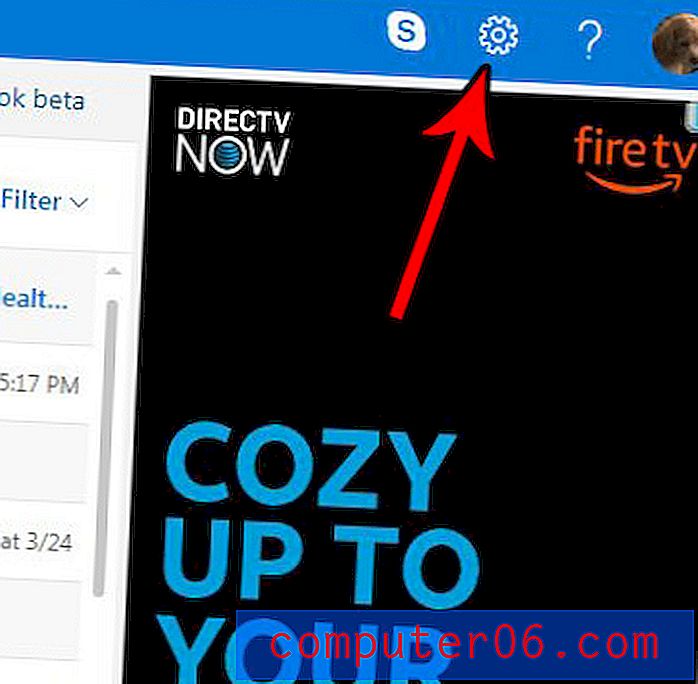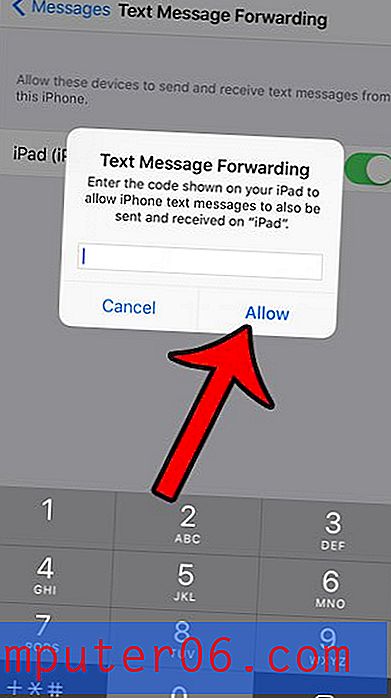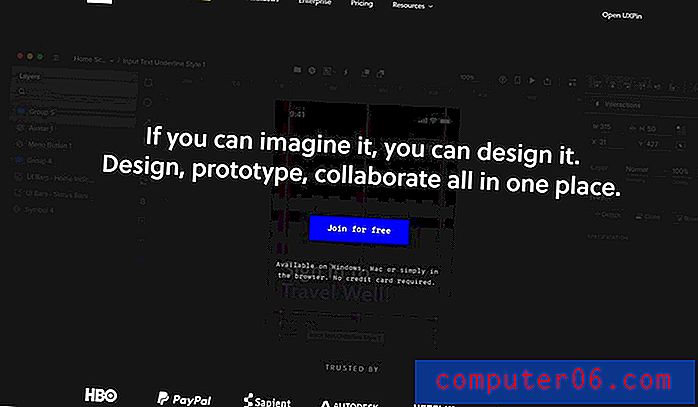Jak przenosić kolumny w programie Excel 2013
Jeśli chcesz dowiedzieć się, jak przenosić kolumny w programie Excel 2013, może to być z wielu powodów. Być może próbujesz ułatwić wydrukowanie arkusza kalkulacyjnego poprzez umieszczenie ważnych kolumn danych blisko siebie, a może organizacja arkusza kalkulacyjnego jest nieco myląca.
Ale umieszczenie kolumny w innym miejscu w arkuszu kalkulacyjnym jest dość proste, a Excel zajmie się nawet aktualizacjami odniesień do komórek spowodowanymi przeniesieniem danych. Jeśli więc masz arkusz kalkulacyjny zawierający kolumnę, którą chcesz przenieść, wykonaj czynności opisane poniżej.
Jak przenosić kolumny w programie Excel - Szybkie podsumowanie
- Kliknij literę kolumny, którą chcesz przenieść.
- Kliknij kolumnę prawym przyciskiem myszy, a następnie wybierz Wytnij .
- Wybierz kolumnę po prawej stronie miejsca, w którym chcesz wyciąć kolumnę.
- Kliknij wybraną kolumnę prawym przyciskiem myszy, a następnie wybierz polecenie Wstaw wycięte komórki .
Kontynuujemy poniżej z dodatkowymi informacjami na temat przenoszenia kolumn w programie Excel, w tym obrazkami dla każdego z kroków.
Czy musisz umieścić pakiet Microsoft Office na innym komputerze? Rozważ subskrypcję Office 365, która pozwala zainstalować cały pakiet biurowy na maksymalnie pięciu komputerach.
Przenoszenie kolumn w arkuszu kalkulacyjnym Excel 2013
Kroki opisane poniżej zostały wykonane w programie Microsoft Excel 2013, ale będą działać również w poprzednich wersjach programu Microsoft Excel.
Jeśli przenosisz kolumny zawierające formułę lub do których istnieją odniesienia w formułach, program Excel automatycznie zaktualizuje formuły w kolumnie na podstawie nowej lokalizacji.
Krok 1: Otwórz arkusz kalkulacyjny zawierający kolumny, które chcesz przenieść.
Krok 2: Kliknij literę kolumny, którą chcesz przenieść. Spowoduje to zaznaczenie całej kolumny, jak na obrazku poniżej.
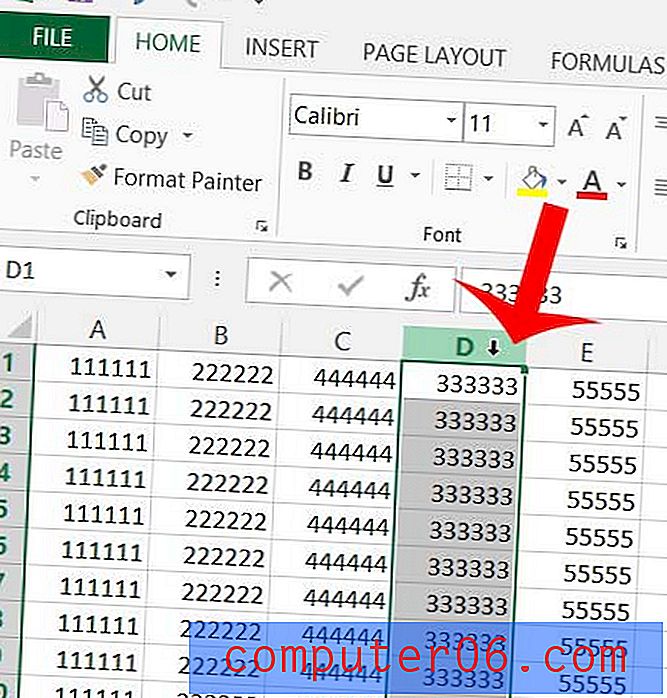
Krok 3: Kliknij prawym przyciskiem myszy literę kolumny, a następnie kliknij Wytnij .
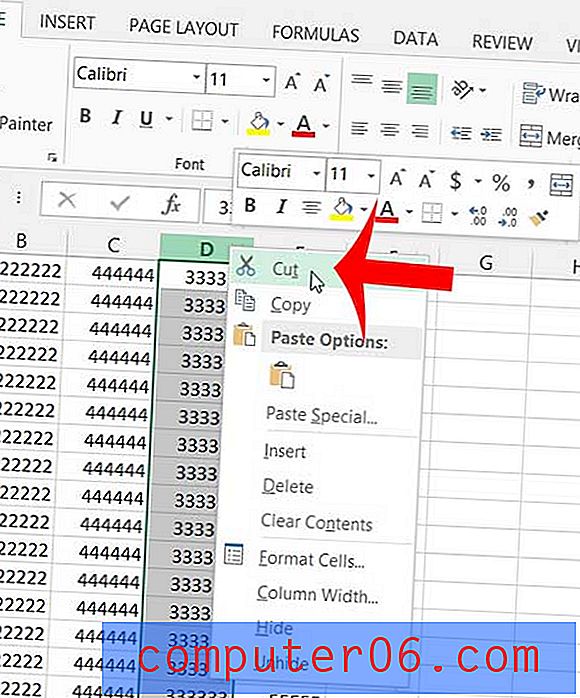
Krok 4: Wybierz kolumnę, przed którą chcesz wstawić właśnie wyciętą kolumnę. Na przykład chcę umieścić wyciętą kolumnę między bieżącymi kolumnami B i C, więc wybrałem kolumnę C.
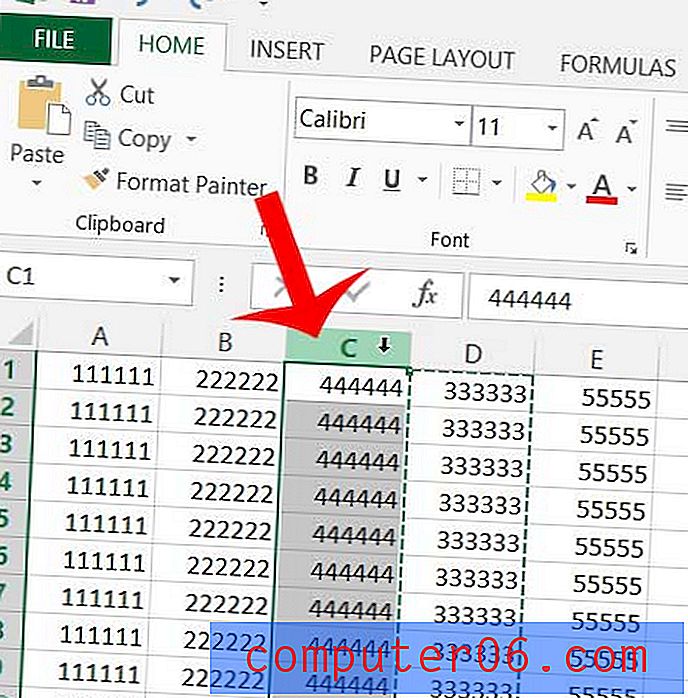
Krok 5: Kliknij wybraną kolumnę prawym przyciskiem myszy, a następnie kliknij polecenie Wstaw wycięte komórki .
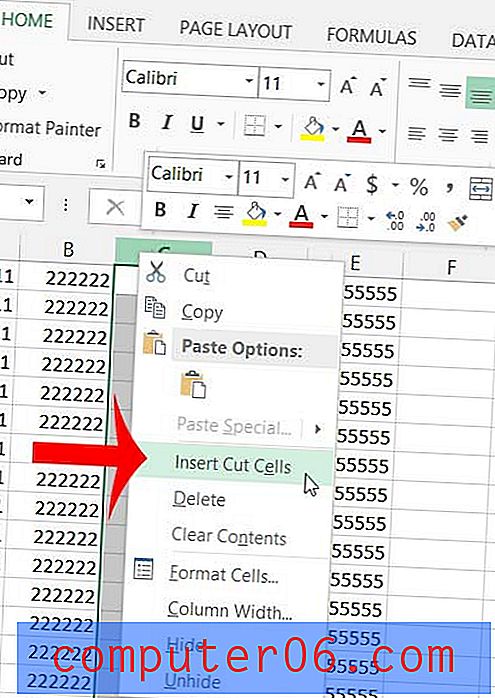
Twoja kolumna powinna teraz zostać przeniesiona do właściwej lokalizacji, jak na obrazku poniżej.
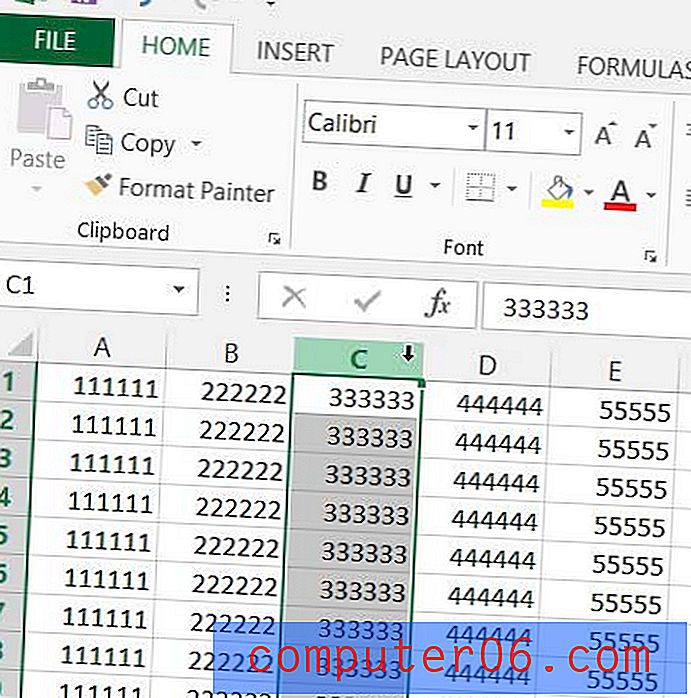
Jeśli nie lubisz klikać prawym przyciskiem myszy, aby wykonywać działania w programie Excel, możesz zamiast tego użyć skrótów klawiaturowych.
Aby wyciąć wybraną kolumnę, po prostu naciśnij Ctrl + X na klawiaturze.
Aby wkleić wyciętą kolumnę na lewo od wybranej kolumny, naciśnij Ctrl + Shift + = .
Możesz użyć podobnej metody, jeśli chcesz przenieść wiele kolumn w programie Excel. Kliknij i przytrzymaj pierwszą literę kolumny, którą chcesz przenieść, a następnie przeciągnij myszą w lewo lub w prawo, aby wybrać dodatkowe kolumny. Następnie możesz użyć tej samej metody powyżej, aby wstawić wycięte komórki w żądane miejsce.
Możesz też kliknąć pierwszą kolumnę, którą chcesz przenieść, a następnie przytrzymać klawisz Shift i kliknąć ostatnią kolumnę, którą chcesz przenieść. Spowoduje to wybranie wszystkich kolumn zawartych w tym zakresie.
Tych samych metod można również używać do przenoszenia wierszy w programie Excel, wybierając numery wierszy zamiast liter kolumn w każdej odpowiedniej sytuacji.
Czy nie podoba ci się wygląd fizyczny arkusza kalkulacyjnego? Dowiedz się, jak zmienić czcionkę całego arkusza w zaledwie kilku krokach.