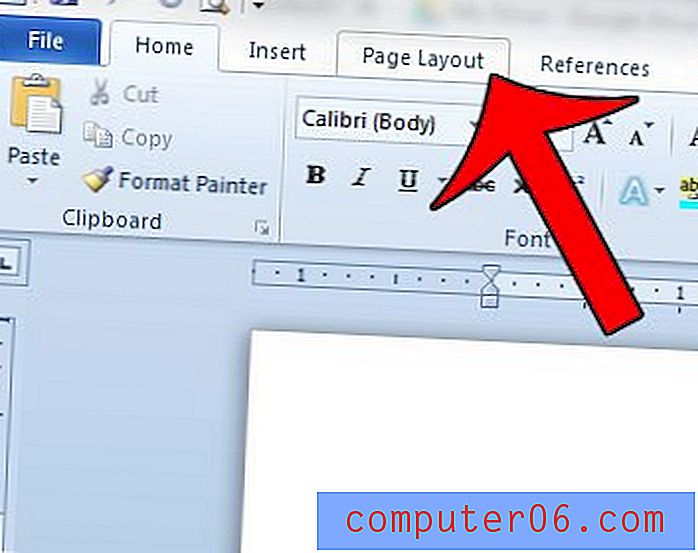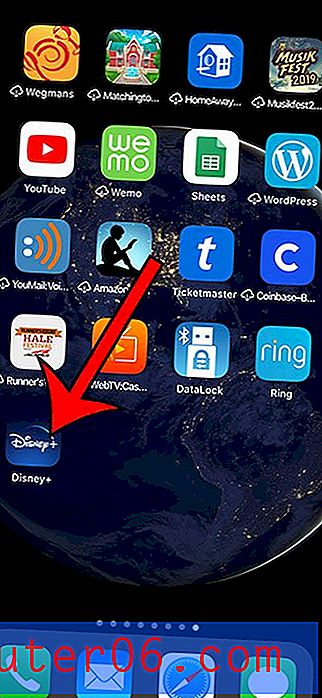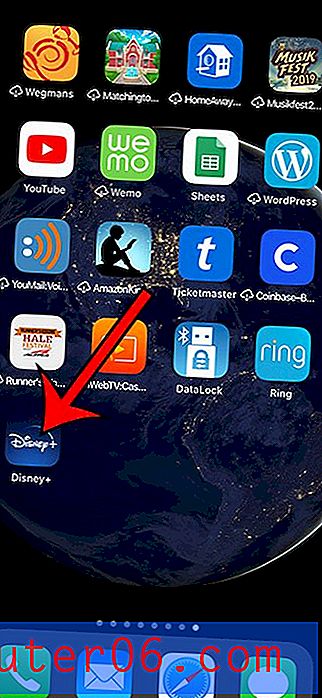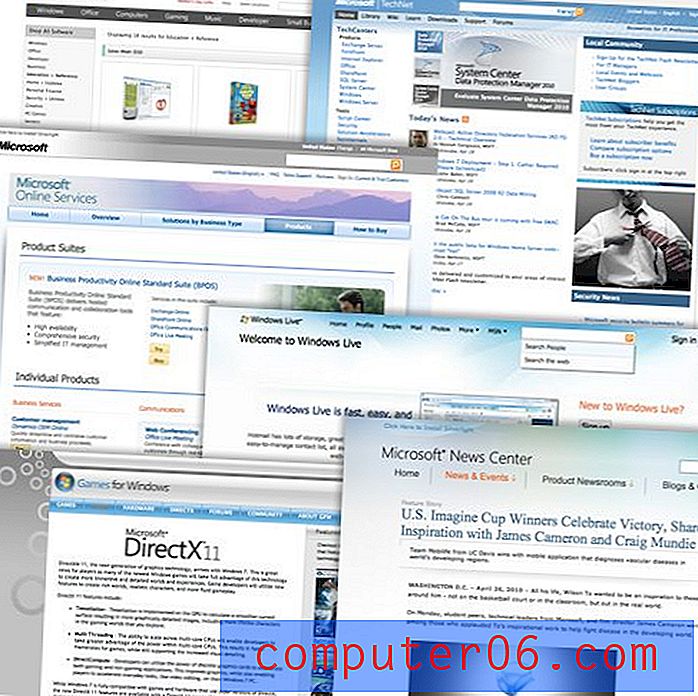Jak sprawić, by liczby ujemne były czerwone w programie Excel 2010
W przypadku dużych arkuszy kalkulacyjnych w programie Excel 2010 ważna jest umiejętność identyfikowania informacji, które są ważniejsze niż reszta informacji. W niektórych przypadkach, takich jak budżet lub raport sprzedaży, mogą to być sytuacje, w których sprzedaż spadła lub wydatki mogą przekroczyć przychód. Excel będzie obsługiwał liczby ujemne, umieszczając przed nimi znak „-”, ale może się okazać, że to nie wystarczy. Na szczęście możesz także dostosować formatowanie w arkuszu kalkulacyjnym, aby liczby były automatycznie wyświetlane czerwoną czcionką.
Automatycznie formatuj liczby ujemne za pomocą czerwonego tekstu w programie Excel 2010
Oczywiście zawsze możesz przejść i ręcznie zmienić kolor tekstu na czerwony, ale jest to zarówno żmudne, jak i podatne na potencjalne błędy. Metoda opisana poniżej jest prosta i automatyczna, a nawet możesz zastosować ją do całego arkusza, aby dodatkowe wpisy liczb ujemnych były poprawnie sformatowane. Kontynuuj czytanie poniżej, aby dowiedzieć się, jak uczynić liczby ujemne czerwonymi w programie Excel 2010.
Krok 1: Otwórz arkusz w programie Excel 2010.
Krok 2: Podświetl komórki zawierające informacje, które chcesz sformatować za pomocą automatycznej czerwonej czcionki dla liczb ujemnych.
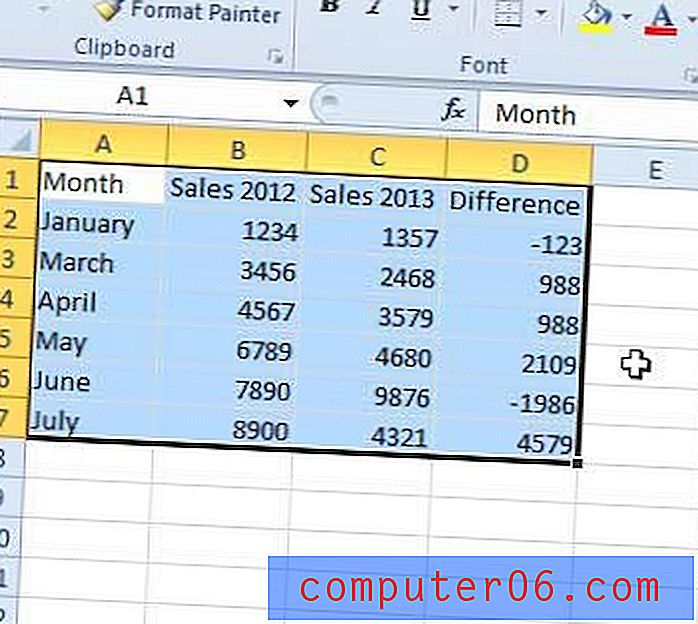
Krok 2: Kliknij kartę Narzędzia główne w górnej części okna.
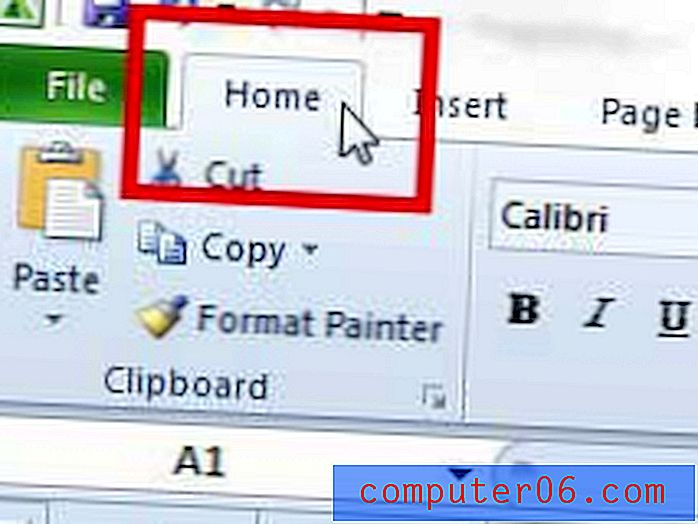
Krok 3: Kliknij przycisk Formatuj komórki: Liczba w prawym dolnym rogu sekcji Numer na wstążce.
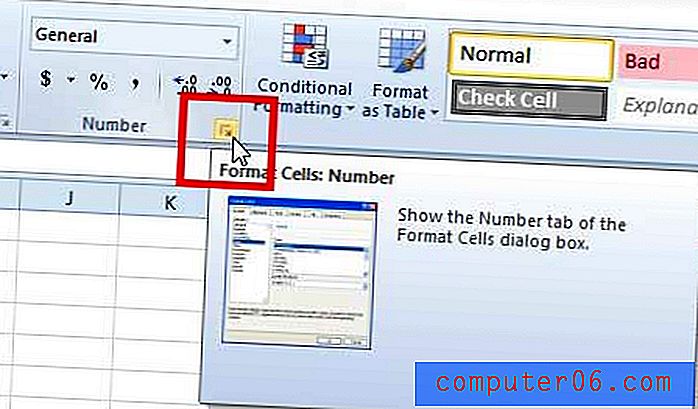
Krok 4: Wybierz opcję Numer lub Waluta z listy po lewej stronie okna. Pamiętaj, że wybranie opcji waluty spowoduje umieszczenie znaku $ przed dowolną liczbą w arkuszu kalkulacyjnym.
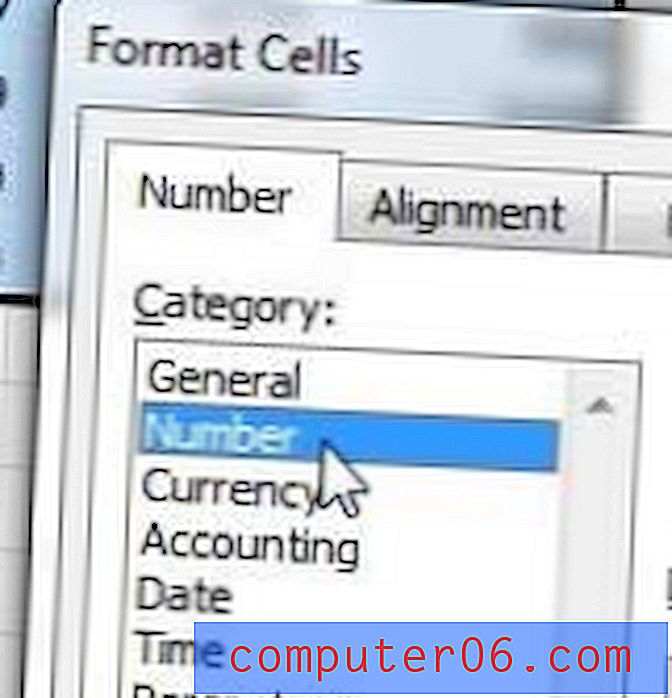
Krok 5: Wybierz opcję 1234.10 w obszarze Liczby ujemne, a następnie kliknij przycisk OK .

Po powrocie do arkusza kalkulacyjnego zauważysz, że wszystkie liczby ujemne są teraz wyświetlane na czerwono, jak na poniższym obrazku.
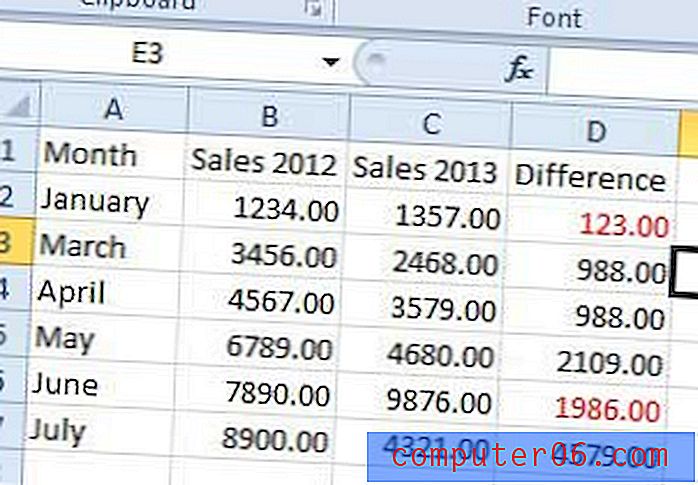
Czy masz Netflix, Hulu, Amazon Prime lub HBO? Jeśli szukasz prostego sposobu oglądania tych usług na telewizorze, rozważ Roku 3. Są łatwe w konfiguracji i należą do najbardziej dostępnych urządzeń do strumieniowego przesyłania wideo. Kliknij tutaj, aby dowiedzieć się więcej.
Jeśli drukujesz arkusz kalkulacyjny, który nie zmieści się tylko na jednej stronie, to pomocne dla czytelników będzie ponowne wydrukowanie nagłówków kolumn u góry każdej strony. Przeczytaj ten artykuł, aby dowiedzieć się, jak to zrobić.