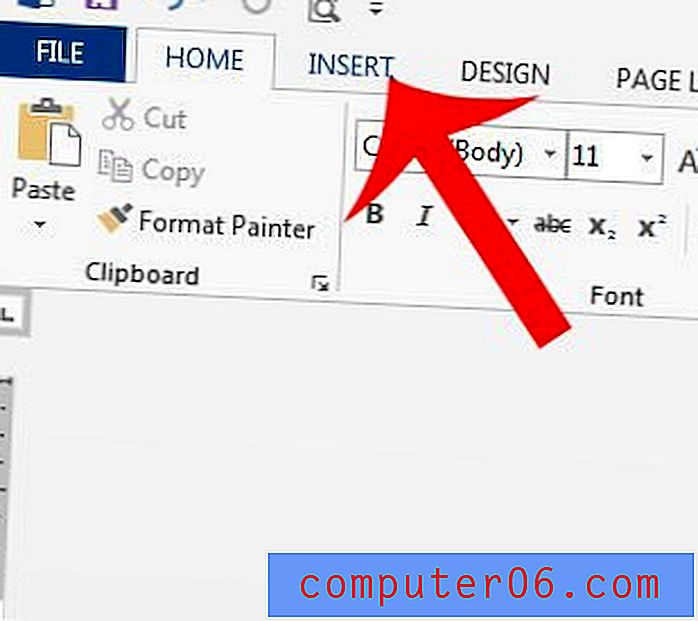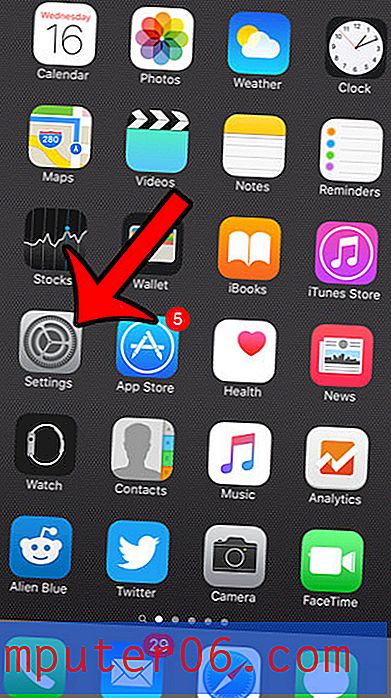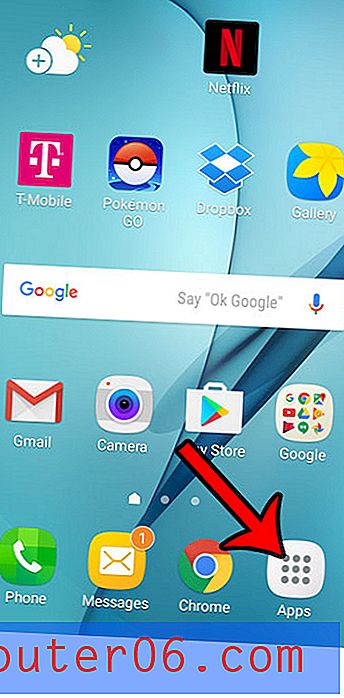Jak zablokować obraz do komórki w programie Excel 2011
Czasami konieczne będzie dodanie zdjęcia do arkusza kalkulacyjnego lub ktoś wyśle Ci arkusz kalkulacyjny ze zdjęciami. Ale jeśli musisz przenieść wiersz lub kolumnę zawierającą obrazy, prawdopodobnie napotkasz problem, w którym dane w wierszu lub kolumnie się poruszają, ale obrazy nie.
Na szczęście możesz dostosować to zachowanie, blokując obraz do komórki w programie Excel 2011. Nasz przewodnik poniżej pokazuje, jak zmodyfikować obraz arkusza kalkulacyjnego, aby osiągnąć ten wynik.
Blokowanie obrazu w komórce w programie Excel 2011
Kroki w tym artykule zostały napisane i wykonane w wersji programu Excel 2011 dla komputerów Mac. Kroki są podobne dla wersji Windows. Możesz przeczytać tutaj, aby dowiedzieć się o blokowaniu obrazów do komórek w programie Excel 2010. Po wykonaniu poniższych kroków obraz w komórce zmieni rozmiar wraz z resztą komórek w swoim wierszu lub kolumnie i zostanie uwzględniony, jeśli wycinasz i wklej wiersz lub kolumnę w inne miejsce w arkuszu.
Oto jak zablokować obraz do komórki w programie Excel 2011 -
- Otwórz arkusz w programie Excel 2011.
- Znajdź zdjęcie, które chcesz zablokować w komórce.
- Zmień rozmiar wiersza i kolumny, aby obraz był całkowicie zawarty w komórce.
- Kliknij obraz prawym przyciskiem myszy, a następnie kliknij opcję Formatuj obraz .
- Kliknij opcję Właściwości w kolumnie po lewej stronie okna.
- Zaznacz opcję po lewej stronie Przenieś i rozmiar za pomocą komórek, a następnie kliknij niebieski przycisk OK u dołu okna.
Te kroki pokazano również poniżej ze zdjęciami -
Krok 1: Otwórz arkusz w programie Excel 2011.
Krok 2: Znajdź zdjęcie, które chcesz zablokować w komórce.

Krok 3: Zmień rozmiar wiersza i kolumny, aby obraz był całkowicie zawarty w komórce. Możesz zmienić rozmiar wiersza, klikając i przeciągając jedną z granic numeru wiersza, a także możesz zmienić rozmiar kolumny, klikając i przeciągając jedną z granic wokół litery kolumny.
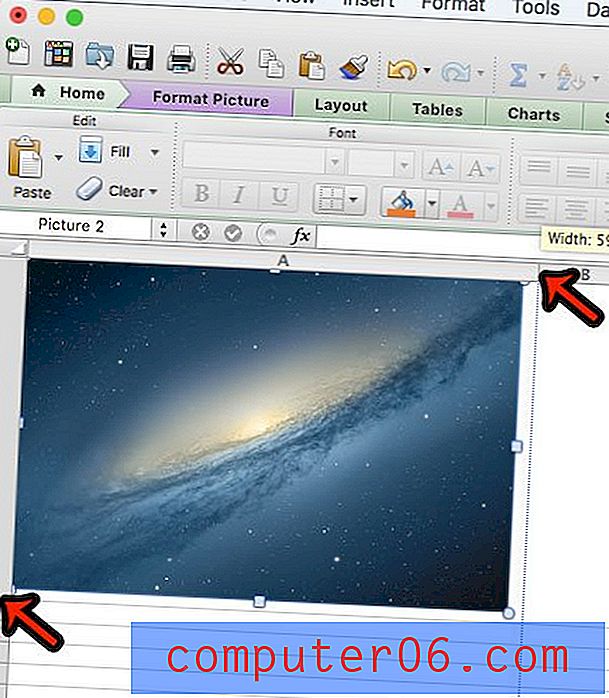
Krok 4: Kliknij obraz prawym przyciskiem myszy, a następnie kliknij opcję Formatuj obraz .
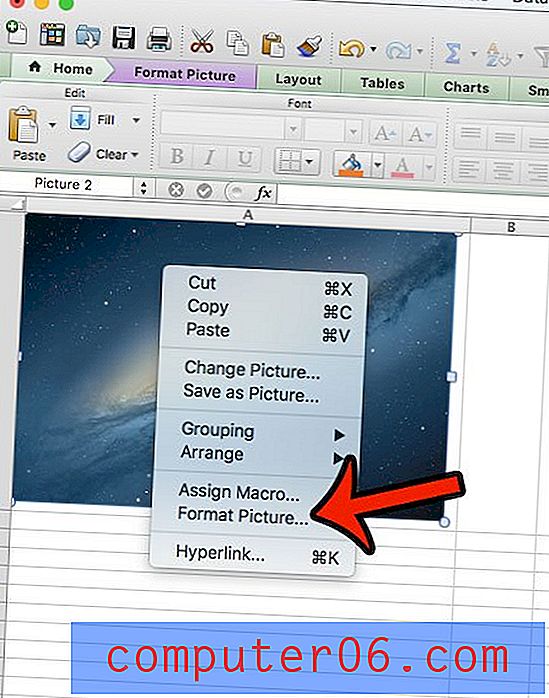
Krok 5: Kliknij Właściwości w kolumnie po lewej stronie okna.
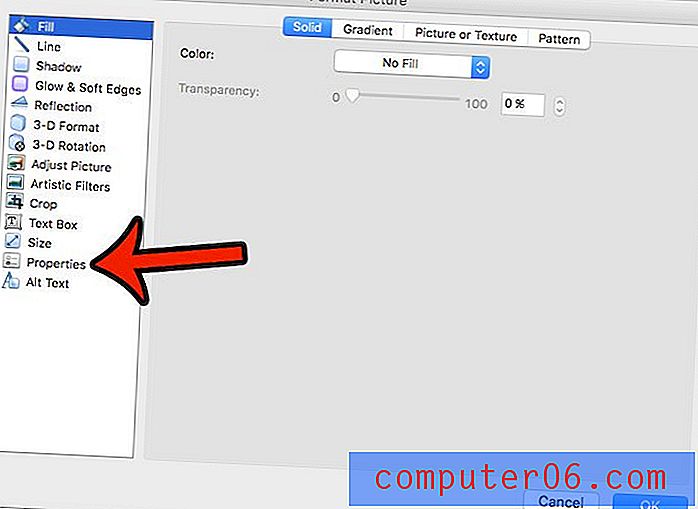
Krok 6: Kliknij kółko po lewej stronie Przenieś i zmień rozmiar za pomocą komórek, a następnie kliknij przycisk OK u dołu okna.
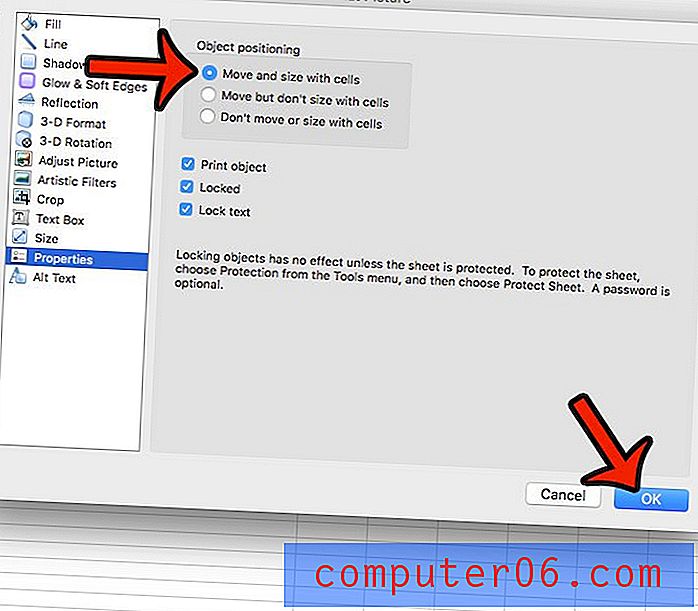
Jeśli w skoroszycie jest dużo formatowania, które utrudnia pracę, najłatwiej może po prostu usunąć całe to formatowanie. Dowiedz się, jak wyczyścić całe formatowanie w programie Excel 2011 i uprościć formatowanie arkusza roboczego według własnych upodobań.