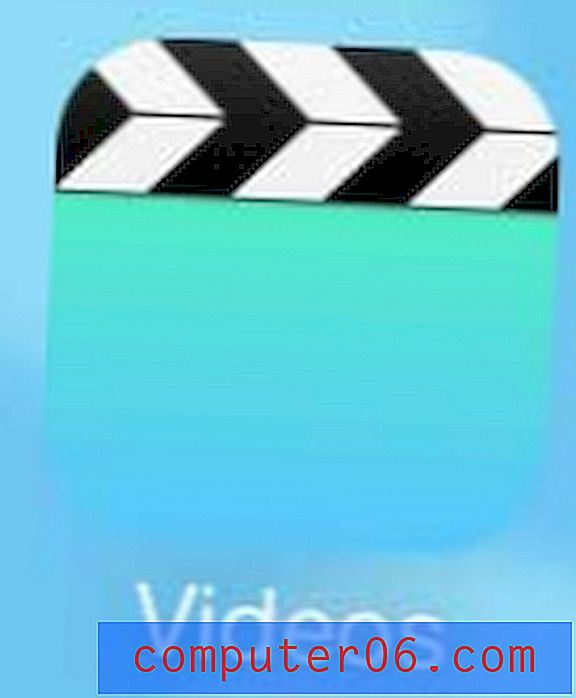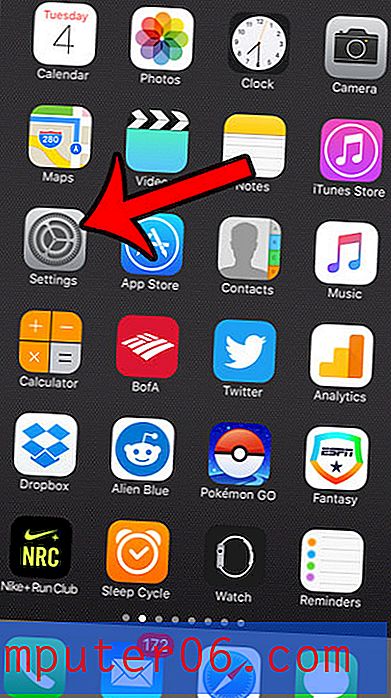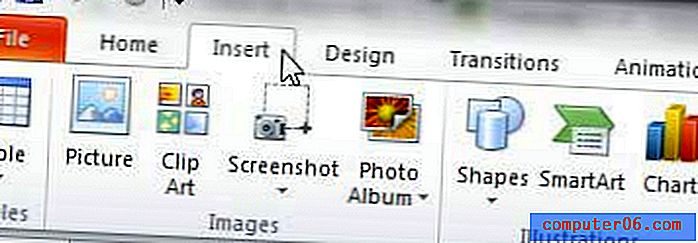Jak wstawić GIF do PowerPointa
Pliki GIF są obecnie bardziej popularne niż kiedykolwiek i mogą być świetnym sposobem na dodanie osobowości, charakteru lub humoru do prezentacji PowerPoint. Zamierzamy szybko omówić, jak wstawić GIF do PowerPoint w kilku szybkich, łatwych krokach!
Oczywiście musisz znaleźć odpowiedni obraz do wykorzystania w prezentacji. Jeśli masz ochotę na humor, celuj w coś krótkiego, mocnego i łatwego do odczytania z dystansu! Jeśli używasz GIF-a do wyjaśnienia przepływu pracy w swojej aplikacji lub produkcie, spróbuj powiększyć obszary, na które ludzie patrzą.
Po posortowaniu GIF-a, oto kroki, na których musisz się skupić, aby wstawić GIF-a do programu PowerPoint.
Przeglądaj szablony PowerPoint
Wybierz slajd, do którego chcesz dodać GIF
Najpierw wybierz slajd, do którego chcesz dodać GIF. Zrób trochę miejsca, aby pasowało do twojego projektu, i pomyśl o rodzaju tła i stylu, którego użyjesz, aby się wyróżnić.
Należy również rozważyć opcję pełnoekranowego pliku GIF, tworząc dedykowany do niego slajd. Nic nie ma tak dużego, odważnego efektu jak pełnoekranowy GIF!
Pobierz GIF + Otwórz plik wyboru
Najlepiej jest pobrać plik GIF na komputer (klikając obraz prawym przyciskiem myszy i wybierając opcję „Zapisz obraz jako…”). Oznacza to, że nie polegasz na komputerze, który prezentujesz, na połączeniu internetowym, co nigdy nie jest gwarancją!
Przeglądaj menu w programie PowerPoint, aby znaleźć kartę „Wstaw”. Wybierz „Obrazy”, a następnie PowerPoint poprosi o wybranie właśnie pobranego pliku GIF.
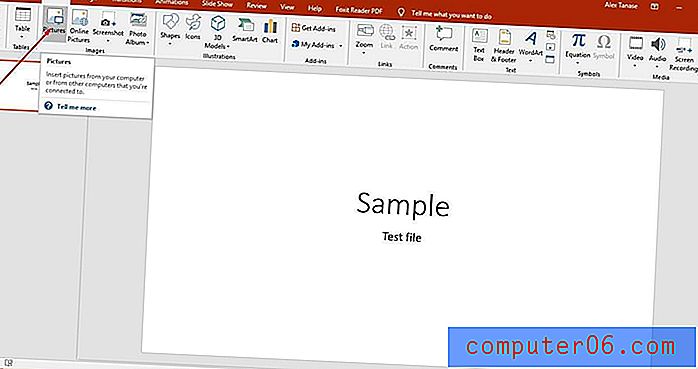
Wybierz swój GIF
Teraz musisz przejść do lokalizacji animowanego pliku GIF, a następnie kliknąć Wstaw lub Otwórz. Spowoduje to upuszczenie go do bieżącego slajdu. Jeśli chcesz, możesz wprowadzić kilka drobnych ulepszeń do GIF-a (na przykład dodać ramkę lub ramkę, aby się wyróżnić). Możesz też zmienić jego rozmiar, aby pokryć cały slajd, jeśli tak wyglądasz.
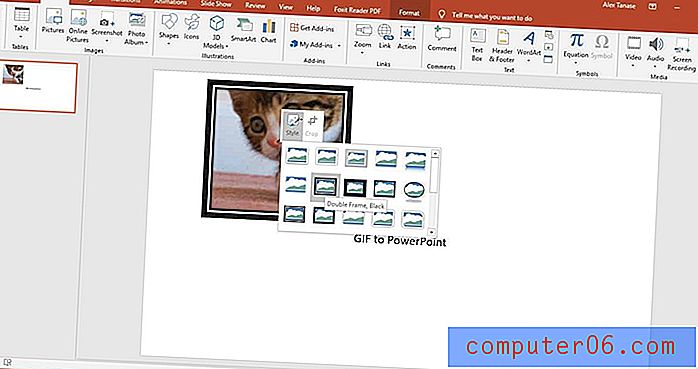
Jak grać w animację
Możesz przetestować animację, wybierając z menu „Pokaz slajdów”, a następnie „Z bieżącego slajdu”. Spowoduje to wyświetlenie podglądu prezentacji po przejściu do slajdu zawierającego GIF.
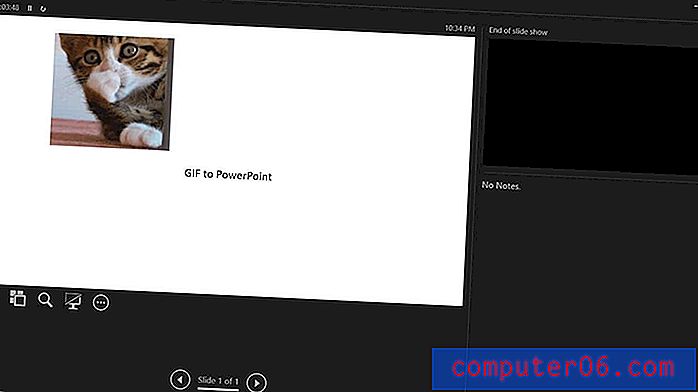
Powinieneś przekonać się, że animacja jest odtwarzana automatycznie po przejściu do slajdu. Prosty!
Na szczęście dodawanie i odtwarzanie plików GIF w PowerPoint jest naprawdę bardzo proste i może działać znakomicie jako sposób na dodanie życia i zainteresowania do twojej zjeżdżalni.
To powiedziawszy, wdrażaj taktycznie… Nikt nie chce prezentacji, która zawiera tandetny animowany GIF na każdym slajdzie!