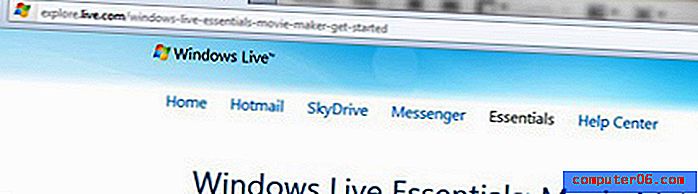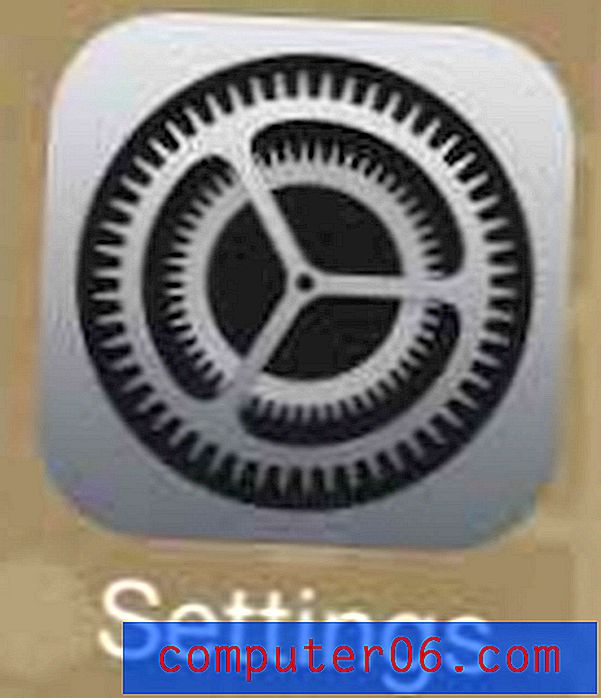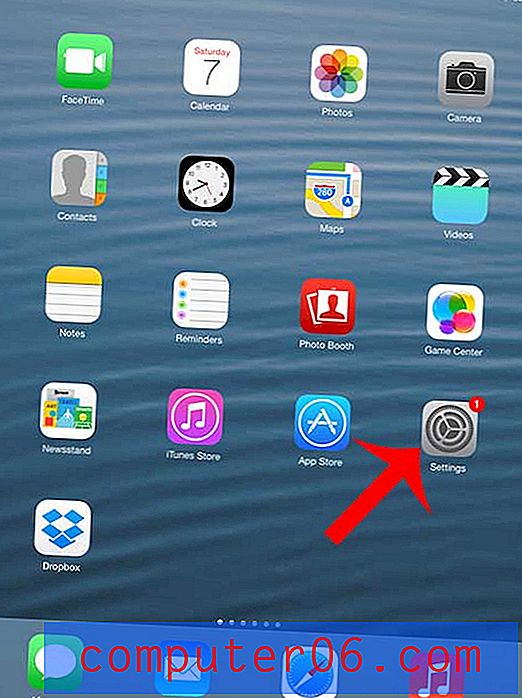Jak wstawić arkusz kalkulacyjny Excel do Powerpoint 2013
Arkusze kalkulacyjne Excel mogą być skutecznym sposobem komunikacji danych w prezentacji Powerpoint, ale przełączanie między wieloma plikami nie jest idealnym rozwiązaniem. Na szczęście możesz wstawić arkusz kalkulacyjny Excel bezpośrednio do pokazu slajdów w Powerpoint 2013.
Nasz przewodnik poniżej przeprowadzi Cię przez proces dodawania arkusza programu Excel do slajdu jako obiektu, dzięki czemu dane będą wyświetlane bezpośrednio w ramach pokazu slajdów.
Dodaj arkusz kalkulacyjny Excel do slajdu Powerpoint 2013
Kroki w tym artykule pokażą, jak dodać istniejący arkusz programu Excel do pustego slajdu w prezentacji Powerpoint 2013. Jeśli chcesz po prostu utworzyć pusty arkusz roboczy na slajdzie Powerpoint, możesz to zrobić, klikając kartę Wstaw, a następnie przycisk Tabela, a następnie opcję Wstaw arkusz kalkulacyjny Excel .
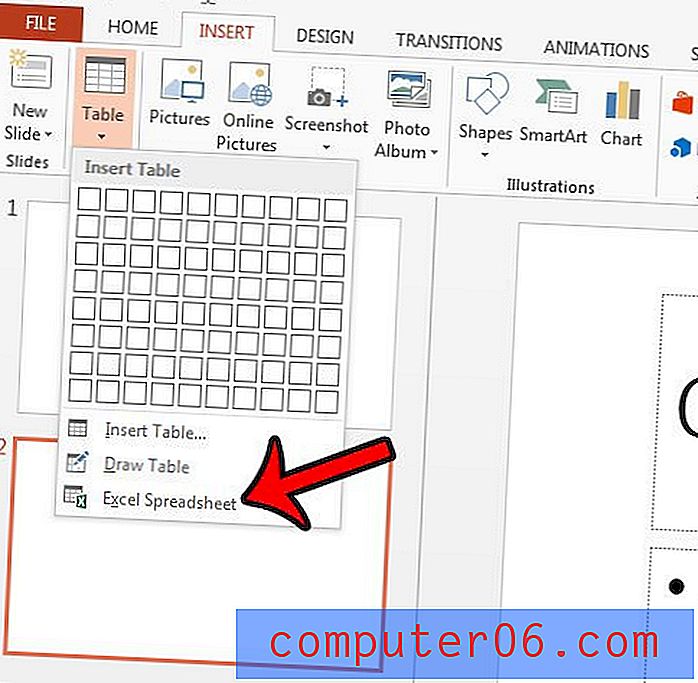
Upewnij się, że arkusz, którego chcesz użyć, został zapisany jako aktywny arkusz w skoroszycie. Możesz to zrobić, wybierając kartę arkusza w dolnej części okna, aby był to widoczny arkusz w programie Excel, a następnie zapisując plik Excel w ten sposób. Poniższe kroki przeprowadzą Cię przez proces dodawania arkusza kalkulacyjnego Excel zapisanego jako plik na komputerze.
- Otwórz prezentację w Powerpoint 2013.
- Wybierz slajd, do którego chcesz dodać arkusz kalkulacyjny Excel.
- Kliknij kartę Wstaw u góry okna.
- Kliknij przycisk Obiekt w sekcji Tekst wstążki u góry okna.
- Kliknij opcję Utwórz z pliku, a następnie kliknij przycisk Przeglądaj .
- Znajdź arkusz kalkulacyjny Excel, który chcesz dodać do pokazu slajdów, a następnie kliknij przycisk OK .
- Po zakończeniu kliknij przycisk OK, aby dodać arkusz kalkulacyjny do prezentacji. Jeśli chcesz móc wprowadzać zmiany w arkuszu kalkulacyjnym Excel i wyświetlać je w slajdzie PowerPoint, zaznacz opcję Łącze . Pamiętaj jednak, że musisz udostępnić plik Excel wraz z prezentacją Powerpoint, jeśli chcesz, aby inni mogli go zobaczyć. Jeśli dane w arkuszu kalkulacyjnym są ostateczne, nie musisz zaznaczać opcji Łącze, ani nie musisz udostępniać pliku Excela wraz z prezentacją Powerpoint.
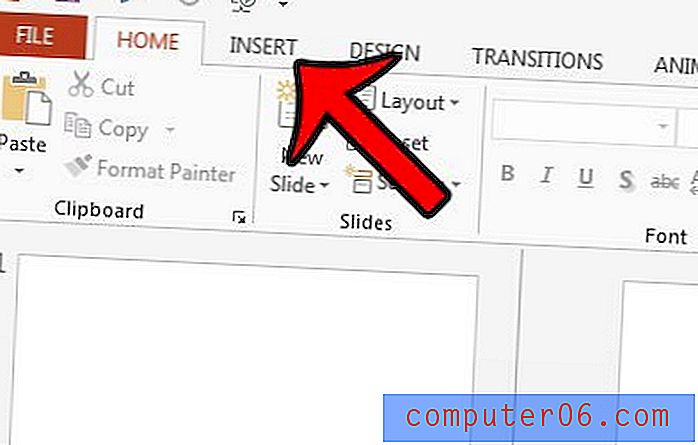
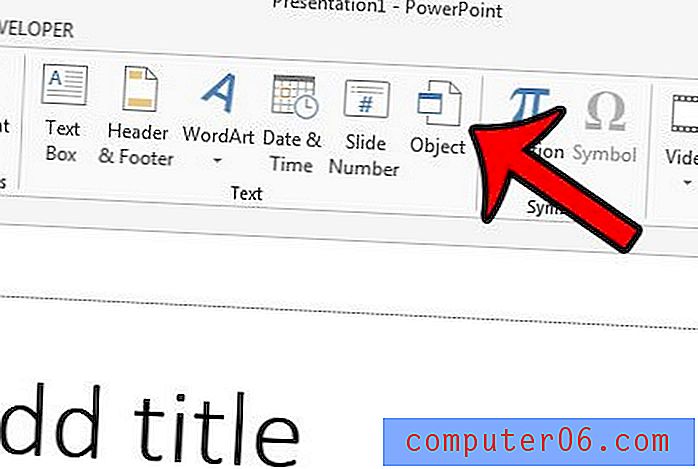
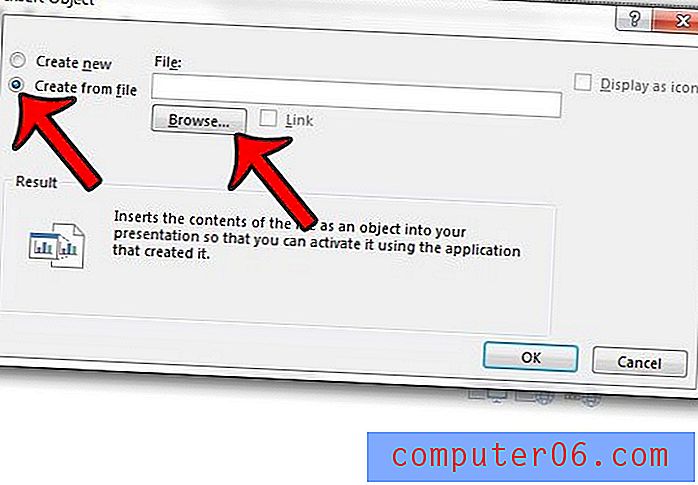
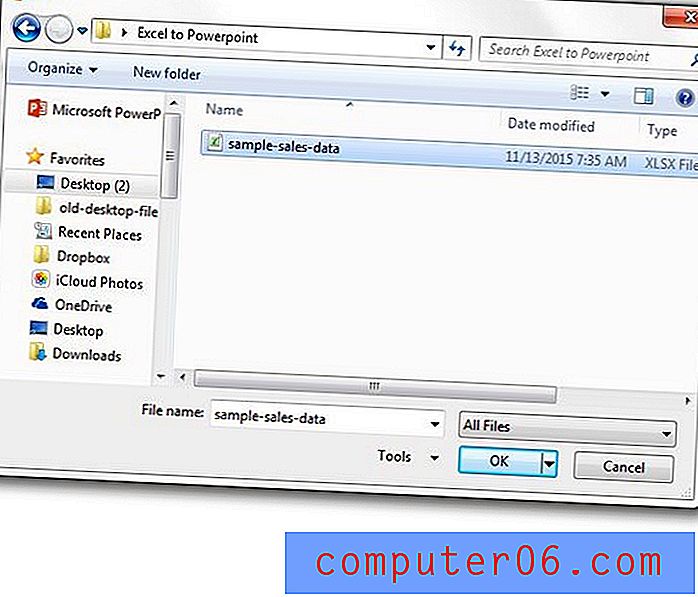

Czy chcesz udostępnić komuś jeden slajd prezentacji, ale nie chcesz wysłać całego pliku? Dowiedz się, jak wysłać pocztą e-mail pojedynczy slajd w programie Powerpoint 2013, zapisując ten slajd jako obraz.