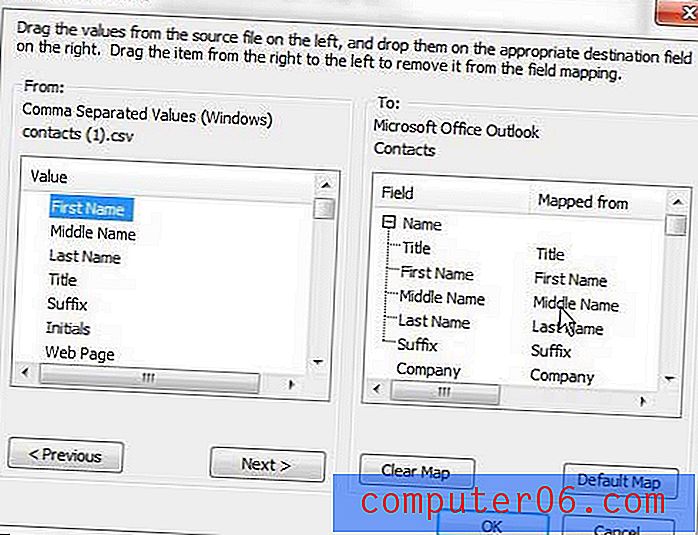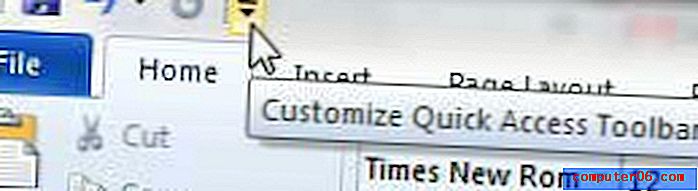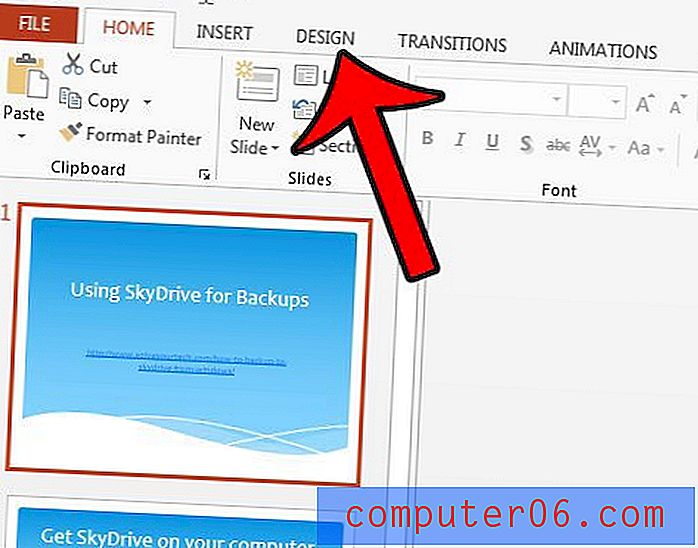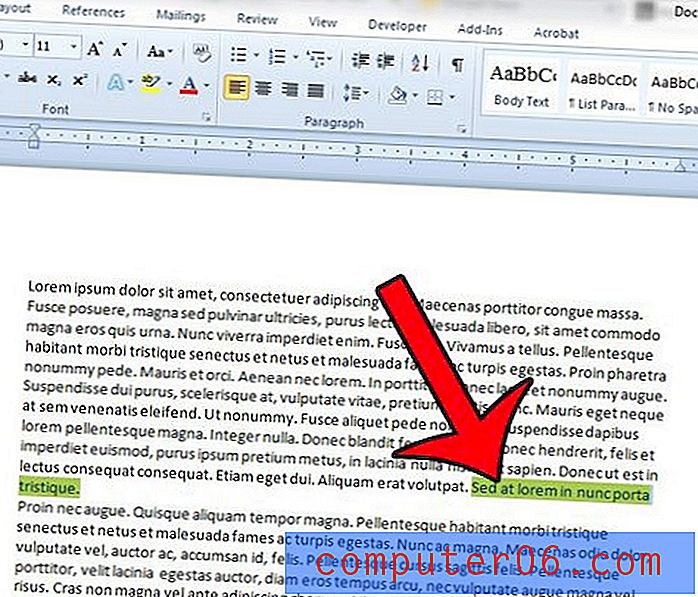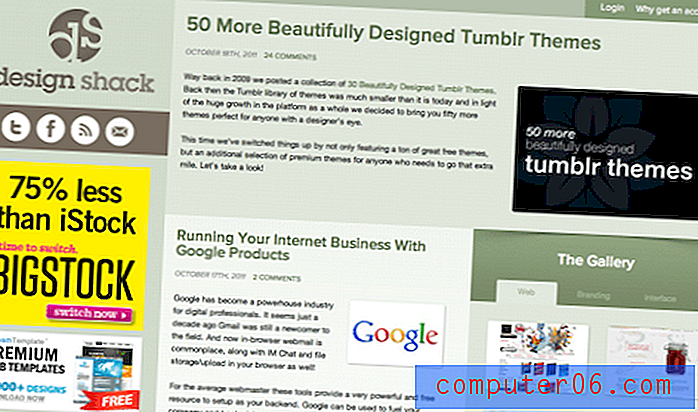Jak importować listę Excela do kontaktów programu Outlook
Przy tak wielu różnych programach dostępnych do zarządzania pocztą e-mail i wiadomościami e-mail, prawdopodobnie w pewnym momencie życia przełączysz się z jednego programu na inny. Jednak proces eksportowania kontaktów ze starego konta e-mail na nowe może nie być od razu oczywisty.
Większość programów pocztowych jest w stanie wyprowadzić wszystkie dane kontaktowe na liście Excela typu pliku CSV. Ta lista jest w rzeczywistości arkuszem kalkulacyjnym zawierającym pola i rekordy dla każdego kontaktu na starym adresie e-mail. Po przejściu na program Microsoft Outlook 2010 jako nowy program pocztowy możesz zaimportować tę listę Excel bezpośrednio do książki adresowej kontaktów. Następnie możesz przeczytać ten artykuł i dowiedzieć się, jak dodać niektóre z tych kontaktów do listy dystrybucyjnej.
Zaimportuj swoją starą listę kontaktów CSV do programu Outlook 2010
Rozpocznij proces wprowadzania kontaktów CSV do programu Outlook, uruchamiając program Outlook 2010. Kliknij pomarańczową kartę Plik w lewej górnej części okna programu Outlook, a następnie kliknij opcję Otwórz po lewej stronie okna.
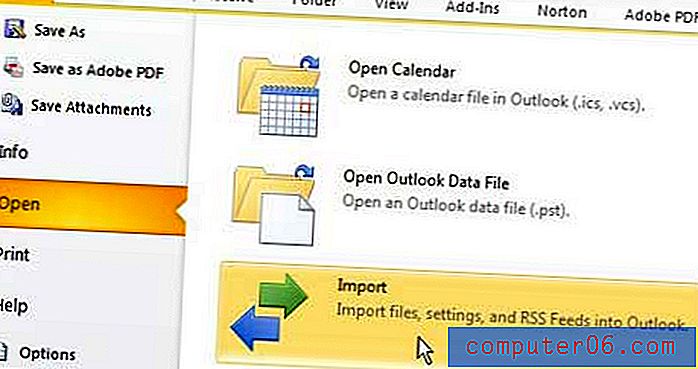
Następną rzeczą do zrobienia jest kliknięcie przycisku Importuj na środku okna, który otworzy nowe okno Kreatora importu i eksportu w Outlooku. Kliknij opcję Importuj z innego programu lub pliku, a następnie kliknij przycisk Dalej u dołu okna.
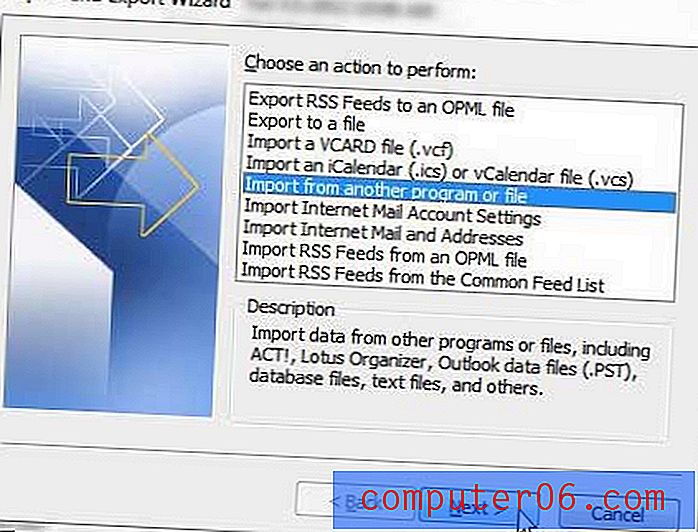
Kliknij opcję Wartości rozdzielane przecinkami (Windows), a następnie ponownie kliknij przycisk Dalej .
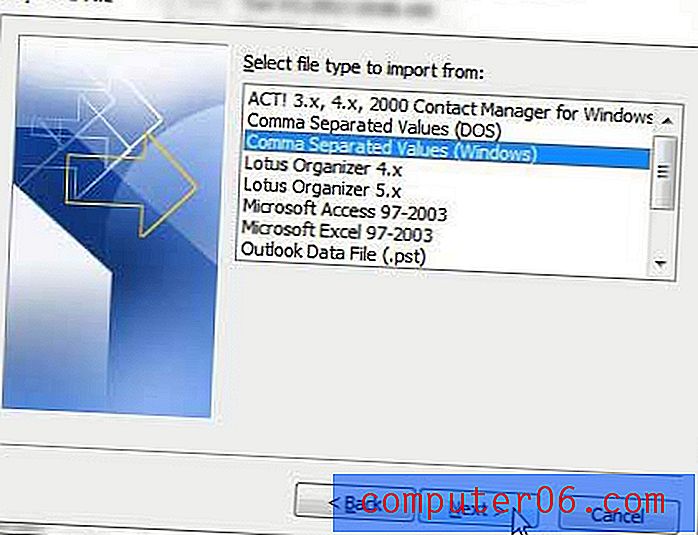
Kliknij przycisk Przeglądaj u góry okna, a następnie zlokalizuj listę CSV Excel, którą chcesz zaimportować do programu Outlook 2010. Wybierz opcję, której chcesz użyć do obsługi wszelkich zduplikowanych plików kontaktów, które może napotkać program Outlook, a następnie kliknij przycisk Dalej .

Kliknij opcję Kontakty w opcji Wybierz folder docelowy, a następnie ponownie kliknij przycisk Dalej .
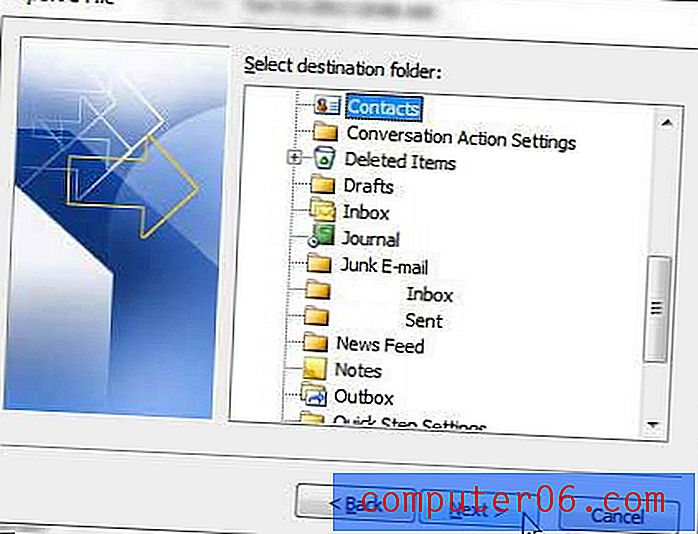
Kliknij przycisk Zakończ, aby zakończyć proces importowania listy programu Excel do folderu Kontakty programu Outlook.
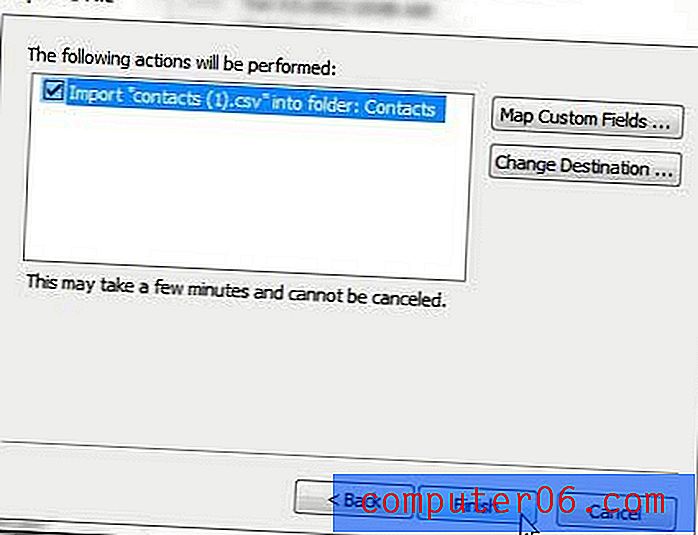
Jeśli informacje nie zostaną poprawnie zaimportowane, konieczne może być ponowne wykonanie procesu i kliknięcie przycisku Mapuj pola niestandardowe na ostatnim ekranie. Ten ekran wygląda jak obraz wyświetlany poniżej. Kolumna po lewej stronie okna wskazuje pola zdefiniowane na liście programu Excel, które próbujesz zaimportować, a pola w kolumnie po prawej stronie okna to pola kontaktów w programie Outlook. Musisz zamapować odpowiednie pole z listy Excela na odpowiednie pole Outlooka, przeciągając z lewej kolumny do prawej kolumny. Na przykład przeciągniesz element imienia z lewej kolumny do elementu imienia w prawej kolumnie. Po prawidłowym zamapowaniu wszystkich pól kliknij przycisk OK u dołu okna.