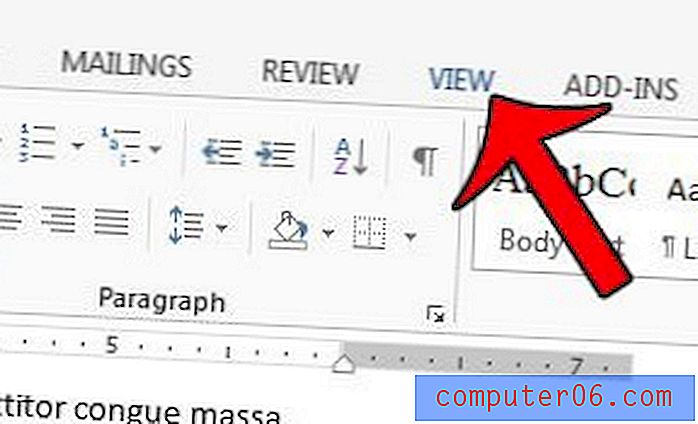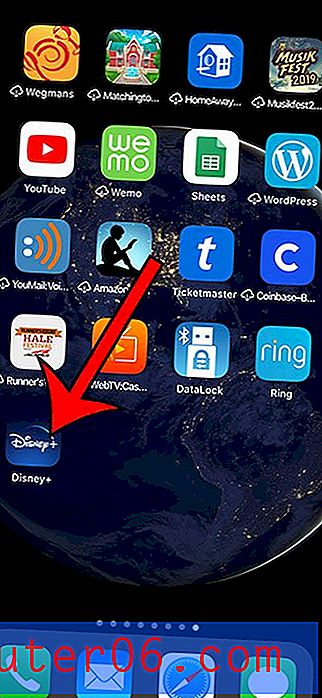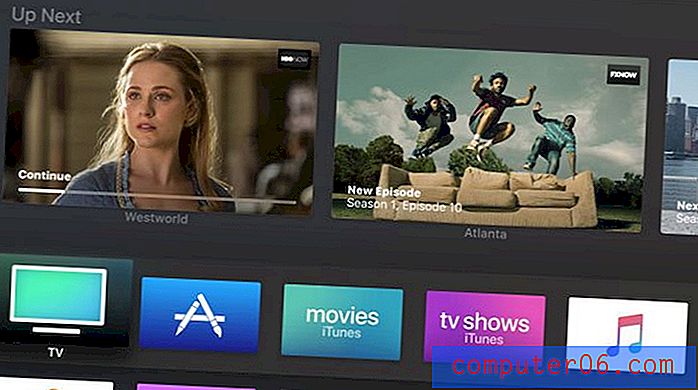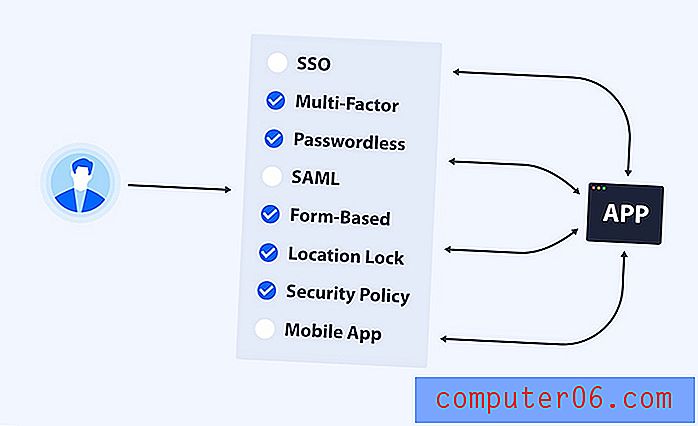Jak natychmiast zablokować sekcje chronione hasłem w programie OneNote 2013
OneNote to wygodny sposób przechowywania ważnych informacji, do których można uzyskać dostęp na wielu różnych urządzeniach. Osobiście korzystam z OneNote z mojego iPhone'a i kilku komputerów i zaczęłam na nim polegać na wiele różnych sposobów. Ale silne poleganie na programie takim jak OneNote prawdopodobnie spowoduje, że ważne informacje będą przechowywane w notebookach, które możesz ostatecznie zabezpieczyć hasłem.
OneNote zwykle czeka przez krótki czas, zanim zablokuje chronioną hasłem sekcję, którą właśnie otworzyłeś, ale jest to ustawienie, które możesz dostosować. Nasz przewodnik poniżej pokaże Ci, jak skonfigurować OneNote 2013, aby natychmiast ponownie zablokował sekcję chronioną hasłem, gdy opuścisz ją.
Natychmiast zablokuj sekcję chronioną hasłem w programie OneNote 2013 po zakończeniu nawigacji
Kroki opisane w tym artykule zmienią ustawienia instalacji programu OneNote, dzięki czemu wszelkie sekcje chronione hasłem będą wymagały ponownego wprowadzenia hasła, gdy tylko odejdziesz od nich. W tym artykule założono, że postępowano zgodnie ze wskazówkami podobnymi do opisanymi w tym artykule, aby zabezpieczyć hasłem część notebooka.
Oto, jak natychmiast ponownie zablokować sekcję chronioną hasłem w programie OneNote 2013 -
- Otwórz program OneNote 2013.
- Kliknij kartę Plik w lewym górnym rogu okna.
- Kliknij Opcje u dołu kolumny po lewej stronie okna.
- Kliknij kartę Zaawansowane w oknie Opcje programu OneNote .
- Przewiń w dół do sekcji Hasła, a następnie zaznacz pole po lewej stronie sekcji Zablokuj chronione hasłem, gdy tylko odejdę od nich .
- Kliknij przycisk OK u dołu okna, aby zastosować zmiany i zamknąć Opcje programu Outlook.
Te same kroki pokazano poniżej ze zdjęciami -
Krok 1: Otwórz program OneNote 2013.
Krok 2: Kliknij kartę Plik w lewym górnym rogu okna.
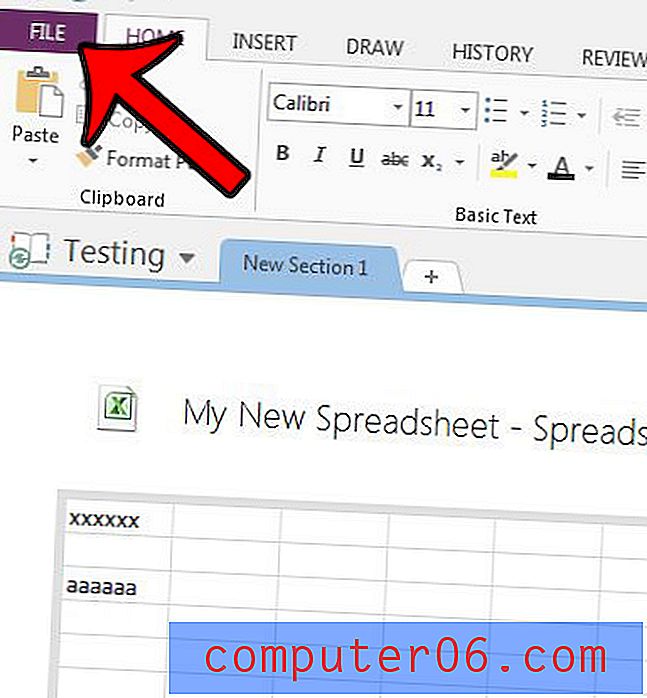
Krok 3: Kliknij Opcje u dołu lewej kolumny w tym oknie.
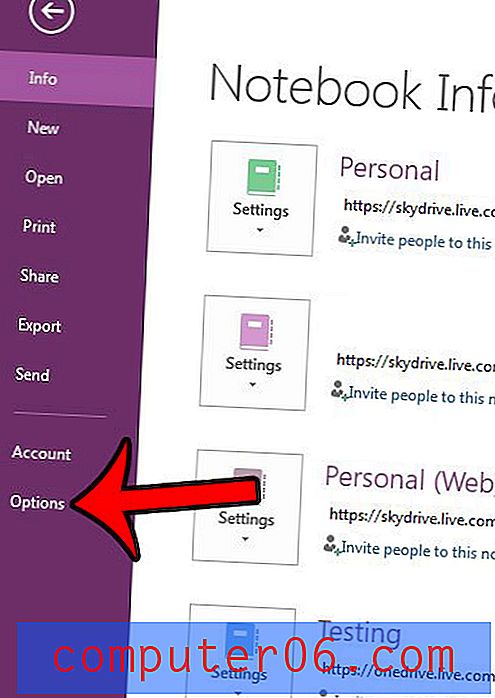
Krok 4: Kliknij kartę Zaawansowane w lewej kolumnie okna Opcje programu Outlook .
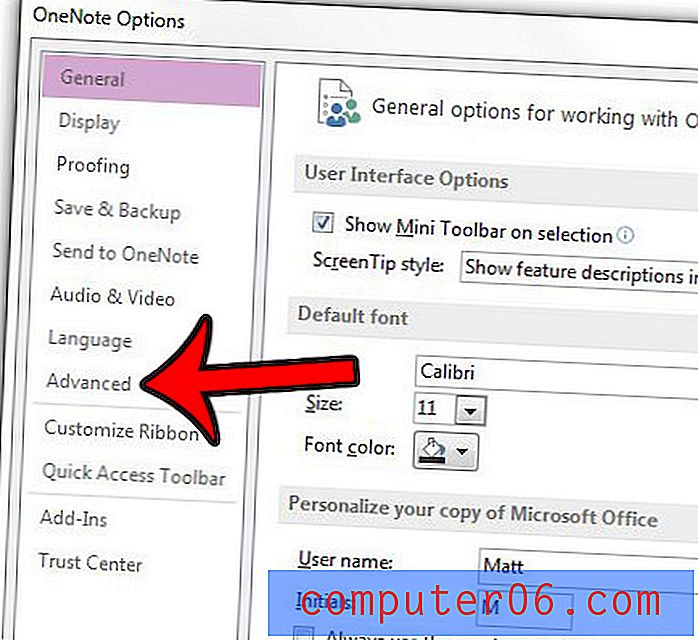
Krok 5: Przewiń w dół do sekcji Hasła w tym menu, a następnie zaznacz pole po lewej stronie sekcji Zablokuj chronione hasłem, jak tylko odejdę od nich .
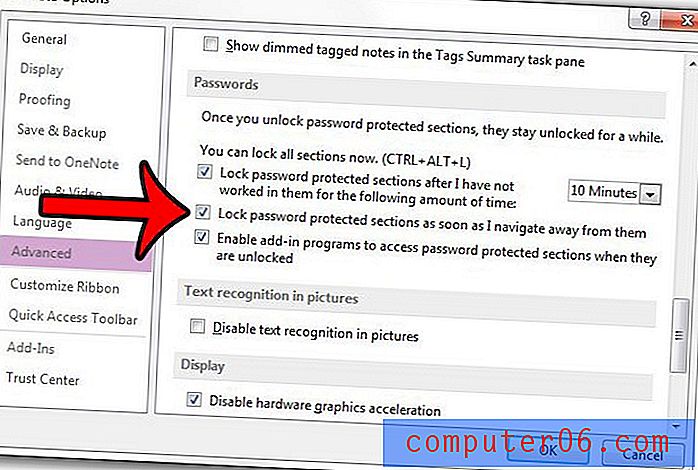
Krok 6: Kliknij przycisk OK, aby zastosować zmiany i zamknąć okno.
Czy kopiujesz wiele informacji ze stron internetowych do OneNote i chciałbyś przestać dołączać link źródłowy? Dowiedz się, jak wkleić dane do OneNote bez tego łącza i zaoszczędź sobie kłopotu z ręcznym usunięciem łącza później.