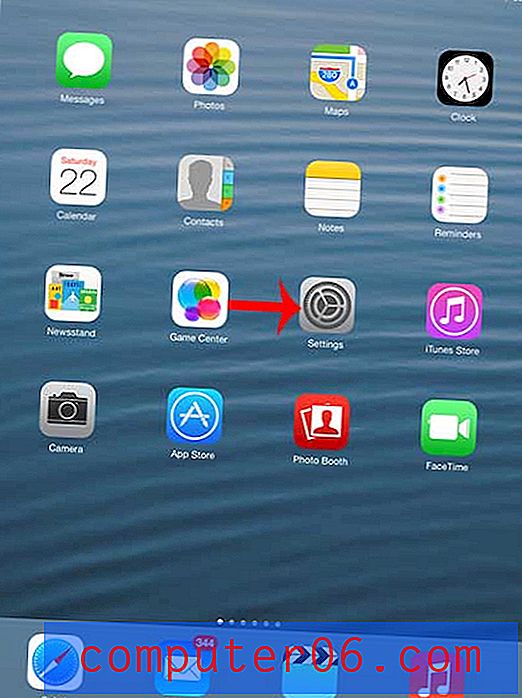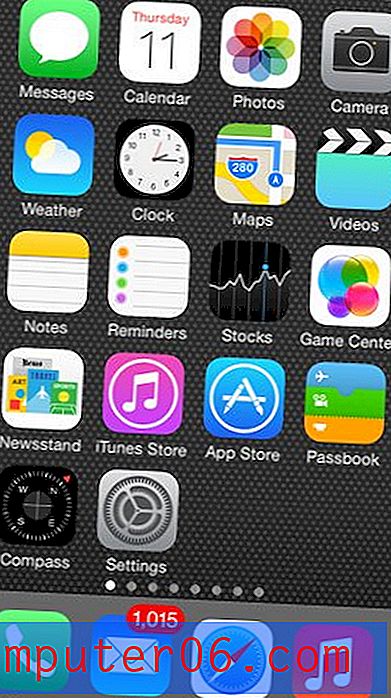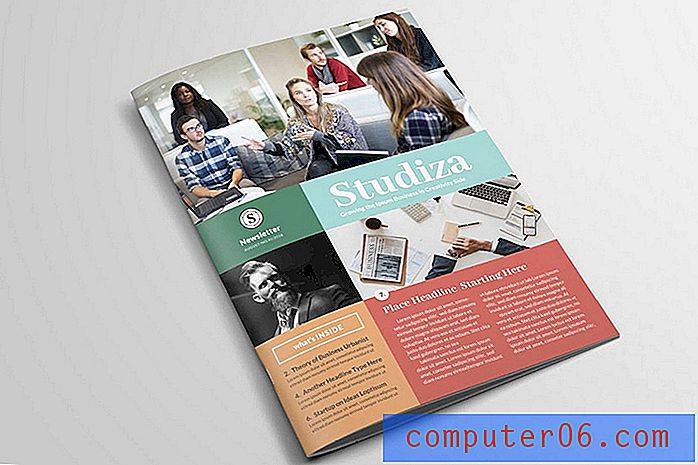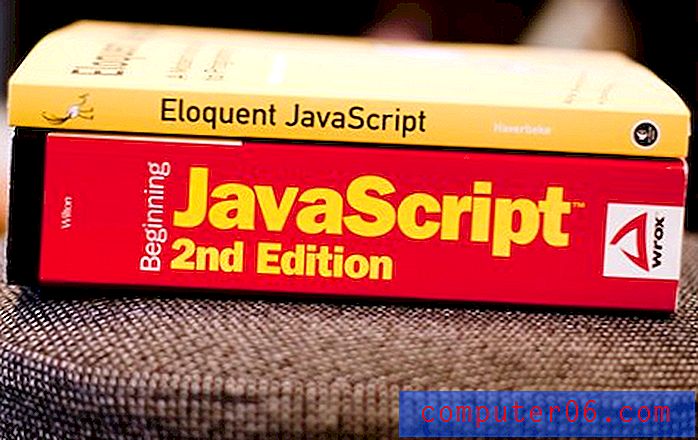Jak ukryć komentarze podczas drukowania w programie Word 2013
Komentarze są bardzo przydatne podczas pracy nad dokumentem w pracy lub szkole. Bez komentarzy zmiany mogą być trudne do zauważenia i mogą prowadzić do błędów lub zamieszania.
Ale kiedy trzeba wydrukować dokument, który został mocno poddany edycji, może nie być konieczne dołączanie komentarzy, które były częścią procesu edycji. Nasz przewodnik poniżej pokaże ustawienia drukowania, które należy dostosować, aby komentarze nie były drukowane wraz z dokumentem w programie Word 2013.
Ukrywanie komentarzy podczas drukowania w programie Word 2013
Poniższe kroki pokażą, jak ukryć komentarze istniejące w dokumencie podczas drukowania tego dokumentu. Nie wpłynie to na wyświetlanie komentarzy podczas przeglądania dokumentu w programie Word. Zauważ, że zatrzyma to także drukowanie innych znaczników.
Oto jak ukryć komentarze podczas drukowania w programie Word 2013 -
- Otwórz dokument w programie Word 2013.
- Kliknij kartę Plik w lewym górnym rogu okna.
- Kliknij Drukuj w lewej kolumnie.
- Kliknij przycisk Drukuj wszystkie strony w Ustawieniach .
- Wybierz opcję Drukuj znaczniki, aby usunąć zaznaczenie.
Te kroki pokazano również poniżej ze zdjęciami -
Krok 1: Otwórz dokument w programie Word 2013.
Krok 2: Kliknij kartę Plik w lewym górnym rogu okna.
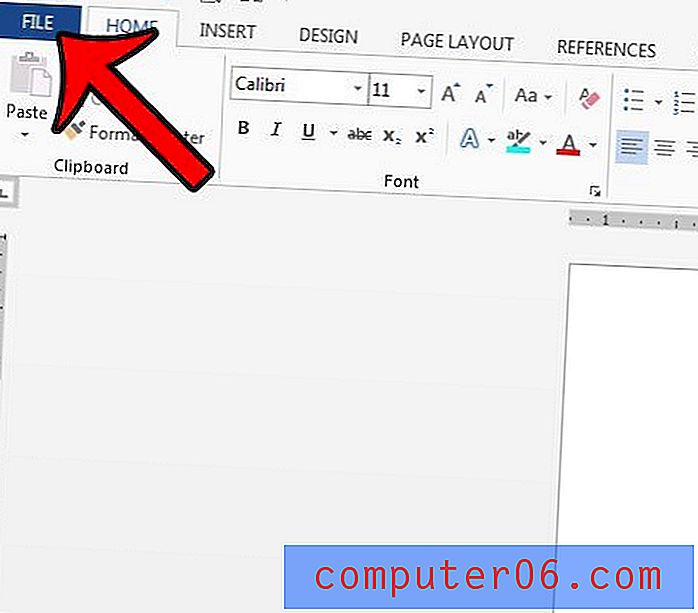
Krok 3: Kliknij opcję Drukuj w kolumnie po lewej stronie okna.
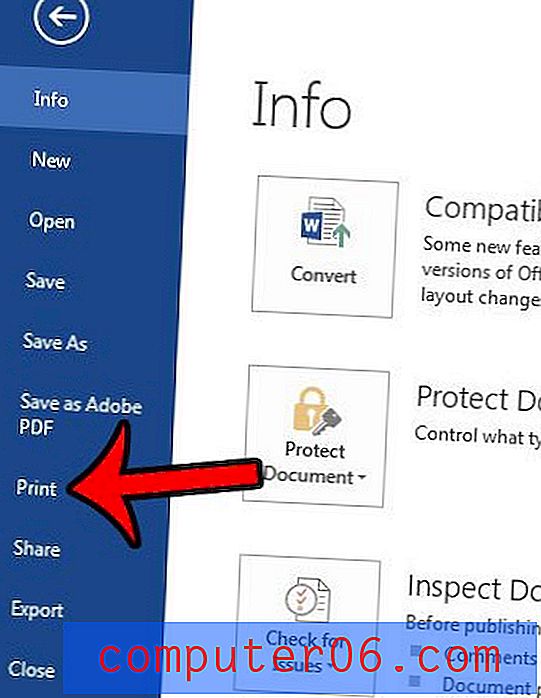
Krok 4: Kliknij przycisk Drukuj wszystkie strony w obszarze Ustawienia w środkowej kolumnie.
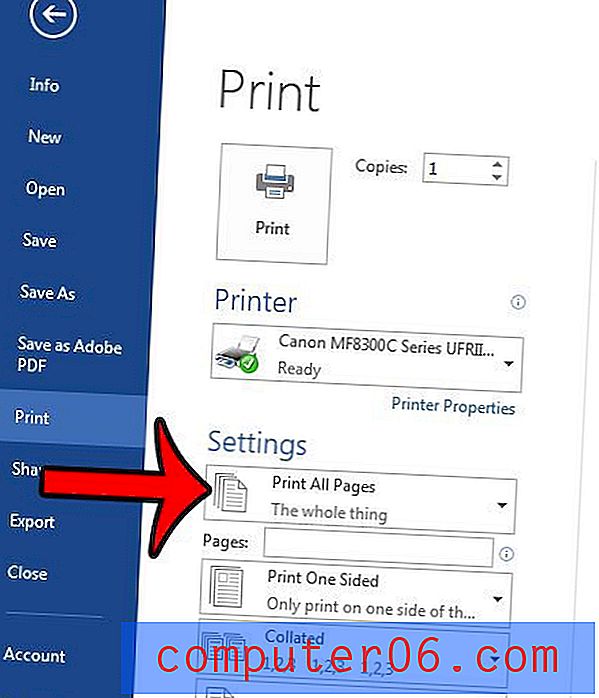
Krok 5: Kliknij opcję Drukuj znaczniki u dołu menu, aby usunąć znacznik wyboru. Twój dokument w okienku podglądu powinien zostać zaktualizowany, aby pokazać, jak będzie wyglądał dokument bez wydrukowanego znacznika.
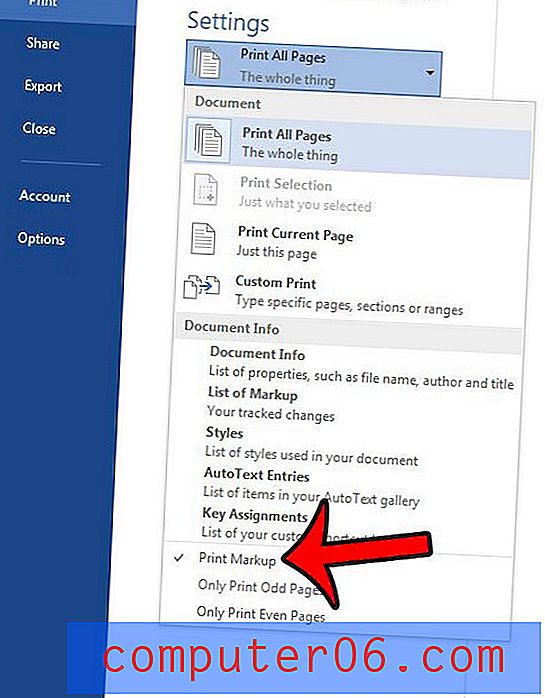
Czy w twoim dokumencie jest obraz, który musisz przyciąć, ale nie chcesz go otwierać i modyfikować w programie Microsoft Paint? Dowiedz się, jak przyciąć zdjęcie w programie Word 2013 za pomocą wbudowanych narzędzi do edycji obrazów, które są częścią programu.