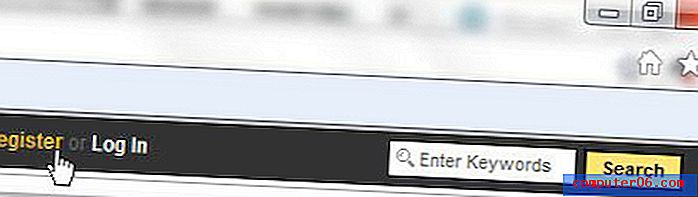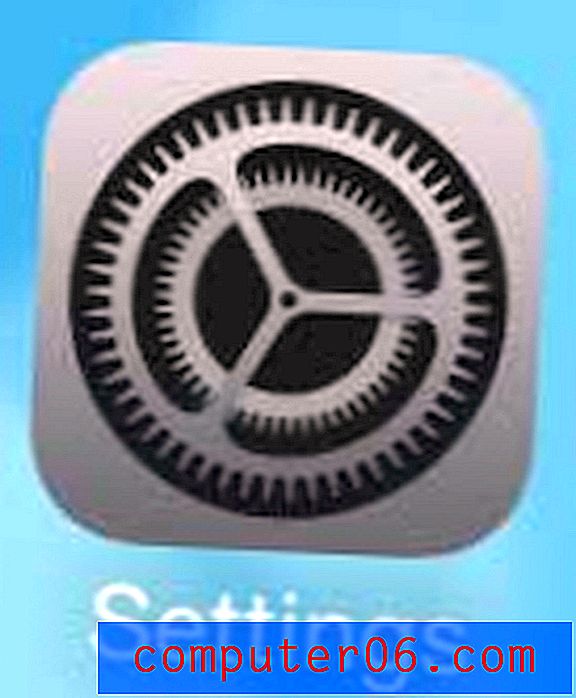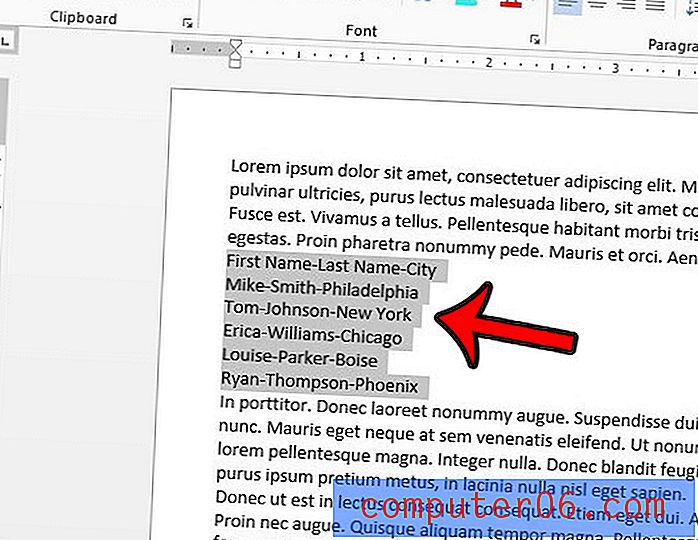Jak utworzyć biuletyn za pomocą szablonu biuletynu Dokumentów Google
Organizacje zazwyczaj mają członków, którzy chcą być na bieżąco z tym, co dzieje się w tej organizacji. Można to osiągnąć na kilka sposobów, ale jedną z bardziej powszechnych opcji jest utworzenie i wysłanie biuletynu.
Ze względu na dostępność i cenę popularność pakietu oprogramowania Google, w tym Dokumentów Google, rośnie od kilku lat. Jeśli Twoim zadaniem jest utworzenie biuletynu i korzystanie z Dokumentów Google jako opcji edytora tekstu, przejdź dalej, aby dowiedzieć się, jak korzystać z jednego z szablonów biuletynu Dokumentów Google do tworzenia dokumentu.
Jak zrobić biuletyn w Dokumentach Google
Kroki opisane w tym artykule zostały wykonane w komputerowej wersji Google Chrome, ale będą działać również w innych przeglądarkach na komputery. Pamiętaj, że będziemy nawigować do Dokumentów Google w określony sposób, abyśmy mogli uzyskać dostęp do określonego ekranu. Nawet jeśli korzystasz z szablonu w poniższych krokach, nadal możesz dostosować ustawienia dokumentu, więc dowiedz się, jak zmienić marginesy w Dokumentach Google, jeśli chcesz mieć więcej lub mniej białych znaków wokół treści dokumentu.
W pierwszej części tej sekcji znajdziesz szybki przegląd biuletynu w Dokumentach Google. Aby uzyskać dodatkowe informacje, w tym zdjęcia dla każdego kroku, możesz przejść do pełnego samouczka.
Wydajność: Newsletter Dokumentów GoogleJak utworzyć biuletyn Dokumentów Google
WydrukowaćDowiedz się, jak utworzyć biuletyn Dokumentów Google, korzystając z jednego z domyślnych szablonów dostępnych w Dokumentach Google.
Czas aktywności 3 minuty Dodatkowy czas 10 minut Całkowity czas 13 minut Trudność ŁatweMateriały
- Treść biuletynu
- Obrazy (opcjonalnie)
Przybory
- Dokumenty Google
Instrukcje
- Otwórz kartę przeglądarki i przejdź do https://docs.google.com.
- Kliknij przycisk Galeria szablonów w prawym górnym rogu okna.
- Przewiń do sekcji Praca i kliknij preferowany szablon biuletynu.
- Kliknij istniejący tekst i zastąp go własnymi informacjami.
- Kliknij obraz zastępczy, a następnie kliknij kartę Formatuj u góry okna.
- Wybierz obraz, kliknij przycisk Zamień obraz, a następnie wybierz lokalizację obrazu zastępczego.
Notatki
Jeśli używasz własnego obrazu do zastąpienia obrazu zastępczego biuletynu, może być konieczne przycięcie obrazu w celu dopasowania go do szablonu. Kontynuuj czytanie naszego przewodnika poniżej, aby zobaczyć, jak wykonać tę uprawę.
Możesz sformatować tekst w biuletynie w taki sam sposób, jak zwykle sformatujesz tekst w Dokumentach Google.
Typ projektu: Przewodnik Dokumentów Google / Kategoria: InternetPełny samouczek ze zdjęciami
Krok 1: Otwórz przeglądarkę i przejdź na https://docs.google.com. Jeśli nie jesteś jeszcze zalogowany na swoje konto Google, zostaniesz o to poproszony.
Krok 2: Kliknij przycisk Galeria szablonów w prawym górnym rogu okna.
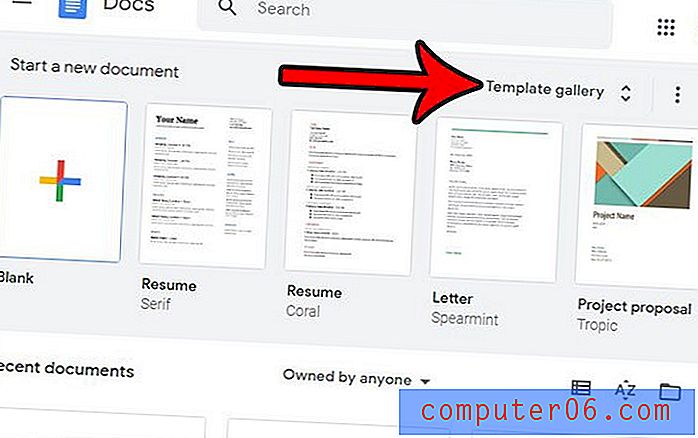
Krok 3: Przewiń w dół do sekcji Praca tego menu, a następnie kliknij preferowaną opcję Newslettera.
Krok 4: Kliknij dowolne pole tekstowe i zastąp istniejące informacje własnymi. Zauważ, że możesz wtedy wybrać zastąpiony tekst i użyć paska narzędzi nad dokumentem, aby zmienić opcje formatu, takie jak czcionka, kolor lub rozmiar tekstu.
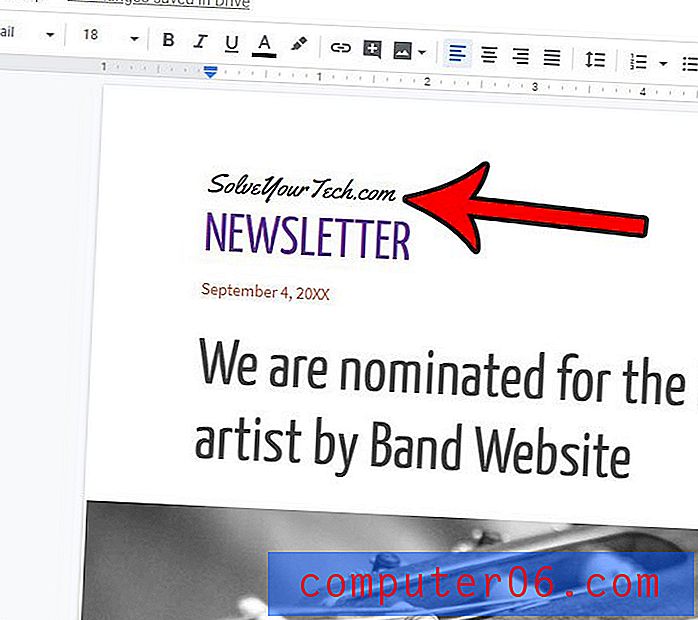
Krok 5: Kliknij obraz zastępczy w szablonie, a następnie kliknij kartę Formatuj u góry okna.
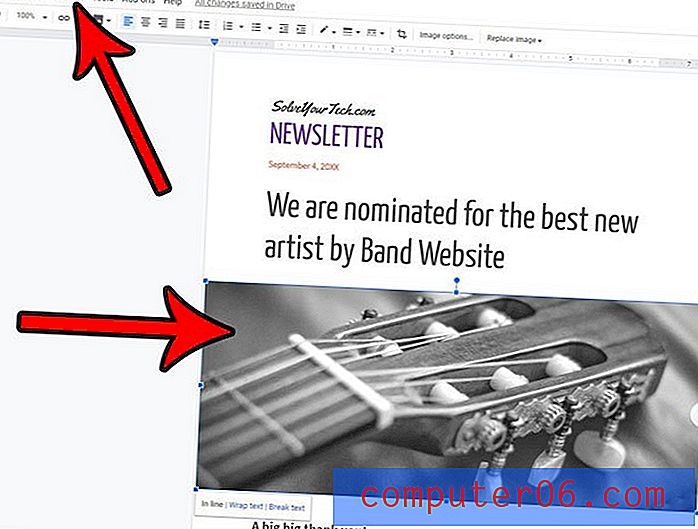
Krok 6: Wybierz opcję obrazu, kliknij przycisk Zamień obraz, a następnie wybierz lokalizację, z której chcesz dodać własny obraz.
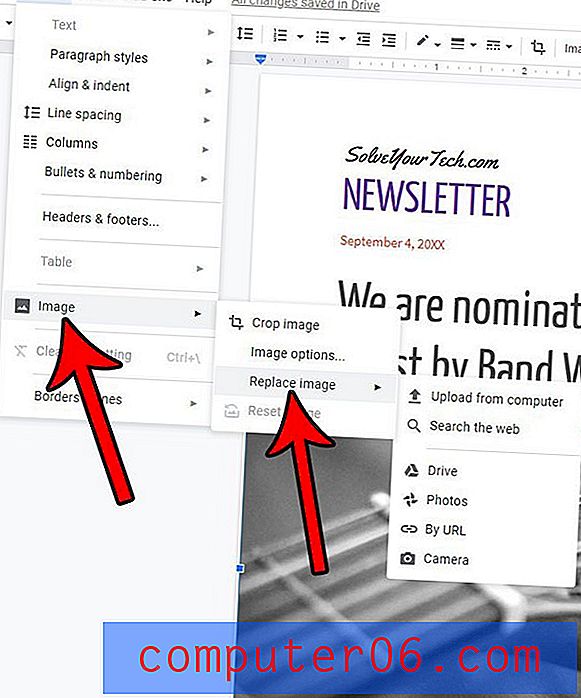
W zależności od rozmiaru oryginalnego obrazu zastępczego i tego, który wybrałeś, aby go zastąpić, może być konieczna zmiana kadrowania obrazu. Możesz to zrobić, klikając obraz prawym przyciskiem myszy, a następnie wybierając opcję Przytnij obraz .
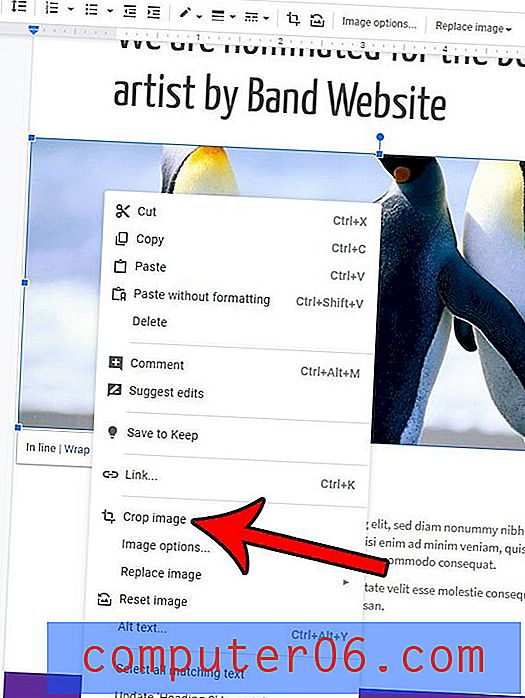
Następnie możesz przeciągnąć czarne uchwyty wokół obrazu do żądanych lokalizacji dla przycięcia.
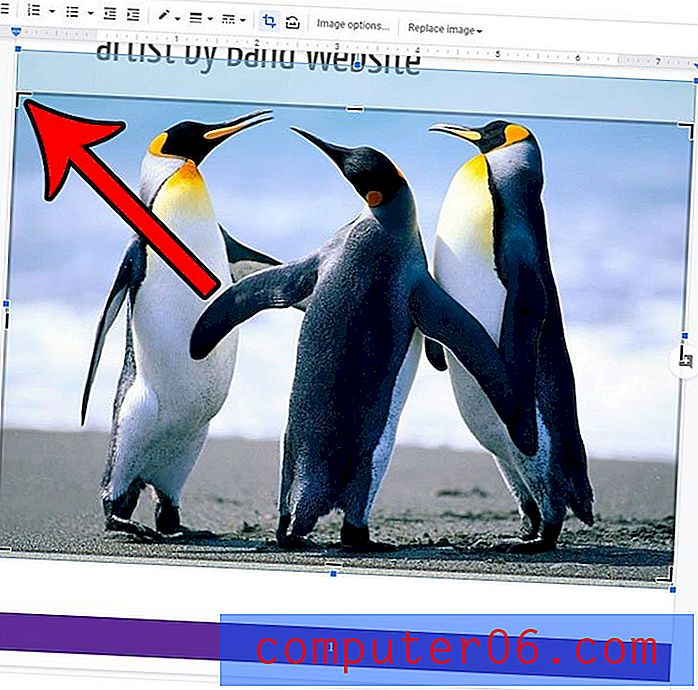
Czy musisz pobrać dokument, aby móc go używać w innej aplikacji? Dowiedz się, jak pobrać plik Dokumentów Google w formacie Microsoft Word, aby móc otworzyć i edytować plik w edytorze tekstu Microsoft.