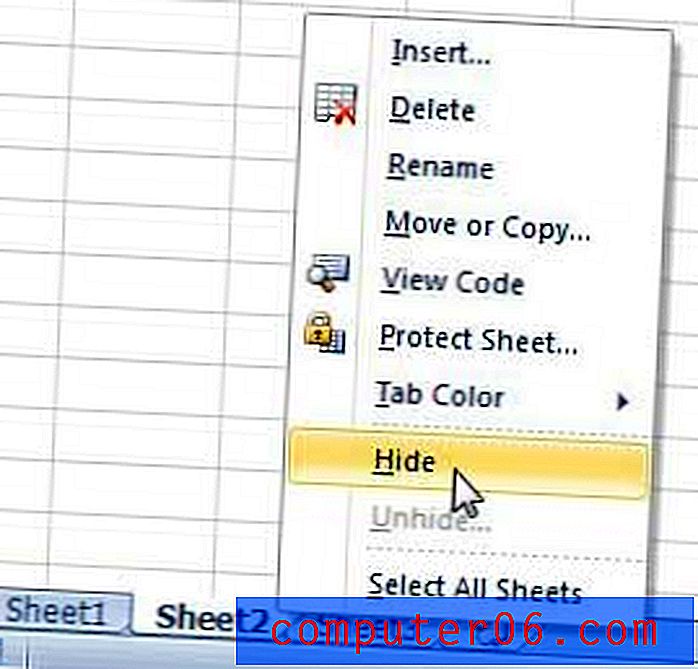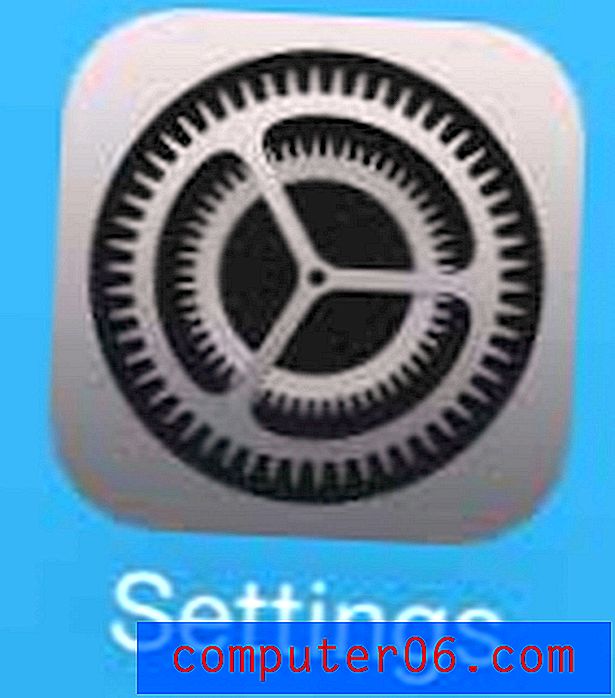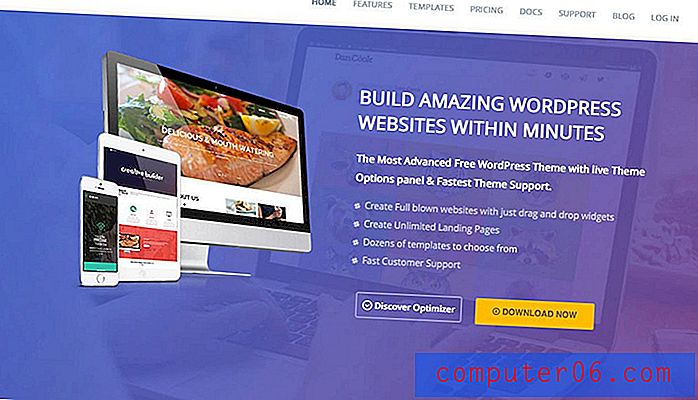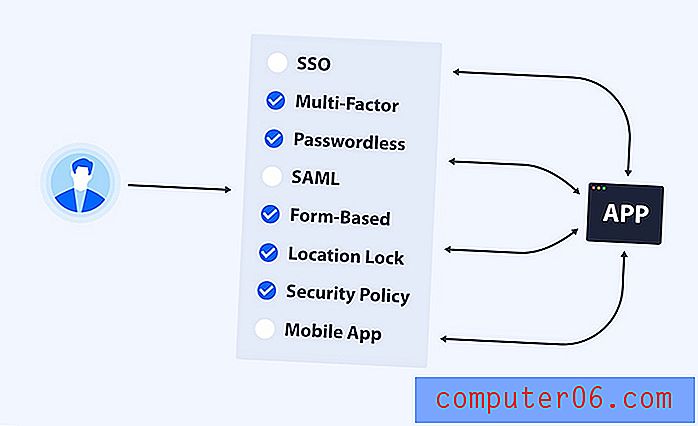Jak znaleźć zapisane hasło WiFi na Macu
„Hej, mogę prosić o hasło do Wi-Fi?”
„Jasne, to… umm…”
Brzmi znajomo?
Cóż, jeśli jesteś podobny do mnie i często zapraszasz znajomych, wiesz, że pierwszą rzeczą, o którą zapytają, nie jest to, gdzie jest łazienka, ale hasło Wi-Fi. Czasami masz tak wiele haseł, aby pamiętać, że po prostu nie ma już więcej miejsca na hasło Wi-Fi. Zazwyczaj hasło można znaleźć na routerze Wi-Fi, ale często wymaga to zagrzebania się w tym zakurzonym ukrytym rogu, aby znaleźć urządzenie.
Zastanów się? Dzisiaj pokażę ci dwa sposoby na znalezienie hasła do Wi-Fi na komputerze Mac bez konieczności czołgania się pod biurkiem w poszukiwaniu routera.
Uwaga: ten przewodnik jest przeznaczony dla użytkowników komputerów Mac. Jeśli korzystasz z komputera, zobacz, jak wyświetlić zapisane hasło Wi-Fi w systemie Windows 10. Niektóre poniższe zrzuty ekranu są rozmyte w celu zachowania prywatności.
Metoda 1: Dostęp do pęku kluczy na komputerze Mac
Keychain Access to aplikacja systemu macOS, która przechowuje wszystkie hasła, dzięki czemu nie musisz ich pamiętać. Jeśli znasz hasło administratora komputera Mac, możesz wyświetlić hasło Wi-Fi, które jest automatycznie przechowywane w pęku kluczy.
Krok 1: Uruchom brelok.
Najpierw otwórz aplikację Brelok. Możesz go uruchomić za pomocą wyszukiwania Spotlight .

Krok 2: Przejdź do haseł.
Kliknij System, a następnie Hasła w kategorii.
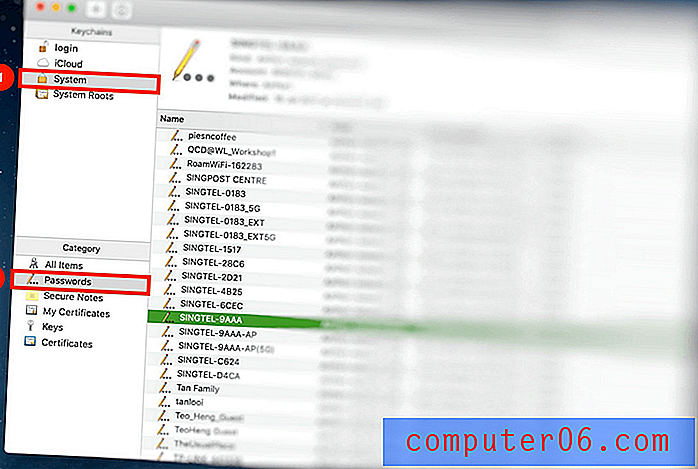
Znajdź nazwę sieci, do której chcesz uzyskać dostęp, i otwórz ją.
Krok 3: Kliknij opcję Pokaż hasło.
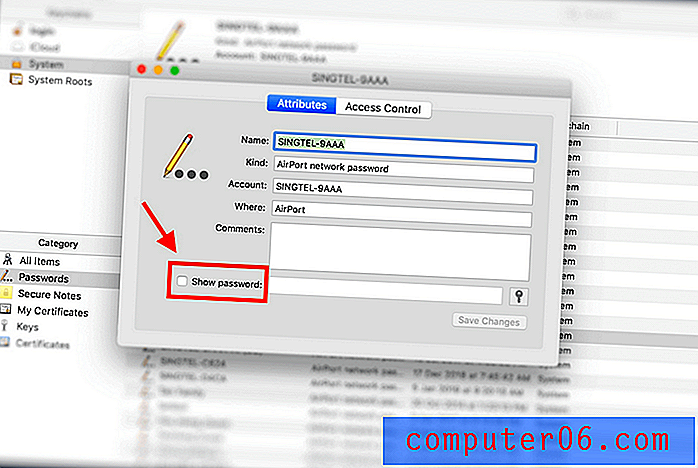
Krok 4: Uwierzytelnij się.
Zostaniesz poproszony o uwierzytelnienie. Po prostu wpisz swoją nazwę użytkownika i hasło.
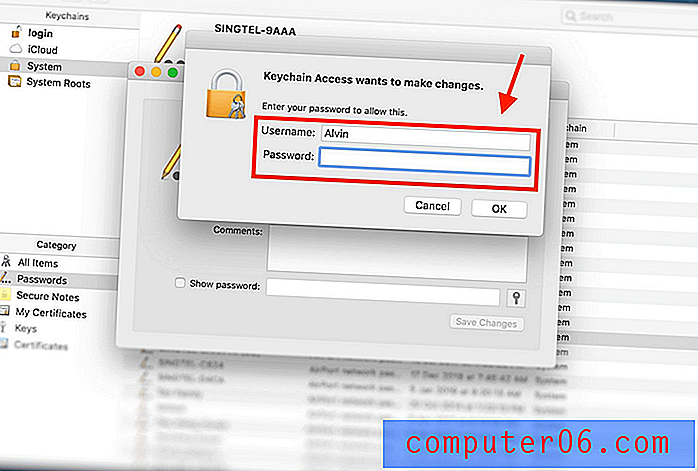
Jeśli nie masz pewności, jaka jest nazwa użytkownika, możesz ją zlokalizować, klikając ikonę Apple w lewym górnym rogu ekranu.
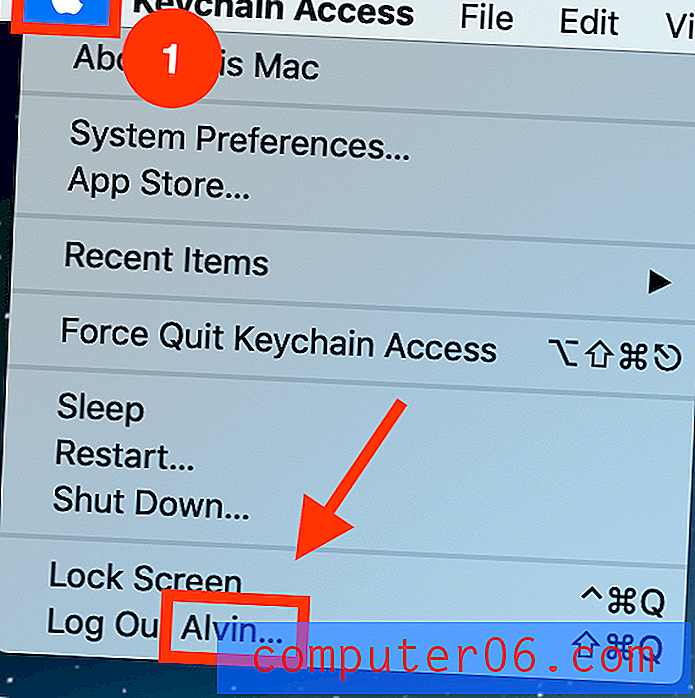
Krok 5: Wyświetl i pokaż hasło.
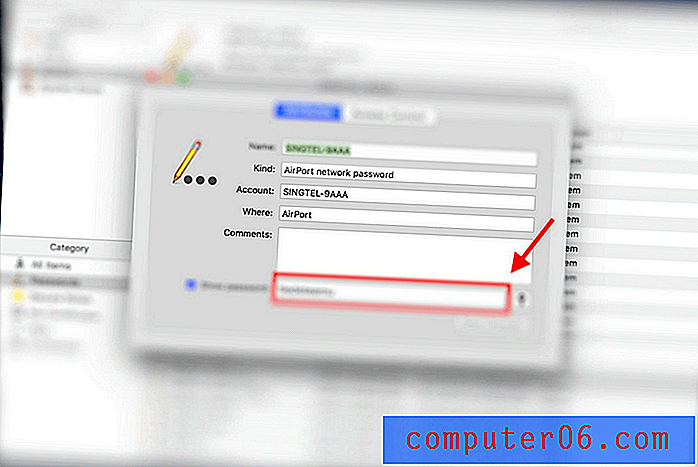
Twoje hasło można wyświetlić w polu obok przycisku „Pokaż hasło”.
Metoda 2: Terminal na komputerze Mac
Terminal to wbudowana aplikacja na komputer Mac, która umożliwia sterowanie komputerem Mac za pomocą wierszy poleceń. Ta metoda jest dla tych, którzy wolą bezpośrednie rozwiązanie i znają dokładną nazwę danej sieci Wi-Fi.
Krok 1: Uruchom terminal.
Najpierw uruchom Terminal przy użyciu wyszukiwania Spotlight .
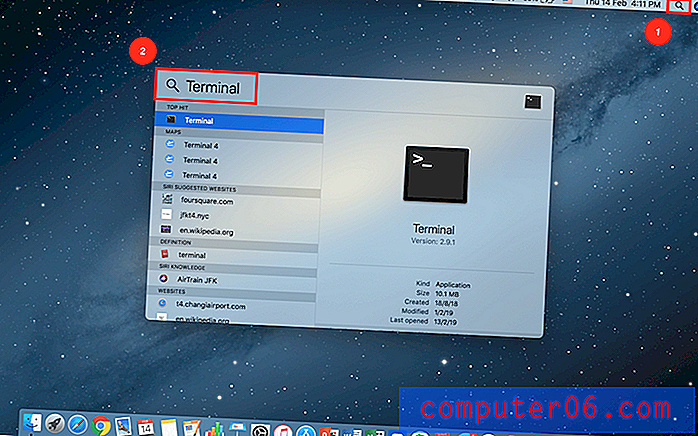
Krok 2: Wpisz polecenie.
Wpisz następujące polecenie:
bezpieczeństwo find-generic-password -ga NAZWA WIFI | grep „hasło:”
Zastąp sekcję NAZWA WIFI dokładną nazwą sieci, dla której chcesz hasło.
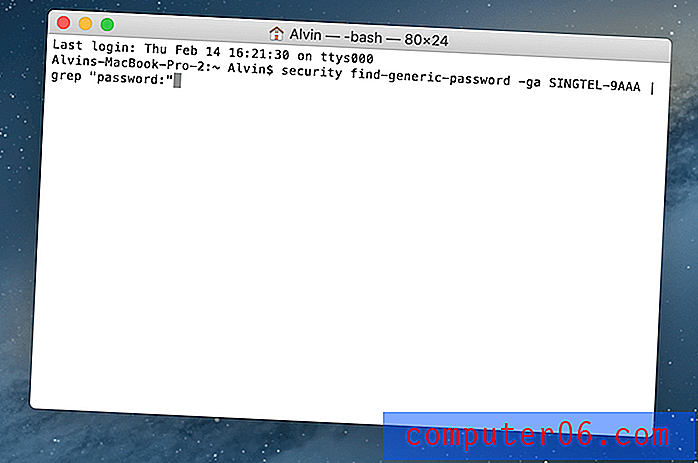
Krok 3: Uwierzytelnij się.
Po prawidłowym wprowadzeniu polecenia pojawi się monit o podanie nazwy użytkownika i hasła.
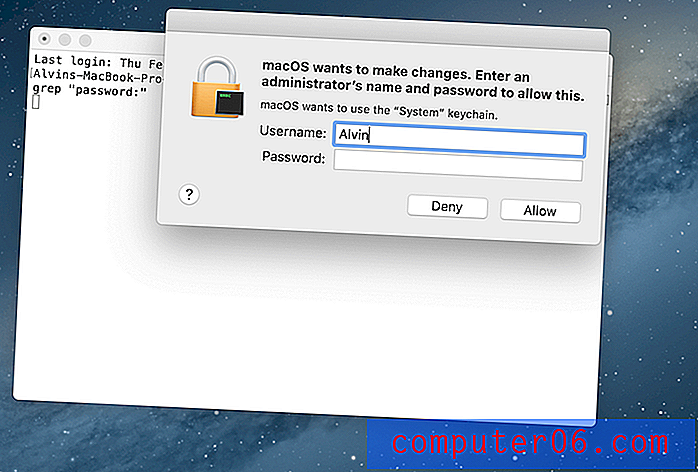
Jak wspomniano wcześniej, jeśli nie jesteś pewien swojej nazwy użytkownika, po prostu kliknij ikonę Apple w lewym górnym rogu ekranu.
Krok 4: Zostanie wyświetlone hasło.
Po uwierzytelnieniu hasło będzie widoczne tuż pod wcześniej wprowadzonym poleceniem.
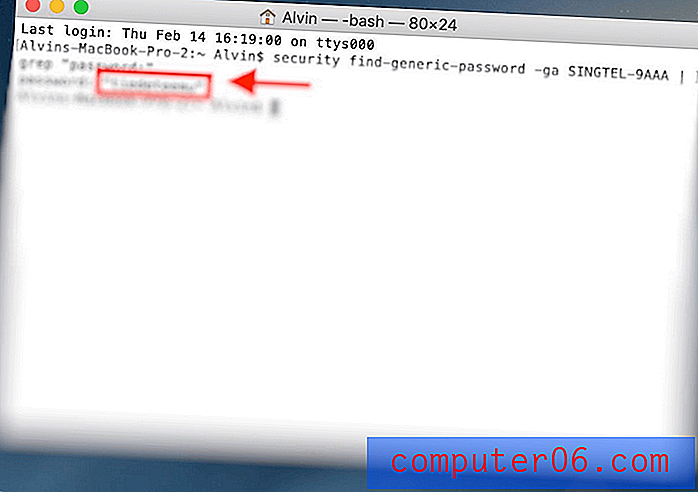
Teraz nie musisz już iść tak długo na router.
Wskazówka: użyj Menedżera haseł
Jeśli ciągle zapominasz hasła do Wi-Fi, a nawet powyższe dwie metody są uciążliwe, oto zalecenie:
Użyj zewnętrznego menedżera haseł do komputerów Mac!
Aplikacje do zarządzania hasłami innych firm zapamiętują hasła dla Ciebie, więc nie musisz. To jest jak pęku kluczy, ale niektóre aplikacje haseł oferują dodatkowe funkcje, których nie znajdziesz w pęku kluczy. Jedną z takich aplikacji jest 1Password (recenzja).
Dzięki 1Password dosłownie potrzebujesz tylko jednego hasła głównego. Wszystkie inne hasła są w nim przechowywane.
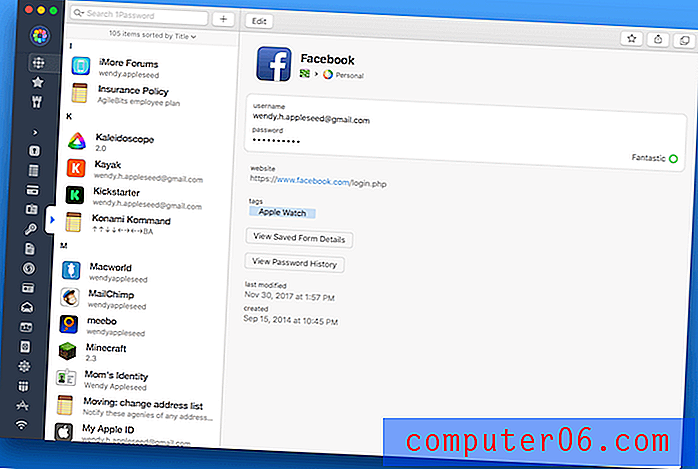
1Password ma wiele funkcji, które są bardzo przydatne, w tym pasek boczny, 1Password mini, Vaults i więcej. Opisy każdej z tych funkcji pokazano na poniższych zdjęciach.
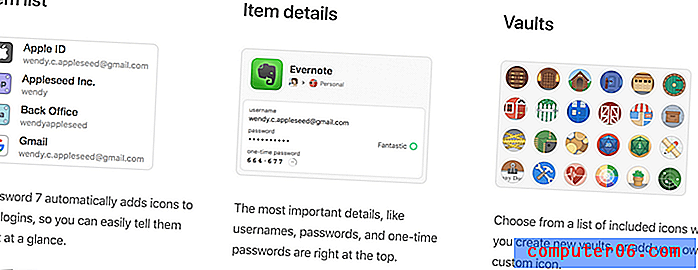
To wszystko! Mam nadzieję, że ten artykuł był pomocny.
Teraz nie musisz już czołgać się do zakurzonego rogu, w którym znajduje się router internetowy za każdym razem, gdy przychodzą znajomi. Wystarczy zlokalizować hasło ręcznie na komputerze Mac lub zlecić je na zewnątrz i uzyskać oprogramowanie innych firm, które zrobi to za Ciebie.