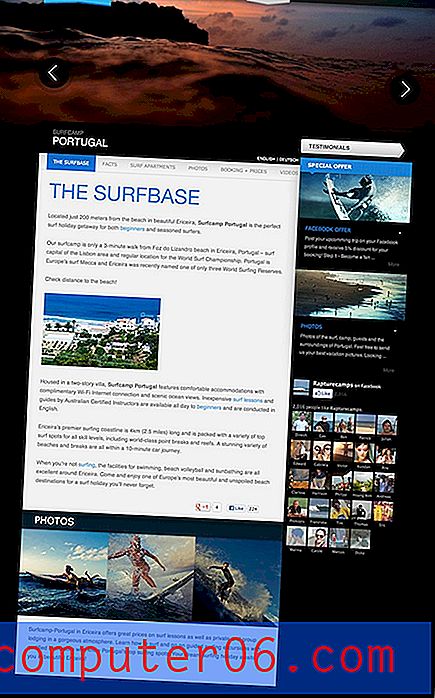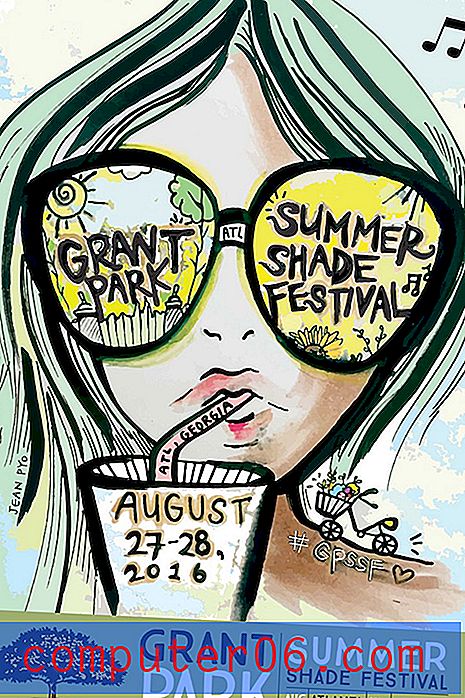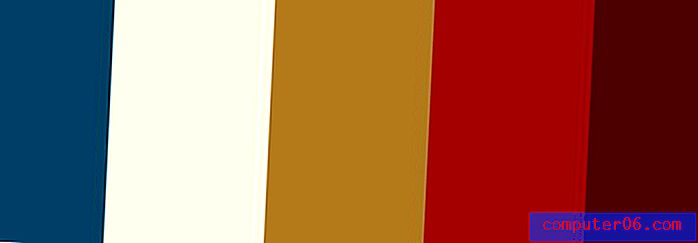Jak eksportować ustawienia Lightroom
Możliwość tworzenia i eksportowania ustawień predefiniowanych to jedna z najlepszych funkcji aplikacji Lightroom, która pozwala zwiększyć wydajność pracy i zaoszczędzić dużo czasu podczas przetwarzania zdjęć.
W tym przewodniku pokażemy, jak tworzyć i eksportować ustawienia wstępne Lightroom, jak łatwo dostosowywać zdjęcia i ulepszać projekty.
Eksportowanie i udostępnianie ustawień wstępnych Lightroom jest kluczowe, jeśli chcesz przenosić je między komputerami, rozpowszechniać je wśród znajomych lub sprzedawać online. Oto jak to robisz.
Przeglądaj ustawienia Lightroom
Po co tworzyć ustawienia Lightroom?
Wyobraź sobie, że pracujesz nad serią zdjęć z sesji zdjęciowej. Skorygowałeś ekspozycję i nasycenie jednego zdjęcia za pomocą Lightroom, a teraz masz jeszcze 20 zdjęć, aby dokonać tych samych dokładnych korekt. Co zrobisz?
Tutaj pomagają ustawienia wstępne Lightroom. Po wprowadzeniu korekt do pierwszego zdjęcia możesz zapisać te ustawienia jako ustawienia wstępne Lightroom. Dzięki czemu możesz natychmiast zastosować te same ustawienia do wszystkich pozostałych zdjęć za pomocą jednego kliknięcia.
W ustawieniach Lightroom nie chodzi tylko o wprowadzanie korekt. Możesz ich również używać do dodawania efektów wizualnych, filtrów, tonowania i wielu innych. Możesz ich używać do ulepszania zdjęć, retuszowania portretów i sprawiania, by projekty graficzne były jeszcze piękniejsze bez wysiłku.
Jak utworzyć ustawienie wstępne Lightroom
Tworzenie własnego ustawienia Lightroom jest bardzo prostym i łatwym procesem. Po prostu wykonaj poniższe czynności.
Krok 1: Otwórz zdjęcie w Lightroom
Zanim zaczniesz, musisz mieć zdjęcie otwarte w aplikacji Lightroom. Więc idź dalej i otwórz zdjęcie, które chcesz edytować.
Krok 2: Dokonaj wszystkich korekt

Teraz rozpocznij wszystkie korekty, które chcesz wprowadzić do zdjęcia, takie jak zmiana kontrastu, nasycenia, ekspozycji, przejrzystości itp.
Krok 3: Zapisz nowe ustawienie wstępne
Aby zapisać wszystkie zmiany wprowadzone w zdjęciu jako ustawienie wstępne, przejdź do karty Ustawienia wstępne na panelu po lewej stronie.
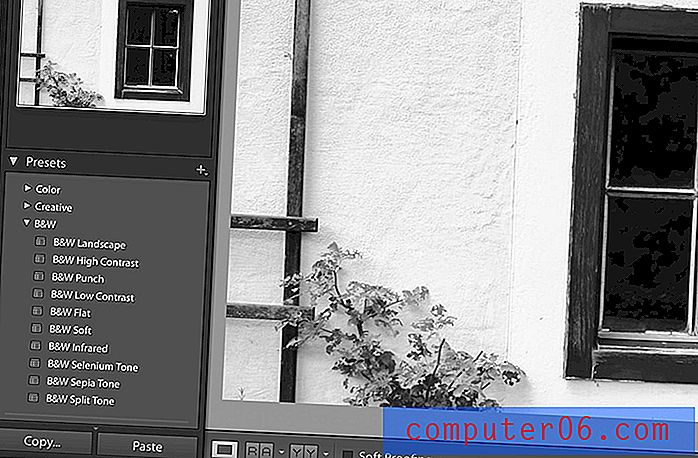
Kliknij ikonę Plus (+) na karcie Ustawienia wstępne i wybierz opcję Utwórz ustawienie wstępne.
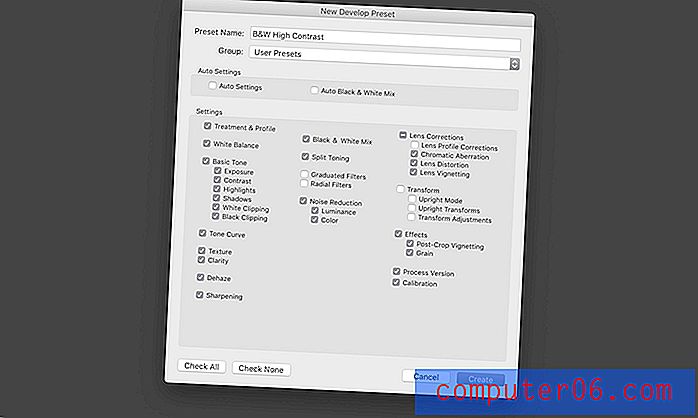
W oknie Utwórz preset nadaj swojemu nowemu presetowi nazwę. Zobaczysz także wiele opcji, które pozwolą Ci wybrać, które zmiany chcesz zapisać w ustawieniach wstępnych. Po prostu kliknij przycisk Sprawdź wszystko u dołu okna, aby zapisać wszystkie zmiany w ustawieniach wstępnych.
Kliknij Utwórz, a Twoje ustawienie wstępne jest teraz gotowe.
Jak wyeksportować ustawienie Lightroom
Po utworzeniu własnego ustawienia wstępnego Lightroom, zobaczmy, jak go wyeksportować. Może chcesz udostępnić swoje ustawienie wstępne znajomemu, klientowi, a może nawet sprzedać je na rynku. Oto, jak możesz wyeksportować ustawienie wstępne Lightroom.
Krok 1: Wybierz ustawienie wstępne
Eksportowanie ustawienia wstępnego Lightroom jest łatwe, ponieważ każde ustawienie wstępne utworzone w Lightroom jest zapisywane osobny plik ustawień wstępnych Lightroom. Aby go wyeksportować, wystarczy skopiować ten plik.
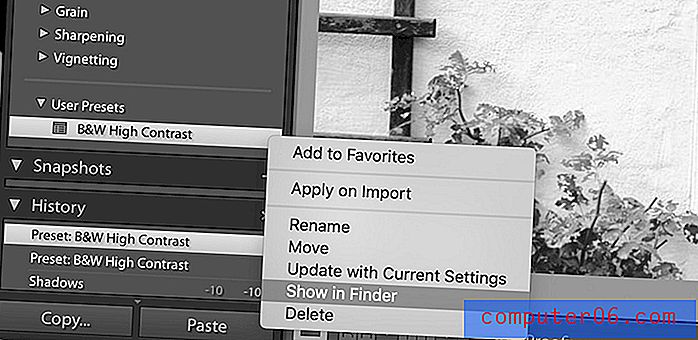
Najpierw wybierz ustawienie wstępne, które chcesz wyeksportować z karty Ustawienia wstępne. Następnie kliknij prawym przyciskiem myszy ustawienie wstępne, które chcesz wyeksportować.
Teraz wybierz Pokaż w Finderze . Spowoduje to otwarcie folderu ustawień wstępnych Lightroom pokazujących wszystkie ustawienia wstępne w bibliotece.
Krok 2: Skopiuj swoje ustawienie wstępne
Domyślne pliki Lightroom są zapisywane jako pliki XMP. Wybierz plik XMP dla utworzonych ustawień wstępnych i skopiuj-wklej go w dowolnym miejscu na komputerze.
Następnie możesz dodać go do pliku ZIP i wysłać do kogoś innego lub sprzedać online.
Wniosek
Mamy nadzieję, że będziesz w stanie lepiej zarządzać przepływem pracy, automatyzując niektóre z typowych zadań, aby zaoszczędzić czas na pracę nad ważniejszymi projektami.
Możesz także pobrać gotowe ustawienia Lightroom wykonane przez profesjonalnych projektantów, aby ulepszyć swoje zdjęcia i grafikę jak profesjonalista. Aby uzyskać inspirację, możesz sprawdzić naszą najlepszą kolekcję ustawień Lightroom.