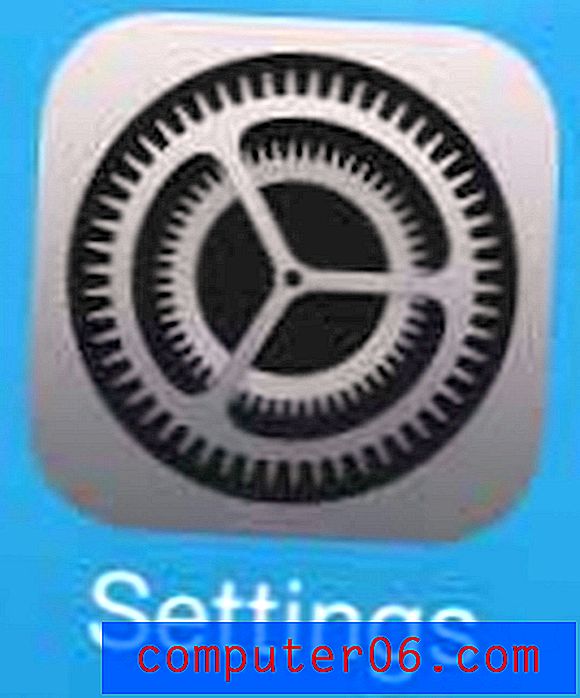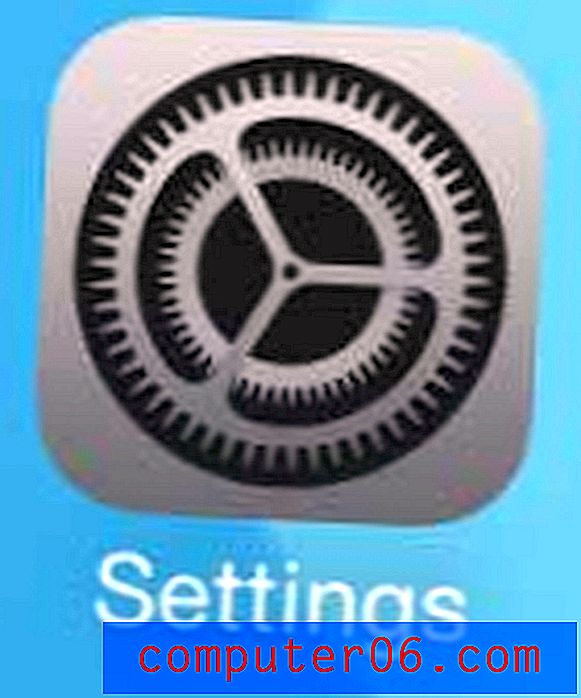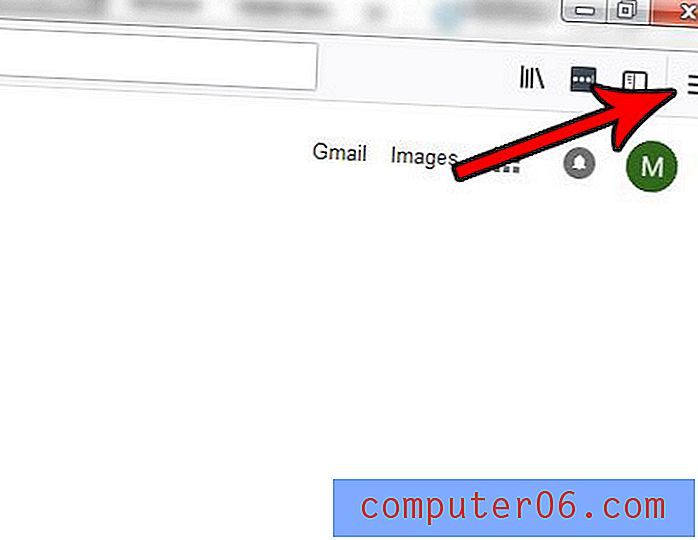Recenzja Dr. Cleaner
4 z 5
Dostarcza to, co twierdzi, ale nie do końca Cena £
5 z 5
Z większości funkcji można korzystać bezpłatnie, a wersja Pro kosztuje 19, 99 USD łatwość użycia
4.5 z 5
Bardzo prosty w użyciu z dobrym interfejsem użytkownika / UX wsparcie
4.5 z 5
Zasoby online i wsparcie w aplikacji (w tym czat na żywo)
Szybkie podsumowanie
Dr Cleaner, jeden z nowych graczy na zatłoczonym rynku oprogramowania do czyszczenia komputerów Mac, wyróżnia się na tle konkurencji odważnie oferując za darmo kluczowe funkcje, których żaden z jego konkurentów nie wziąłby pod uwagę.
Po wielu dniach testów uważam, że Dr. Cleaner bardziej przypomina zestaw narzędzi niż czysty optymalizator systemu lub środek czyszczący. Możesz używać aplikacji do niszczenia danych, znajdowania duplikatów plików i innych czynności. Szczególnie podoba mi się również menu Dr. Cleaner, które działa jak aplikacja mini-produktywności, wyświetlając szereg przydatnych danych, które wskazują, jak mój komputer Mac działa w czasie rzeczywistym.
Jednak dr Cleaner twierdzi, że jest „TYLKO wszechstronną bezpłatną aplikacją… która optymalizuje komputer Mac w celu uzyskania najlepszej wydajności”. Nie podoba mi się to twierdzenie, biorąc pod uwagę, że aplikacja nie jest w 100% darmowa. Oferuje wiele funkcji, z których można korzystać bezpłatnie, ale niektóre działania wymagają aktualizacji do wersji Pro (19, 99 USD) w celu odblokowania.
To powiedziawszy, cena jest tego warta, jeśli weźmiesz pod uwagę ogólną wartość aplikacji. Polecam to. Możesz przeczytać więcej w mojej szczegółowej recenzji poniżej. Dobra rada: wypróbuj Dr. Cleaner przed aktualizacją do Dr. Cleaner Pro.
To, co lubię
- Statystyki pokazane w menu Dr. Cleaner są pomocne.
- Z modułów niepotrzebnych plików, dużych plików i Disk Map można korzystać bez ograniczeń.
- Disk Map pozwala zobaczyć, co zajmuje pamięć systemową, podczas gdy ta sekcja jest wyszarzona w Apple MacOS.
- Bardzo łatwy w użyciu dzięki przejrzystym interfejsom i instrukcjom tekstowym.
- Dobra lokalizacja (aplikacja obsługuje 9 języków).
- Aplikacja może znaleźć więcej niepotrzebnych plików, np. Pamięć podręczną Safari.
- Powiadomienia dotyczące optymalizacji pamięci są nieco rozpraszające.
- Darmowa wersja nie jest w 100% darmowa. Należy go nazwać TRIAL, aby uniknąć nieporozumień.
Dr. Cleaner
Ogólna ocena: 4.5 z 5 Dostępna darmowa wersja, Pro 19, 99 $ Zdobądźszybka nawigacja
// Po co mi ufać
// Co to jest Dr. Cleaner?
// Dr. Cleaner: Bliższe spojrzenie na to, co ma do zaoferowania aplikacja
// Przyczyny moich ocen
// Wniosek
Dlaczego mi zaufaj
 Nazywam się JP Zhang. Jestem założycielem SoftwareHow. Głównym powodem, dla którego stworzyłem tego bloga, jest zapewnienie naszym czytelnikom najbardziej obiektywnych recenzji oprogramowania, zwłaszcza recenzji programów, które nie są darmowe (tj. Shareware lub oprogramowanie komercyjne, które wymaga zapłaty, aby uzyskać dostęp do wszystkich funkcji). Testuję każdy program, aby sprawdzić, czy warto za niego zapłacić (lub zainstalować na komputerze, jeśli jest darmowy). Sprawdzam też, czy ma jakieś pułapki, czy pułapki, których można uniknąć.
Nazywam się JP Zhang. Jestem założycielem SoftwareHow. Głównym powodem, dla którego stworzyłem tego bloga, jest zapewnienie naszym czytelnikom najbardziej obiektywnych recenzji oprogramowania, zwłaszcza recenzji programów, które nie są darmowe (tj. Shareware lub oprogramowanie komercyjne, które wymaga zapłaty, aby uzyskać dostęp do wszystkich funkcji). Testuję każdy program, aby sprawdzić, czy warto za niego zapłacić (lub zainstalować na komputerze, jeśli jest darmowy). Sprawdzam też, czy ma jakieś pułapki, czy pułapki, których można uniknąć.
Tak właśnie zrobiłem z Dr. Cleaner. Aplikacja ma zarówno darmową, jak i profesjonalną wersję. Ten ostatni kosztuje 19, 99 USD. Najpierw wypróbowałem podstawową bezpłatną wersję, a następnie zapłaciłem za wersję Pro (rachunek poniżej), aby przetestować te funkcje premium.
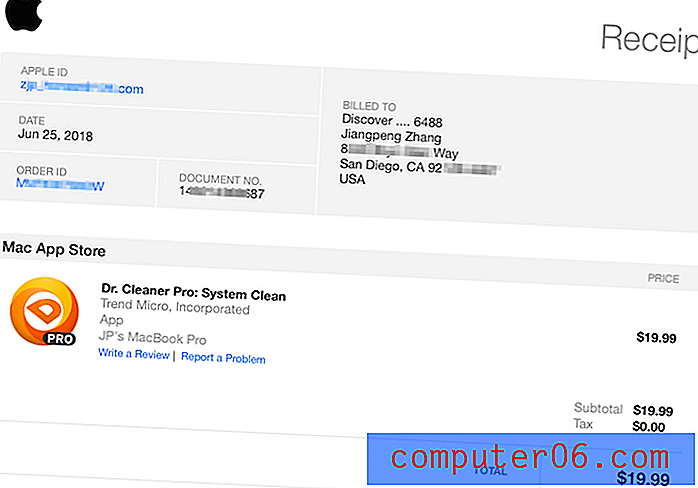
Wykorzystałem swój budżet osobisty na zakup Dr. Cleaner Pro w Mac App Store. Oto pokwitowanie od Apple.
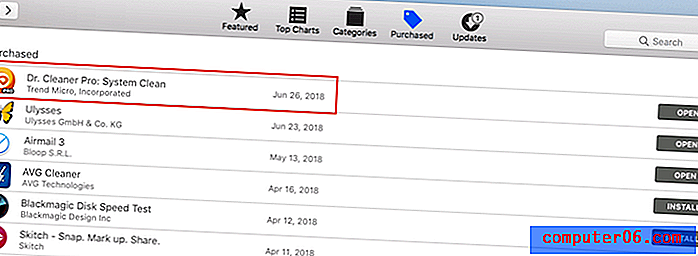
Po zakupie aplikacji w Mac App Store Dr. Cleaner jest wyświetlany na karcie „Kupione”.
W międzyczasie skontaktowałem się również z zespołem wsparcia dr Cleaner za pośrednictwem czatu na żywo, aby sprawdzić, jak reaguje ich zespół. Możesz dowiedzieć się więcej z sekcji „Przyczyny moich ocen” poniżej.
Uwaga: Zespół Dr. Cleaner (obsługiwany przez Trend Micro) nie ma wpływu na sporządzenie tej recenzji. Wszystko, co lubię lub czego nie lubię w programie, to moje osobiste opinie oparte na moich praktycznych testach. Jestem również tutaj, aby ujawnić, że jestem dumnym partnerem programu partnerskiego Apple iTunes. Niektóre linki na tej stronie są linkami partnerskimi - co oznacza, że jeśli klikniesz je, aby pobrać i kupić aplikację, otrzymam prowizję bez dodatkowych kosztów. Zarobki zostaną wykorzystane, aby utrzymać tę stronę przy życiu, i zmotywować mnie do testowania dodatkowego oprogramowania i pisania kolejnych artykułów, aby pomóc naszym czytelnikom w rozwiązywaniu problemów technicznych. To powiedziawszy, komisja nie będzie kolidować z moim osądem w sprawie Dr Cleaner lub innych aplikacji.
Co to jest Dr. Cleaner?
Dr. Cleaner, zaprojektowany i opracowany przez Trend Micro, to aplikacja na komputery Mac, której celem jest optymalizacja wydajności komputerów Mac, oferując pakiet narzędzi do czyszczenia i monitorowania. Te narzędzia będą skanować i czyścić niepotrzebne pliki, duże stare pliki i duplikaty plików. Pozwala także analizować użycie dysku Mac, odinstalować nieużywane aplikacje innych firm w partiach oraz niszczyć pliki i foldery, aby uniemożliwić odzyskanie poufnych danych. Na koniec możesz użyć Dr. Cleaner Menu, aby uzyskać status systemu Mac w czasie rzeczywistym, na przykład ile wolnej pamięci jest dostępne, ile niepotrzebnych plików zgromadziło się w czasie itp.
Czy Dr. Cleaner jest bezpieczny?
Po pierwsze, aplikacja jest wolna od wirusów i złośliwego oprogramowania. Używam go od kilku miesięcy, a Apple macOS nigdy nie ostrzegł mnie przed plikiem instalacyjnym Dr. Cleaner lub menu Dr. Cleaner. W rzeczywistości Dr. Cleaner należy pobrać z Mac App Store; zapewniamy, że aplikacje ze sklepu App Store nie zawierają złośliwego oprogramowania. Trend Micro, twórca aplikacji, jest notowaną na giełdzie firmą zajmującą się cyberbezpieczeństwem, która od trzech dekad oferuje rozwiązania z zakresu bezpieczeństwa danych dla przedsiębiorstw - kolejny powód, by sądzić, że ich produkt jest bezpieczny.
Sama aplikacja jest również bezpieczna w użyciu, pod warunkiem, że wiesz, co robisz. Ponieważ Dr. Cleaner to narzędzie do czyszczenia, które zajmuje się plikami przechowywanymi na naszych komputerach Mac, naszym głównym problemem jest to, czy aplikacja może usunąć nieprawidłowe pliki z powodu nieprawidłowej obsługi lub nieodpowiednich instrukcji tekstowych. W związku z tym myślę, że Dr. Cleaner jest bardzo bezpieczny w nawigacji, pod warunkiem, że rozumiesz funkcje każdego modułu w aplikacji.
Nie zapominaj również, że Dr. Cleaner wysyła niechciane pliki do Kosza po naciśnięciu przycisku Usuń lub Wyczyść, co daje drugą szansę na cofnięcie operacji. Jednak w rzadkich sytuacjach możesz skończyć z usunięciem niewłaściwych plików lub folderów, jeśli użyjesz funkcji niszczarki plików. W takim przypadku moją jedyną radą dla Ciebie jest wykonanie kopii zapasowej komputera Mac przed użyciem Dr. Cleaner lub innych podobnych aplikacji.
Czy Dr. Cleaner Legit?
Tak to jest. Dr. cleaner to aplikacja stworzona przez legalną firmę Trend Micro, spółkę publiczną notowaną na giełdzie, która rozpoczęła działalność na giełdzie NASDAQ w 1999 roku. Możesz również dowiedzieć się więcej o firmie na stronie Wikipedii tutaj.
Podczas moich badań zdarzyło mi się również znaleźć firmę wymienioną lub zaindeksowaną na wielu prestiżowych portalach medialnych, takich jak Bloomberg, Reuters itp.
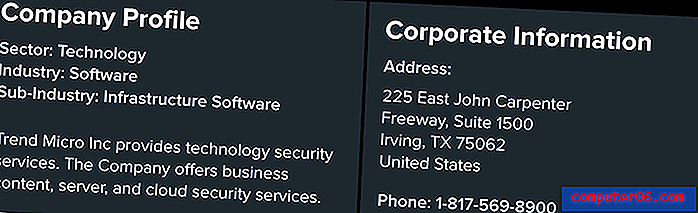
Informacje o firmie Trend Micro w Bloomberg.
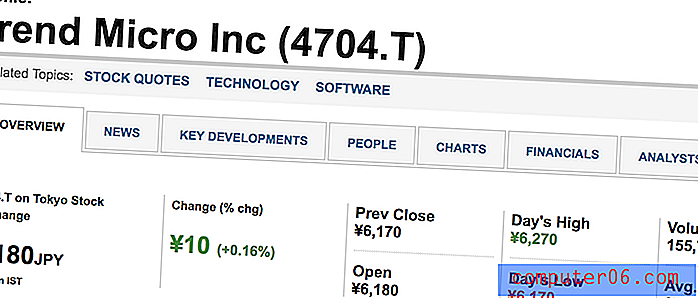
Wyniki akcji można również zobaczyć w dziale finansowym Reuters.
Czy Dr. Cleaner jest bezpłatny?
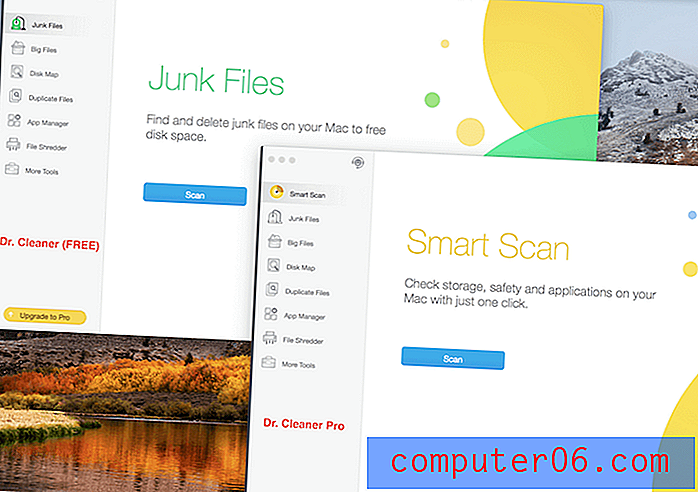
Zrzut ekranu dwóch wersji Dr. Cleanera na moim MacBooku Pro. Zauważ różnicę?
Dr. Cleaner ma darmową wersję (lub wersję próbną), a także wersję Pro, która wymaga zapłaty (19, 99 USD). Technicznie aplikacja nie jest w pełni darmowa.
Ale Dr. Cleaner oferuje więcej darmowych funkcji niż jego rywale. Testowałem dziesiątki aplikacji do czyszczenia komputerów Mac (zarówno bezpłatnych, jak i płatnych) i odkryłem, że większość płatnych aplikacji pozwala skanować dysk, ale ograniczać funkcje usuwania plików, chyba że płacisz za ich odblokowanie. Tak nie jest w przypadku Dr. Cleanera.
Możesz zobaczyć różnice między Dr. Cleaner i Dr. Cleaner Pro z tabeli, którą zrobiłem poniżej.
Dr. Cleaner vs Dr. Cleaner Pro
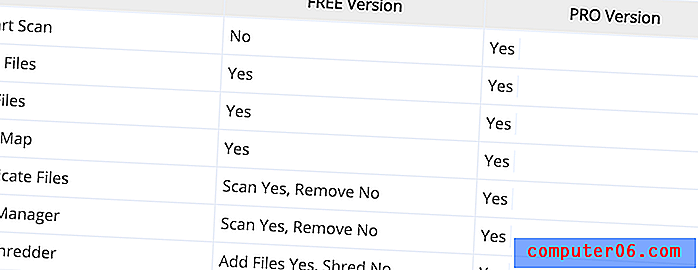
Uwagi:
- „DARMOWA wersja” odnosi się tutaj do Dr. Cleaner, a „Wersja Pro” oznacza Dr. Cleaner PRO.
- „Tak” w powyższej tabeli oznacza, że możesz korzystać z tej funkcji bez żadnych ograniczeń, Nie oznacza to, że funkcja nie jest dostępna w wersji.
- „Skanuj pliki Tak, usuń Nie” oznacza, że możesz użyć DARMOWEJ wersji do skanowania plików lub aplikacji docelowych, ale nie możesz ich usunąć, chyba że uaktualnisz do wersji Pro.
Dr. Cleaner: Bliższe spojrzenie na to, co ma do zaoferowania aplikacja
Aby ułatwić zapoznanie się z recenzją Dr. Cleaner, postanowiłem podzielić wszystkie funkcje aplikacji na dwie części: System Optimizer i Menu Dr. Cleaner.
- System Optimizer jest rdzeniem aplikacji. Zawiera szereg mniejszych narzędzi (lub modułów wymienionych na lewym panelu programu). Każde narzędzie pomaga rozwiązać określone problemy. Więcej o tym opowiem poniżej.
- Menu Dr. Cleaner to mała ikona wyświetlana na pasku menu systemu macOS (u góry pulpitu komputera Mac). Menu pokazuje szereg kluczowych wskaźników wydajności związanych z komputerem Mac, takich jak użycie procesora, użycie pamięci itp.
Optymalizator systemu
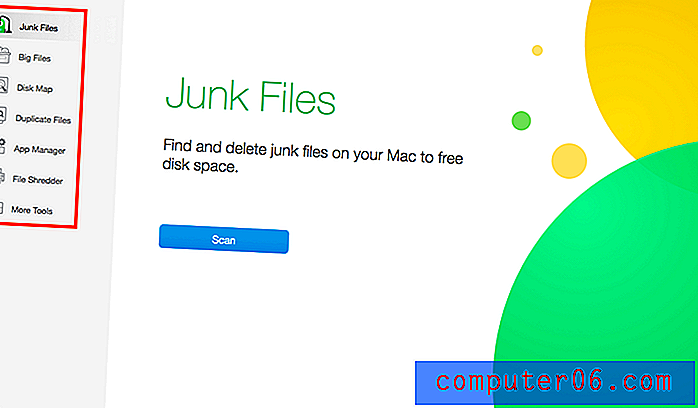
W głównym interfejsie aplikacji znajduje się 7 modułów (obecnie 8, więcej patrz poniżej): niepotrzebne pliki, duże pliki, mapa dysków, duplikaty plików, menedżer aplikacji, niszczarka plików i inne narzędzia. Przejrzę każdą z nich i zobaczę, co mają do zaoferowania i jak faktycznie działają.
Niepotrzebne pliki
Ten model służy do znajdowania niepotrzebnych plików systemowych na komputerze Mac; usuwając je, możesz zwolnić tonę miejsca na dysku. Wszystko zaczyna się po kliknięciu niebieskiego przycisku „Skanuj”. Następnie dr Cleaner pokazuje postęp skanowania wskazany procentowo w otoczeniu czterech ikon planet we wszechświecie. Ładnie wygląda!
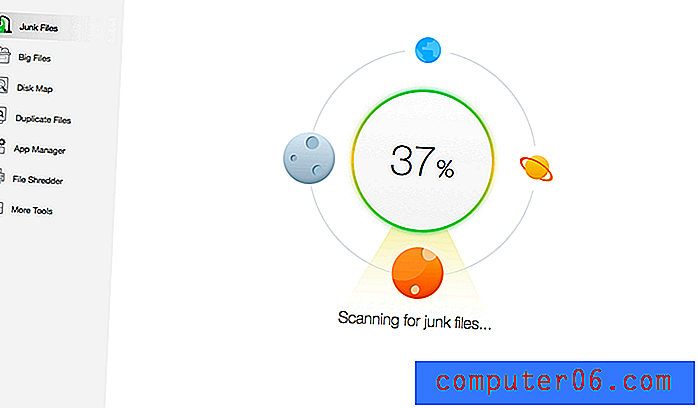
Po uruchomieniu skanowania zajęło mi to około 20 sekund, po których aplikacja pokazała mi listę elementów, które można usunąć. Domyślnie Dr. Cleaner automatycznie wybiera pamięć podręczną aplikacji, dzienniki aplikacji, pliki tymczasowe iTunes i pamięć podręczną poczty (o łącznej wielkości 1, 83 GB), podczas gdy ja mogę ręcznie wybrać Kosz, pamięci podręczne przeglądarki, resztki aplikacji odinstalowane i śmieci Xcode (co zajmuje blisko 300 MB). W sumie aplikacja znalazła 2, 11 GB niepotrzebnych plików.
Liczby nie mówią, jak dobra lub zła jest aplikacja, chyba że porównasz ją z konkurencją. W moim przypadku uruchomiłem nowy skan za pomocą CleanMyMac - kolejnej aplikacji do czyszczenia komputerów Mac, którą sprawdziłem wcześniej. Okazało się, że CleanMyMac znalazł 3, 79 GB śmieci systemowych. Po dokładnym porównaniu wyników odkryłem, że Dr. Cleaner nie liczył „Safari Cache” jako niepotrzebnych plików, gdy CleanMyMac to zrobił. Jak widać na tym zrzucie ekranu, CleanMyMac znalazł 764, 6 MB pamięci podręcznej w przeglądarce Safari. To wyjaśnia różnicę liczbową między dwiema aplikacjami.
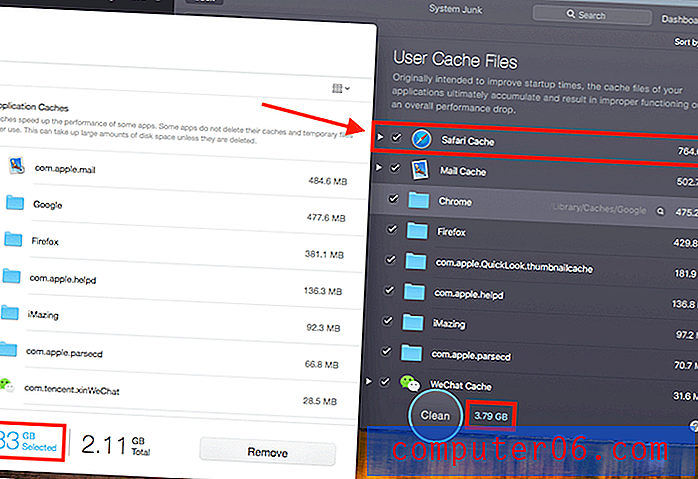
Duże pliki
Czasami pamięć Mac jest prawie pełna z powodu starych i dużych plików zamiast śmieci systemowych. Do tego właśnie służy moduł „Duże pliki” w Dr. Cleaner - znajdowanie i usuwanie dużych plików, aby uzyskać więcej miejsca na dysku.
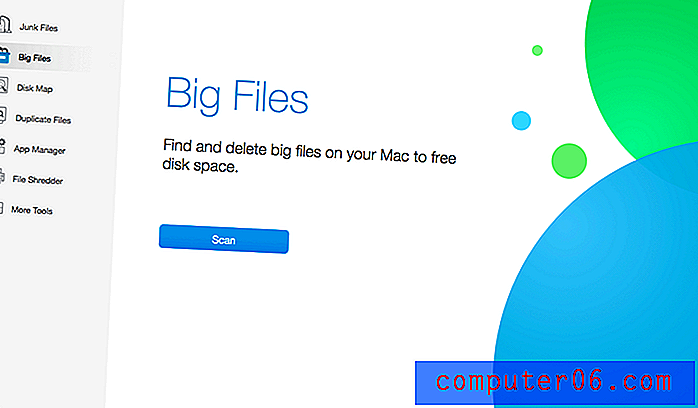
Znowu zaczyna się od skanu. Wystarczy nacisnąć niebieski przycisk, aby rozpocząć. Wkrótce aplikacja zwróci listę dużych plików, w porządku malejącym, na podstawie rozmiaru pliku. Na moim MacBooku Pro Dr. Cleaner znalazł aż 58, 7 GB dużych plików pogrupowanych w trzy kategorie: od 1 GB do 5 GB, od 500 MB do 1 GB oraz od 10 MB do 500 MB.
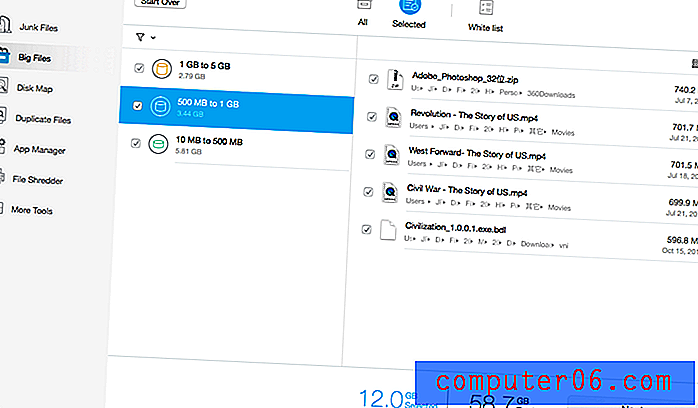
Warto jednak zauważyć, że tylko dlatego, że na komputerze znajduje się duży plik, nie oznacza to, że należy go usunąć. Zawsze dokładnie przeglądaj te pliki przed podjęciem czynności „usuń”. Na szczęście dr Cleaner pomógł mi zlokalizować kilka starych filmów dokumentalnych, które chciałbym znaleźć wcześniej. Znalezienie ich zajęło mi tylko dwie minuty, a BOOM - zwolniono 12 GB miejsca na dysku.
Moje osobiste zdanie: niektóre stare duże pliki są zabójcami przestrzeni - i nie są łatwe do znalezienia, szczególnie jeśli używasz komputera Mac od lat. Moduł „Big Files” w Dr. Cleaner jest wygodny w użyciu i niezwykle dokładny w wykrywaniu tych niepotrzebnych plików. Naprawdę to lubie.
Mapa dysku
Ten moduł Disk Map zapewnia wizualny przegląd tego, co zajmuje miejsce na dysku Mac. To całkiem proste: wystarczy wybrać folder, a następnie Dr. Cleaner przeskanuje pliki w tym folderze i zwróci widok „w stylu mapy”.

W moim przypadku wybrałem folder „Macintosh HD”, mając nadzieję, że zobaczę, co się dzieje z moim komputerem Mac. Proces skanowania był nieco wolniejszy w porównaniu do skanów w poprzednich modułach. Możliwe, że dzieje się tak, ponieważ aplikacja potrzebuje więcej czasu na analizę wszystkich elementów zapisanych na całym dysku SSD.

Początkowo wyniki wydawały się nieco przytłaczające, ale wkrótce odkryłem wartość tej funkcji. Widzisz folder „System” o rozmiarze 10, 1 GB? Jeśli czytasz ten post, który napisałem wcześniej, wiesz, że macOS wyświetla folder „System”, co utrudnia ustalenie, jakie pliki tam są i czy można je usunąć. Dr. Cleaner sprawia, że przeglądanie szczegółów jest dziecinnie proste.
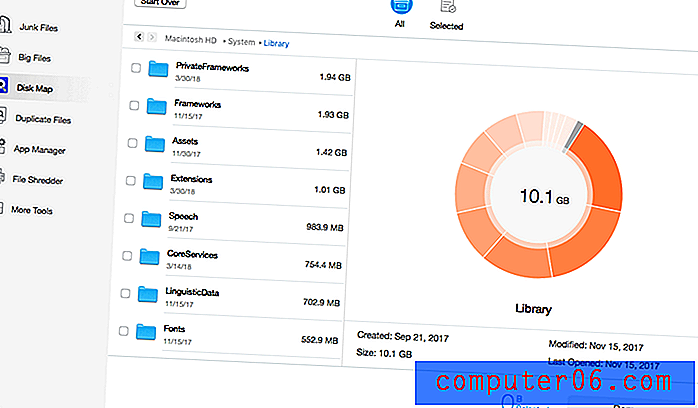
Ważna uwaga: ta recenzja Dr. Cleaner została wstrzymana na około miesiąc, ponieważ mój stary dysk MacBook Pro zmarł tuż przed wyjazdem z miasta, aby zgłosić się na letni program non-profit. Zanim wróciłem, Dr. Cleaner Pro wydał nową wersję, a interfejs aplikacji wygląda teraz nieco inaczej. Ponadto aplikacja dodała nowy moduł o nazwie „Smart Scan”. Zaczniemy od tego i odpowiednio omówimy pozostałe moduły.
Inteligentne skanowanie
Inteligentne skanowanie to pierwszy krok, który powinieneś zrobić (a przynajmniej tak ma nadzieję dr Cleaner). Wystarczy jedno kliknięcie, aby uzyskać szybkie podsumowanie stanu przechowywania i aplikacji komputera Mac oraz bezpieczeństwa. Zobaczmy, jak to działa.
Wszystko zaczyna się od kliknięcia niebieskiego przycisku „Skanuj”.
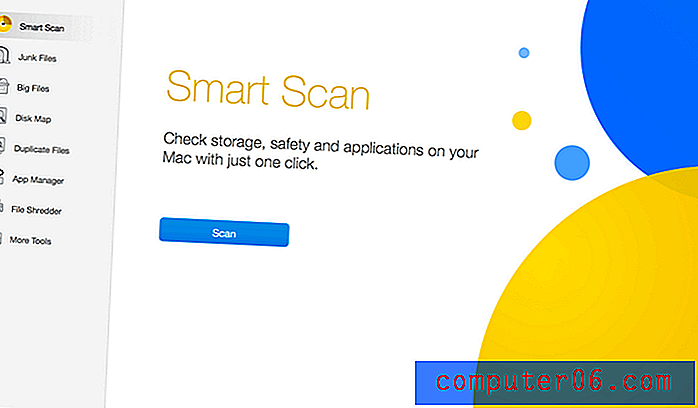
Jak wskazują instrukcje tekstowe, skanowanie rzeczywiście było nieco bardziej czasochłonne w porównaniu do innych lekkich skanów. Ale jest to całkowicie tolerowane; cały proces zajął mniej niż minutę.
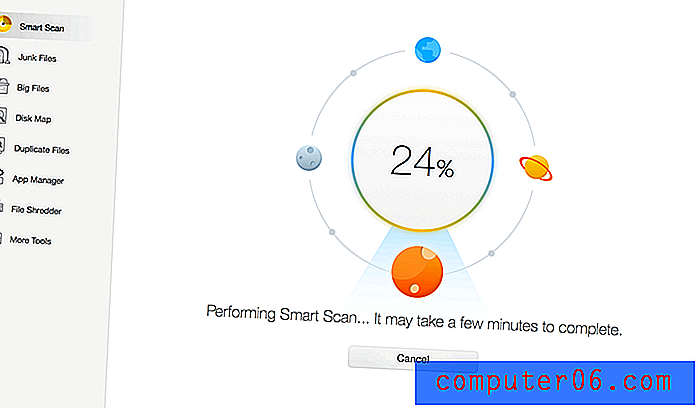
A oto wynik: Smart Scan sugeruje pięć działań na moim Macu, z których trzy są związane z pamięcią masową - 13, 3 GB niepotrzebnych plików, 33, 5 GB dużych plików i 295, 3 MB duplikatów plików. Pozostałe dwie czynności są związane z bezpieczeństwem macOS. Wskazuje, że dostępna jest nowsza wersja systemu macOS (10.13.5) i promuje oprogramowanie Trend Micro Antivirus (nie dziwi mnie to, ponieważ Dr. Cleaner jest produktem firmy Trend Micro).

Duplikaty plików
Ten jest bardzo prosty: został zaprojektowany, aby pomóc Ci znaleźć duplikaty przedmiotów. Usuwając je, możesz odzyskać przyzwoitą ilość miejsca na dysku. Ponieważ jestem teraz na nowym komputerze Mac, który w ogóle nie ma wielu plików, skopiowałem kilka zdjęć do folderu Pobierz, aby sprawdzić, czy Dr. Cleaner może szybko zaatakować je.
Zacząłem od przeciągnięcia wybranych folderów do skanowania. Uwaga: Możesz także ręcznie wybrać wiele folderów, klikając niebieską ikonę „+”. Następnie klikam „Skanuj”, aby kontynuować.

Aplikacja znalazła moje zduplikowane zdjęcia w ciągu kilku sekund. Mogłem je przeglądać jeden po drugim dzięki funkcji podglądu miniatur. Mógłbym również kliknąć przycisk „Automatyczny wybór”, aby partii wybrać duplikaty elementów w celu zwiększenia wydajności.

Potem nadszedł czas, aby usunąć te wybrane elementy. Dr Cleaner poprosił o potwierdzenie; wystarczyło mi nacisnąć przycisk „Usuń”, a zduplikowane zdjęcia zostały wysłane do Kosza.
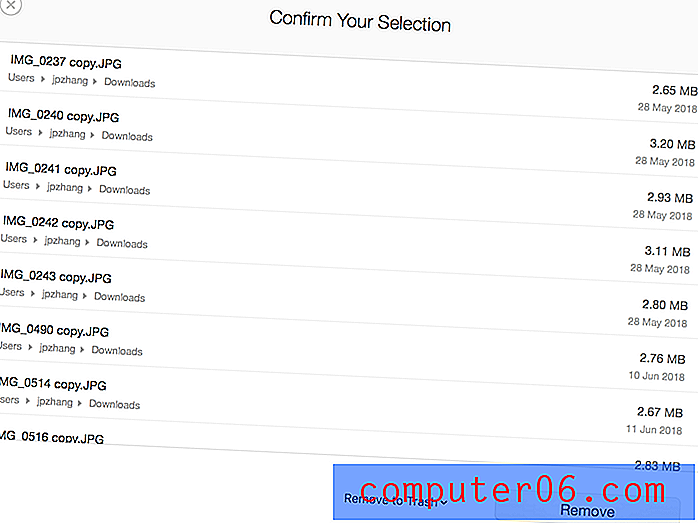
Gotowe! Pliki 31, 7 MB zostały usunięte.
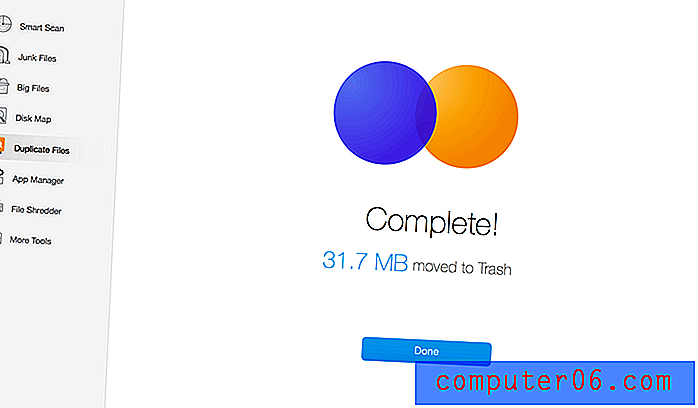
Szybka informacja: Jeśli korzystasz z Dr. Cleaner (wersja darmowa), możesz skanować foldery w poszukiwaniu zduplikowanych plików, ale akcja „Usuń” jest zablokowana, a tekst przycisku wyświetli się jako „Uaktualnij, aby usunąć”. Aby odblokować tę funkcję, musisz kupić wersję PRO.
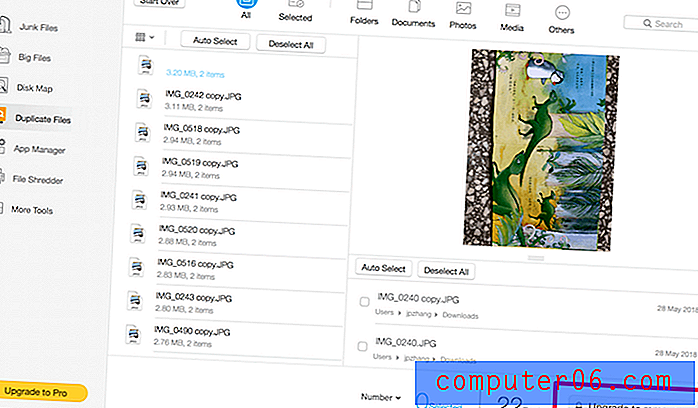
Darmowa wersja próbna blokuje funkcję „Usuń” pliku.
My Personal Take: moduł duplikatów plików jest bardzo przydatny dla tych z was, których Mac jest zapchany mnóstwem duplikatów plików. Wykonane przeze mnie skanowanie testowe było szybkie, instrukcje tekstowe / przypomnienia były szybkie i bardzo podobała mi się funkcja „Auto Select”. Nie mam problemu z udziałem Dr. Cleanera w naszym najlepszym podsumowaniu wyszukiwania duplikatów plików.
Manager aplikacji
Menedżer aplikacji to miejsce, w którym możesz szybko odinstalować aplikacje Mac innych firm (i powiązane z nimi pliki), których nie potrzebujesz. Kiedy mówię „szybko”, mam na myśli, że Dr. Cleaner umożliwia usuwanie wielu aplikacji w partii, więc nie musisz ręcznie usuwać każdej aplikacji jedna po drugiej.
Ponownie, aby rozpocząć, wystarczy kliknąć przycisk Skanuj w aplikacji i zezwolić mu na dostęp do aplikacji. Dr. Cleaner wyszuka następnie wszystkie aplikacje innych firm zainstalowane na twoim komputerze.
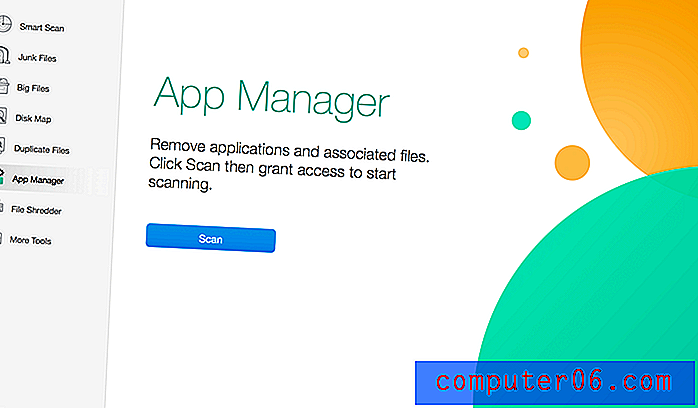
Wkrótce zobaczysz taką listę - przegląd aplikacji innych firm wraz z informacjami, takimi jak nazwa aplikacji, zajmowane miejsce na dysku, lokalizacja plików pomocniczych itp. Jeśli chcesz odinstalować te nieużywane / niepotrzebne aplikacje, po prostu zaznacz je, zaznaczając pole wyboru na lewym panelu i naciśnij przycisk „Usuń” w rogu, aby kontynuować. Uwaga: funkcja Usuń jest wyłączona, jeśli korzystasz z bezpłatnej wersji próbnej Dr. Cleaner.
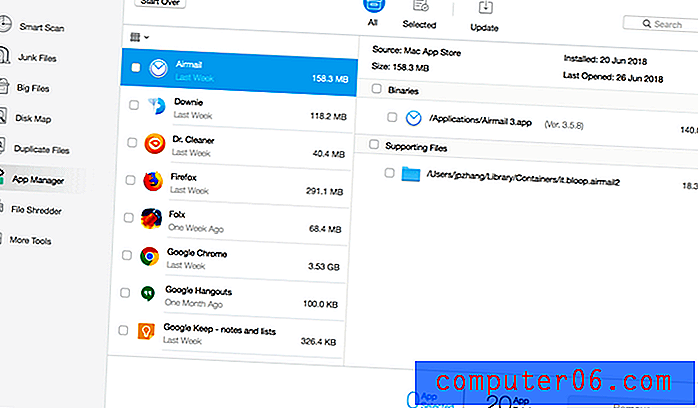
My Personal Take: App Manager zapewnia pewną wartość, jeśli jesteś ćpunem aplikacji, który obsesyjnie pobiera / instaluje aplikacje na komputerze Mac. Możesz użyć Dr. Cleaner Pro, aby pozbyć się tych nieużywanych aplikacji na raz. Ale jeśli używasz komputera Mac głównie do lekkich zadań, takich jak edytor tekstów i surfowanie po Internecie, prawdopodobnie nie musisz czyścić partii aplikacji innych firm, więc Menedżer aplikacji nie będzie Ci tak przydatny. Ponadto możesz ręcznie odinstalować aplikację na komputerze Mac, przeciągając ją do Kosza.
Niszczarka plików
File Shredder, jak sama nazwa wskazuje, ma na celu pomóc zniszczyć pliki lub foldery i uniemożliwić ich odzyskanie ze względów bezpieczeństwa / prywatności. Ponieważ w wielu sytuacjach te usunięte pliki (nawet jeśli sformatowałeś dysk lub opróżniono Kosz) można odzyskać za pomocą programów ratunkowych danych innych firm, zaokrągliliśmy listę darmowego oprogramowania do odzyskiwania danych (zarówno dla systemu Windows, jak i macOS) Może będziesz chciał to sprawdzić.
Uwaga: Ważnym czynnikiem jest szansa na pomyślne odzyskiwanie danych w zależności od przypadku i nośnika pamięci - na przykład, czy jest to dysk twardy, czy dysk SSD, a jeśli SSD jest włączone, czy TRIM jest włączony. Wyjaśnię więcej poniżej. Na razie skupmy się na tym, jak działa File Shredder.
Na początek przeciągnij wszystkie pliki lub foldery zawierające poufne dane, które chcesz usunąć, a następnie kliknij przycisk „Kontynuuj”, aby kontynuować.
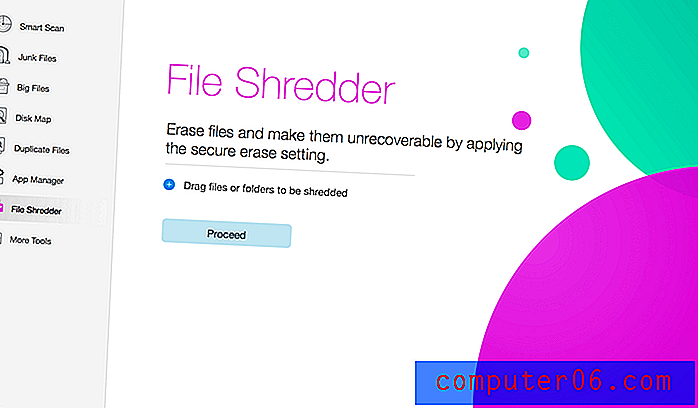
Wybrałem 4 nieistotne pliki i 2 foldery, aby przetestować.
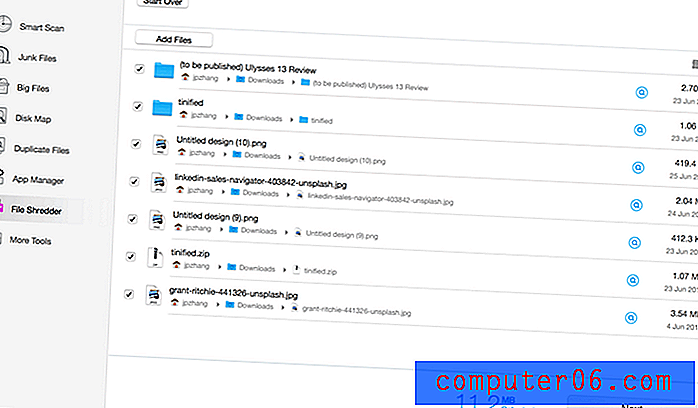
Dr Cleaner poprosił mnie o potwierdzenie mojego wyboru.
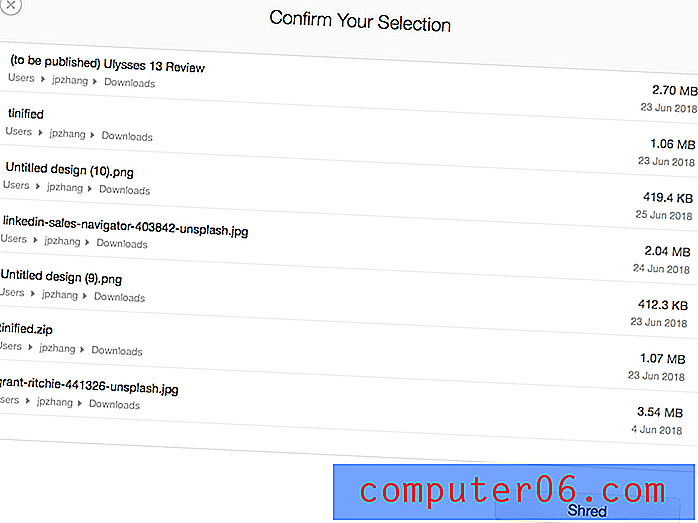
Nacisnąłem przycisk „Shred” iw ciągu kilku sekund pliki i foldery zostały zniszczone.
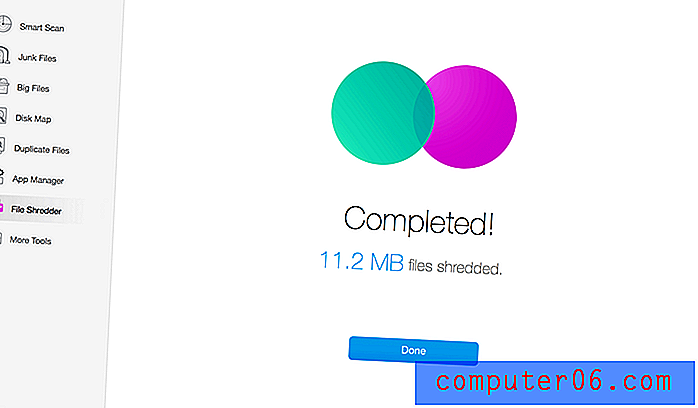
Moje osobiste zdanie: podoba mi się to, co oferuje niszczarka plików. Jest to przydatna funkcja dla osób, które są zaniepokojone lub mają obawy związane z bezpieczeństwem plików (chcesz, aby niektóre dane zostały na zawsze usunięte). Ale jest mniej przydatny dla użytkowników komputerów Mac takich jak ja, ponieważ używam MacBooka Pro z pamięcią flash, a wewnętrzny dysk SSD obsługuje TRIM.
„Gdy używasz dysku SSD z obsługą TRIM, usunięte pliki są natychmiast usuwane i nie można ich odzyskać (nawet w programie do odzyskiwania plików).” - Źródło: HowToGeek
Jeśli jednak używasz przenośnego urządzenia pamięci masowej, takiego jak dysk flash USB, zewnętrzny dysk twardy / dysk SSD itp., Lub komputer Mac z dyskiem SSD nieobsługiwanym przez TRIM, a chcesz pozbyć się wrażliwych plików lub folderów, File Shredder in Dr Cleaner będzie bardzo pomocny.
Więcej narzędzi
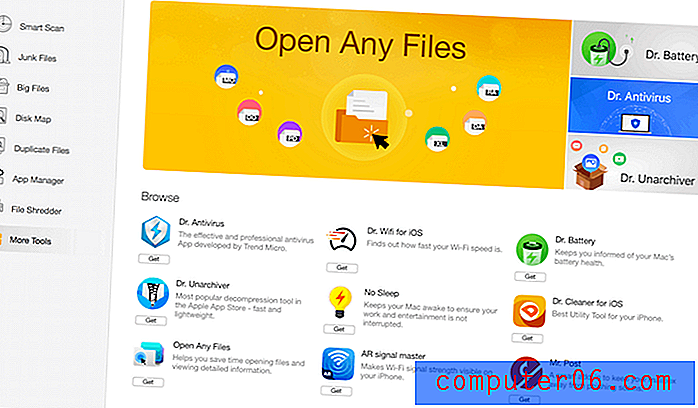
Ten moduł jest jak rynek promocji produktów rodzinnych Trend Micro - a raczej, powiedzmy, bracia i siostry Dr. Cleanera. Obecnie obejmują one Dr. Antivirus, Dr. Wifi na iOS, Dr. Battery, Dr. Cleaner na iOS, Dr. Unarchiver, Open Any Files, AR signal master i Dr. Post.
Nawiasem mówiąc, jeśli zdarzyło Ci się oglądać 2018 Apple Worldwide Developers Conference (WWDC), możesz zapamiętać ten zrzut ekranu, w którym Open Any Files i Dr. Unarchiver zostały przedstawione w sekcji „Najlepsze bezpłatne” w Mac App Store.
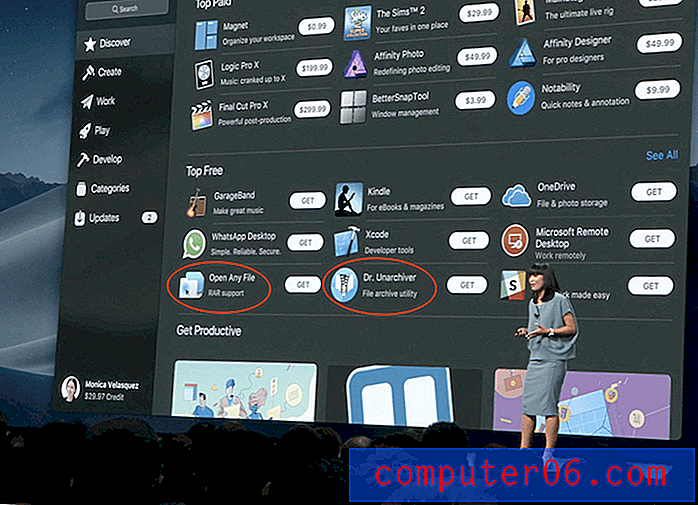
Dr. Cleaner Menu
To mini menu jest częścią aplikacji Dr. Cleaner i umożliwia szybki przegląd wydajności systemu Mac, na przykład wykorzystanie procesora, pamięci itp. Oto migawka aplikacji na moim MacBooku Pro.
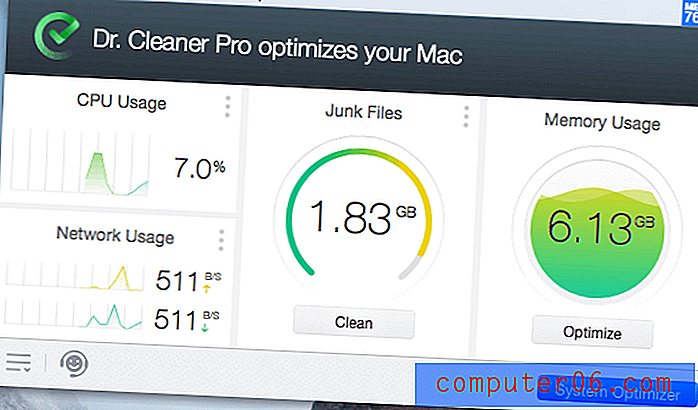
Kliknięcie niebieskiego przycisku „System Optimizer” przeniesie Cię do głównego interfejsu Dr. Cleaner, który prawdopodobnie widziałeś w powyższych sekcjach. W lewym dolnym rogu znajduje się ikona ustawień, która umożliwia dostosowanie aplikacji do osobistych preferencji.
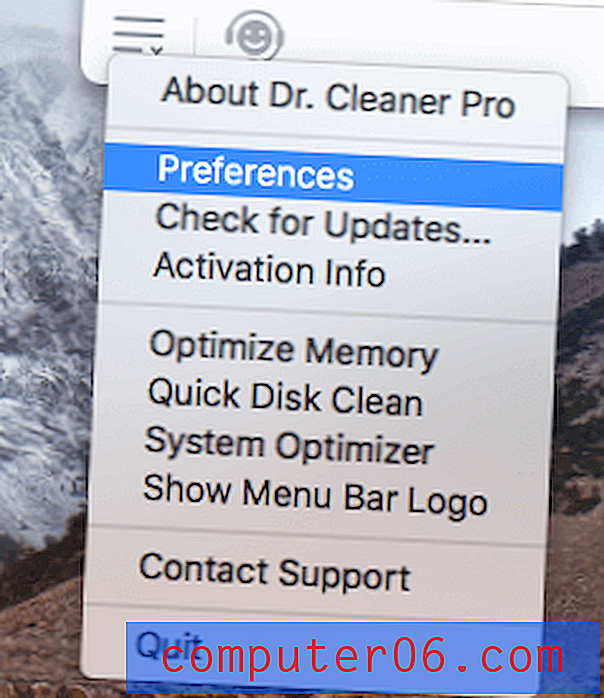
Po prostu wybierz „Preferencje”. Zobaczysz to okno z kilkoma zakładkami, aby dostosować odpowiednie ustawienia.
Uwaga: jeśli użyjesz Dr. Cleaner Free zamiast wersji Pro, zakładki Duplikaty, Białe listy, Automatyczny wybór zostaną ukryte.
W obszarze Ogólne możesz wyłączyć automatyczne czyszczenie menu Dr. Cleaner przy logowaniu, jeśli wolisz mieć więcej miejsca na pasku menu macOS, a także przyspieszyć uruchamianie.
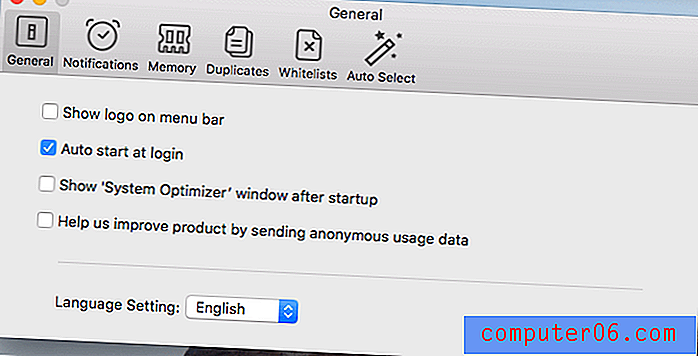
Karta Powiadomienia umożliwia włączenie powiadomienia Smart Optimization Optimization lub nie. Osobiście wolę to odznaczyć, ponieważ uważam, że powiadomienia nieco mnie rozpraszają.
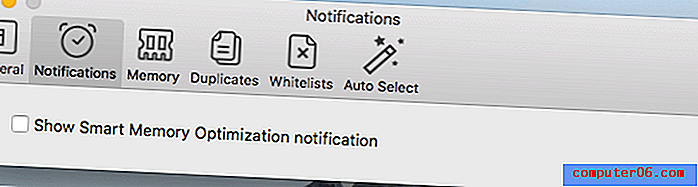
Pamięć pozwala dostosować sposób wyświetlania zużycia pamięci, procentowo lub według wielkości. Lubię procent, ponieważ pozwala mi monitorować używaną pamięć w czasie rzeczywistym. Jeśli liczba jest dość wysoka, mogę kliknąć kółko „Wykorzystanie pamięci”, aby dowiedzieć się więcej i zoptymalizować go.
Na karcie Duplikaty możesz dostosować sposób wyszukiwania duplikatów przez aplikację. Na przykład można ręcznie ustawić minimalny rozmiar pliku, aby zaoszczędzić czas skanowania, po prostu przesuwając pasek rozmiaru pliku.
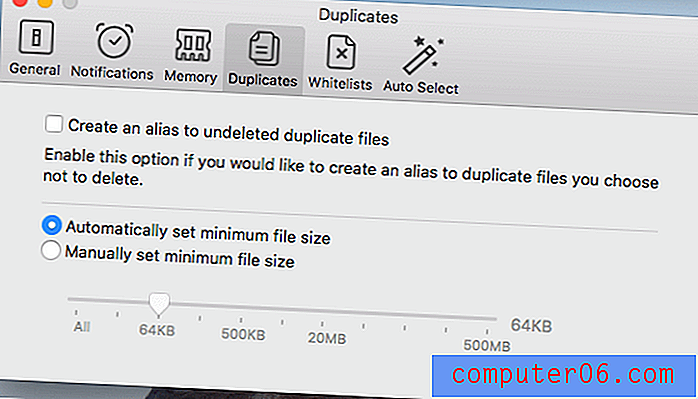
Białe listy są również częścią funkcji Wyszukiwarka duplikatów. Tutaj możesz dołączyć lub wykluczyć określone foldery lub pliki do skanowania.
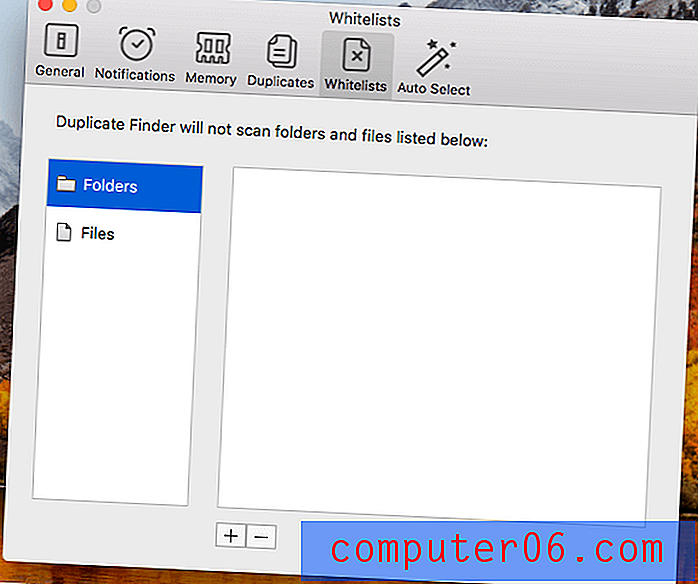
Wreszcie, zakładka Auto Select pozwala określić priorytety usuwania zduplikowanych plików. Dla mnie dodałem folder Pobrane, ponieważ jestem pewien, że duplikaty w tym folderze są w 100% w porządku do usunięcia.
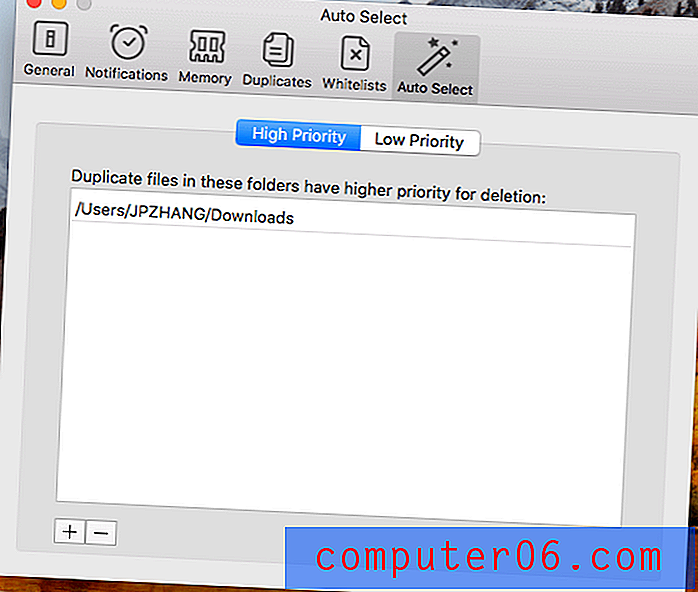
Przyczyny moich ocen
Skuteczność: 4 gwiazdki
Dr. Cleaner zapewnia to, co twierdzi: czyści dysk Mac i optymalizuje wydajność systemu. Jeśli używasz starszego komputera Mac, istnieje prawdopodobieństwo, że zabraknie wolnego miejsca na dysku. Zamiast ręcznie optymalizować dysk komputera Mac, Dr. Cleaner może pomóc Ci znaleźć i usunąć te niepotrzebne pliki o wiele szybciej. Dodatkowo, moduły niepotrzebnych plików, duże pliki i Disk Map są całkowicie bezpłatne bez ograniczeń. Powodem, dla którego odejmuję jedną gwiazdkę, jest to, że czuję, że jej zdolność do przeszukiwania niepotrzebnych plików wciąż ma miejsce do poprawy, jak można przeczytać powyżej.
Cena: 5 gwiazdek
Dr. Cleaner (bezpłatna wersja próbna) ma już wiele bezpłatnych funkcji do zaoferowania, jak już wielokrotnie podkreślałem. W porównaniu do „najlepszych praktyk” w branży, większość aplikacji do czyszczenia komputerów Mac umożliwia skanowanie lub wyszukiwanie niepotrzebnych plików, ale wyłącza funkcję usuwania lub ogranicza liczbę plików, które można usunąć. Dr. Cleaner jest wystarczająco odważny, aby zapewnić wyszukiwanie i czyszczenie niepotrzebnych plików / dużych plików za darmo. Chociaż inne funkcje, takie jak Menedżer aplikacji i Duplikaty plików, nie są bezpłatne i wymagają uaktualnienia do wersji Pro (kosztuje 19, 99 USD, jednorazowy zakup), aby odblokować funkcję usuwania, cena jest wciąż nie do pobicia.
Łatwość użycia: 4, 5 gwiazdki
Ogólnie rzecz biorąc, Dr. Cleaner jest dość prosty w użyciu. Wszystkie funkcje są dobrze zorganizowane i wyświetlane w głównym interfejsie, kolor i tekst w przyciskach są wyrównane, instrukcje tekstowe i ostrzeżenia są łatwo zrozumiałe. Tak długo, jak wiesz, jak poruszać się po systemie macOS, nie powinieneś mieć problemu z używaniem aplikacji Dr. Cleaner do obsługi niektórych zadań. Powodem, dla którego dostaje pół gwiazdki, jest to, że osobiście uważam powiadomienia Smart Memory Optimization za nieco denerwujące, chociaż można je wyłączyć w ustawieniach Preferencji aplikacji.
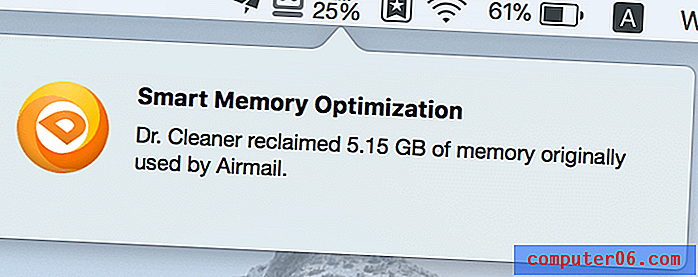
Wsparcie: 4, 5 gwiazdki
Wsparcie dla Dr. Cleaner jest szerokie. Jeśli jesteś nowy w aplikacji, ten krótki samouczek wideo przydatny przez zespół Dr. Cleaner. Na ich stronie internetowej znajduje się sekcja Często zadawane pytania i Baza wiedzy pełna szczegółowych problemów, które mogą pomóc w rozwiązaniu twoich problemów. Ponadto aplikacja ma również sekcję pomocy technicznej o nazwie Dr. Air Support, w której można wysyłać bezpośrednie informacje zwrotne (podobne do wiadomości e-mail), a także czat online. Aby przetestować czas reakcji czatu online, otworzyłem okno czatu i okazało się, że zespół obsługi klienta był tam od razu.
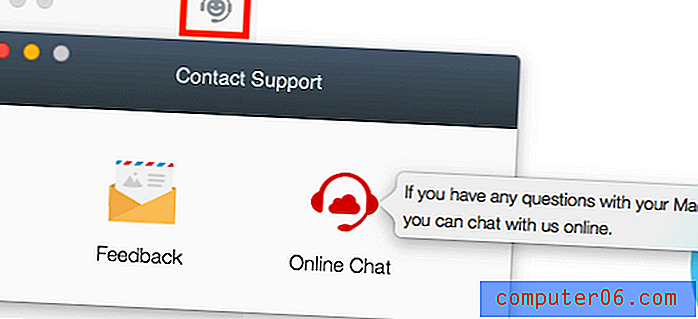
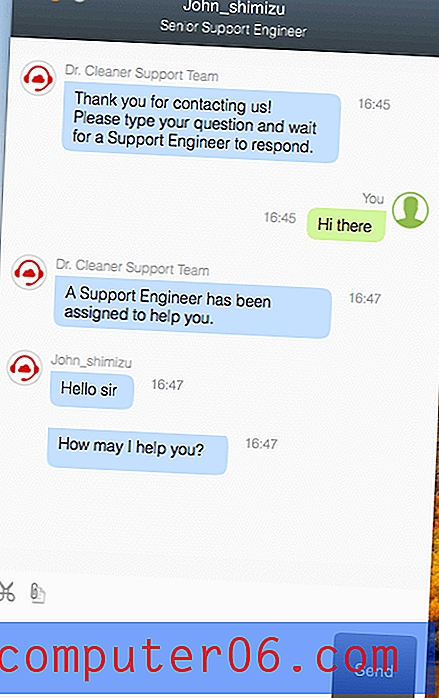
Wniosek
Dr. Cleaner to nowa aplikacja do czyszczenia dysków i optymalizacji systemu dla użytkowników komputerów Mac. Przykuło moją uwagę podczas testowania darmowej wersji, ponieważ, co zaskakujące, odkryłem, że Dr. Cleaner oferuje znacznie więcej darmowych funkcji niż konkurencja i od razu poczułem ambicję twórcy aplikacji. Jest to dobra rzecz dla użytkowników komputerów Mac, ponieważ mamy inną dobrą opcję, jeśli chodzi o używanie aplikacji innych firm do czyszczenia naszych dysków Mac (oczywiście w razie potrzeby).
Warto jednak zauważyć, że Dr. Cleaner nie jest darmowy i jakoś uważam, że ich marketingowe twierdzenie jest nieco mylące. Dr. Cleaner Pro działa jako osobna aplikacja i kosztuje 19, 99 USD za jednorazowy zakup w Mac App Store. Cena jest prawie nie do pobicia, biorąc pod uwagę ogromną wartość i funkcje, które aplikacja jest w stanie zaoferować. Tak więc, jeśli na komputerze Mac brakuje miejsca do przechowywania lub szukasz aplikacji optymalizującej system, która poradzi sobie z niektórymi zadaniami pod kątem wydajności, wypróbuj Dr. Cleaner.
5/5 (1 opinia)