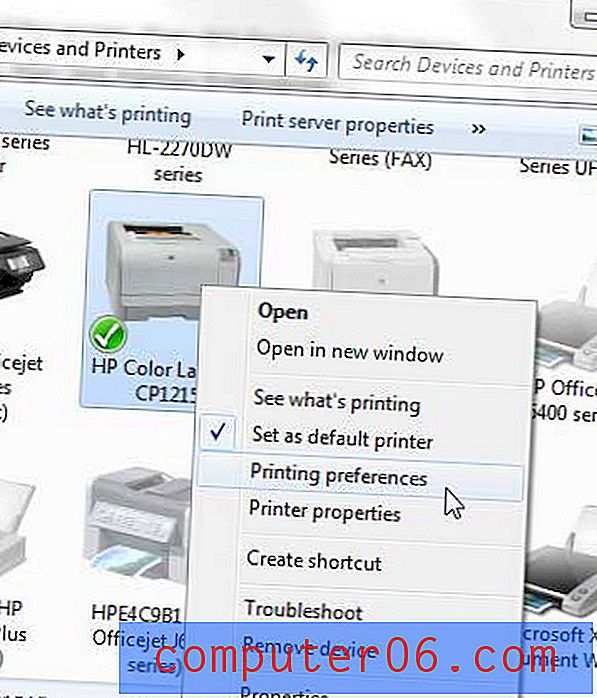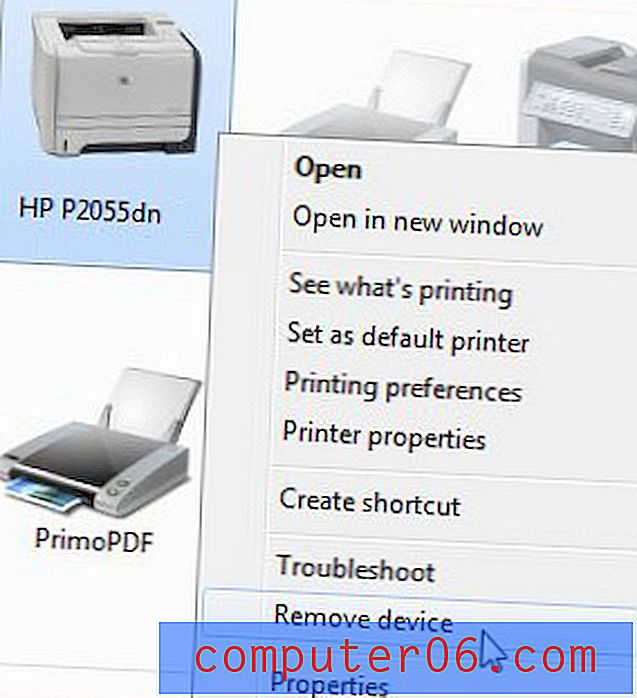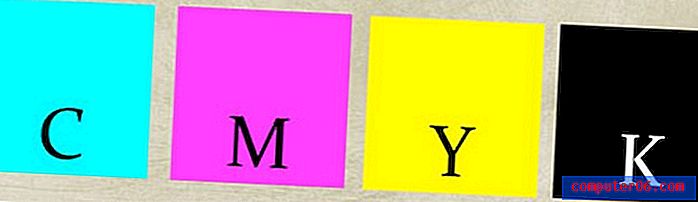Jak wprowadzić dane do wielu arkuszy w tym samym czasie w programie Excel 2010
Rozdzielanie danych na wiele arkuszy w skoroszycie może być pomocne w wielu sytuacjach, w których korzystasz z programu Microsoft Excel 2010. Jeśli jednak musisz dodać te same dane do każdego z tych arkuszy, możesz to robić nużąco.
Program Excel ma funkcję, która pozwala grupować arkusze razem, a następnie przeprowadzić edycję w jednym arkuszu i zastosować go do wszystkich zgrupowanych arkuszy. Nasz samouczek pokaże, jak korzystać z tej funkcji, aby szybko dodawać ten sam kawałek danych do wielu arkuszy jednocześnie.
Dodawanie danych do grupy arkuszy w programie Excel 2010
Poniższe kroki pokażą, jak zgrupować kolekcję arkuszy, aby można było dodawać do nich te same dane jednocześnie. Pamiętaj, że dane wprowadzane lub wklejane w jednym z pogrupowanych arkuszy zostaną dodane do dokładnie tej samej lokalizacji w każdym z arkuszy.
- Otwórz skoroszyt zawierający arkusze, do których chcesz dodać nowe dane.
- Przytrzymaj klawisz Ctrl na klawiaturze, a następnie kliknij każdą kartę arkusza, do której chcesz dodać nowe dane. Jeśli wybierzesz dużą liczbę sąsiadujących ze sobą arkuszy, możesz kliknąć kartę arkusza znajdującego się najbardziej po lewej stronie, przytrzymać klawisz Shift na klawiaturze, a następnie kliknąć kartę arkuszy najbardziej po prawej stronie. Spowoduje to wybranie wszystkich arkuszy od zakładki najbardziej po lewej stronie do karty najbardziej po prawej stronie. Wybrane karty stają się białe, a słowo [Grupa] pojawia się po prawej stronie tytułu skoroszytu w górnej części okna. Jeśli nie widzisz żadnych kart arkusza w skoroszycie, mogą one być ukryte. W tym artykule dowiesz się, jak je odkryć.
- Kliknij wewnątrz wybranej komórki na jednym z wybranych arkuszy, a następnie wprowadź nowe dane. Pamiętaj, że możesz również wkleić skopiowany tekst do wybranego arkusza, a wklejony tekst zostanie dodany do każdego arkusza. Upewnij się jednak, że docelowy zakres komórek jest pusty w każdym arkuszu, ponieważ wklejone dane zastąpią istniejące dane.
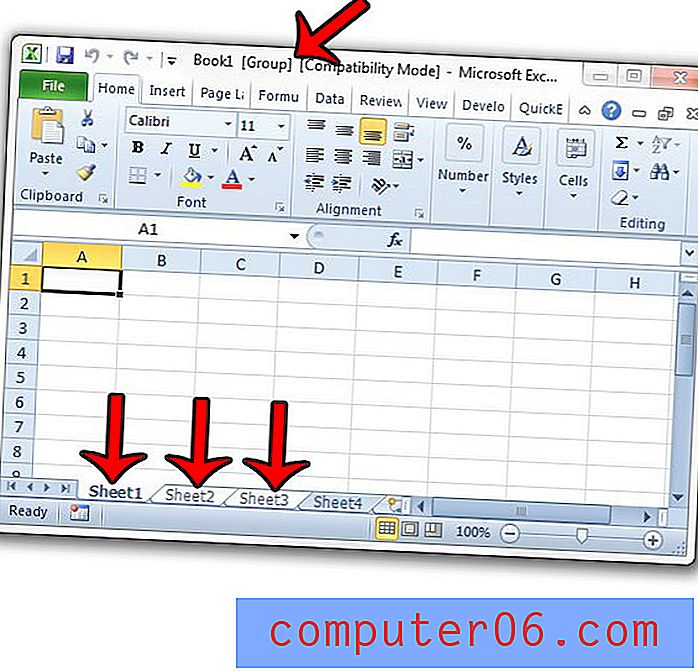
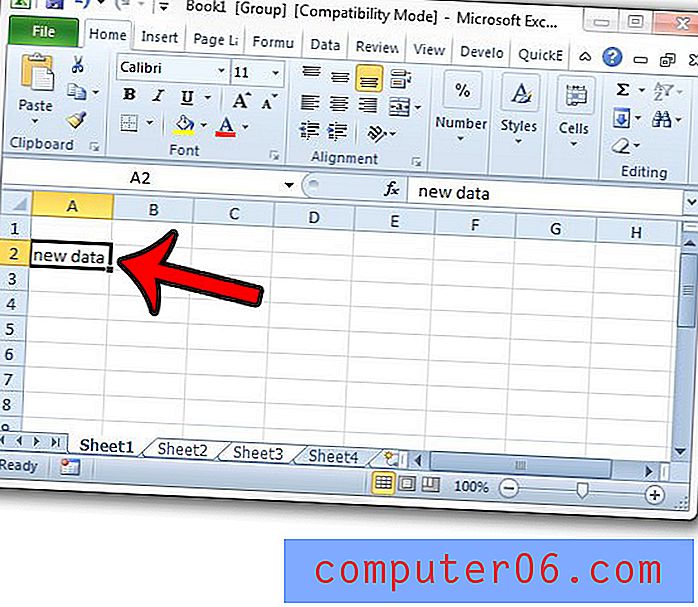
Następnie możesz kliknąć niepogrupowaną kartę, aby wyjść z grupowania arkusza roboczego, lub przytrzymać klawisz Ctrl na klawiaturze i kliknąć kartę arkusza roboczego, aby usunąć ją z grupy. Pamiętaj, że możesz także użyć zgrupowanych arkuszy jako prostego sposobu usuwania danych z wielu arkuszy jednocześnie.
Czy trudno jest znaleźć właściwy arkusz w dużym skoroszycie? Dowiedz się, jak zmienić nazwę arkusza roboczego, aby był bardziej rozpoznawalny.