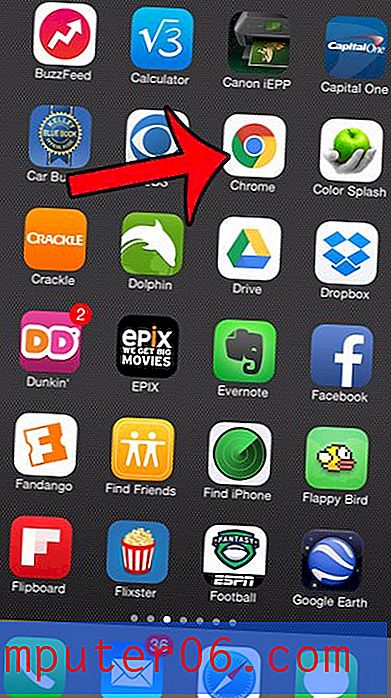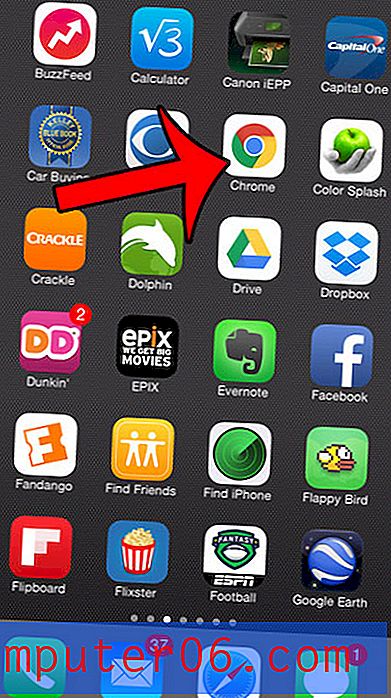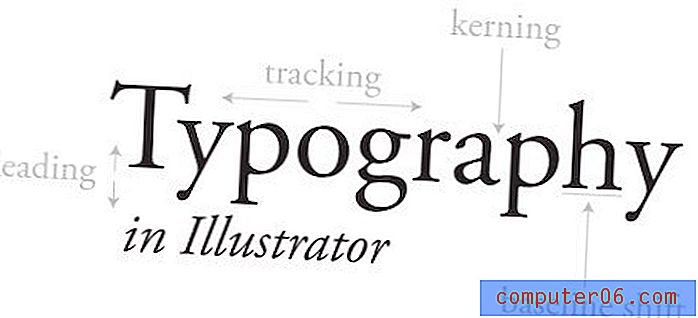Jak włączyć makra w programie Excel dla Office 365
Makra w programie Microsoft Excel są powszechnie używane do automatyzacji niektórych procesów. Makro to seria działań wykonywanych na arkuszu kalkulacyjnym, zwykle oszczędzających dużo czasu.
Jednak makra mogą być używane złośliwie i istnieje ryzyko włączenia makr w arkuszu kalkulacyjnym otrzymanym od nieznanej osoby. Ze względu na to ryzyko program Excel domyślnie wyłącza makra. Ale jeśli masz plik z makrami i ufasz nadawcy lub wiesz, że plik jest bezpieczny, możesz przejść dalej i zobaczyć, jak włączyć makra w programie Microsoft Excel.
Jak aktywować makra w programie Excel
Kroki opisane w tym artykule zostały wykonane w wersji Excela dla Office 365 dla Windows. Pierwsza część tego artykułu zawiera szybki przegląd włączania makr w programie Excel. Aby uzyskać dodatkowe informacje na temat zmiany sposobu obsługi makr w programie Excel w przyszłości, w tym obrazów, przewijaj dalej lub kliknij tutaj, aby przejść do tej części artykułu.
Po otwarciu pliku Excel z makrami nad arkuszem kalkulacyjnym powinno pojawić się powiadomienie wyglądające jak na poniższym obrazku. Kliknięcie tego przycisku Enable Content pozwoli makrom działać w arkuszu kalkulacyjnym.
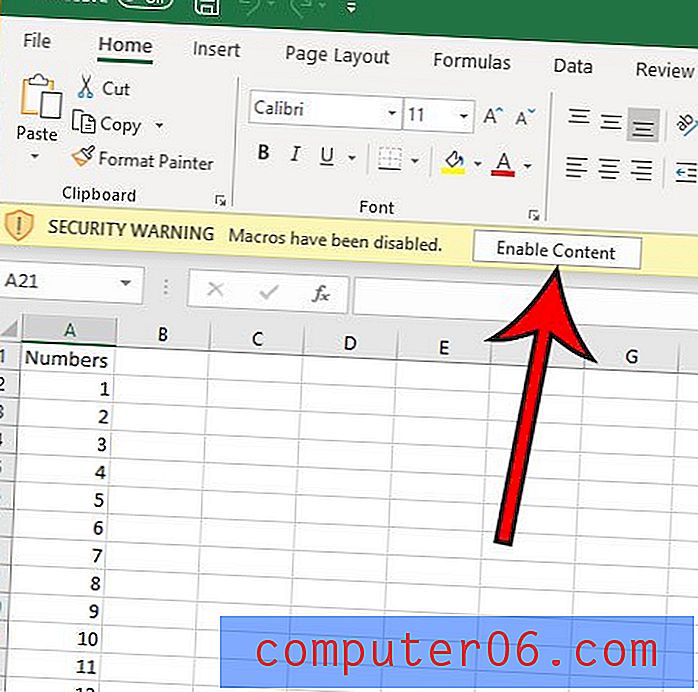
Alternatywnie, zamiast klikać ten przycisk, możesz kliknąć kartę Plik, a następnie przycisk Włącz zawartość w sekcji Ostrzeżenie o zabezpieczeniach i zawsze włączać zawartość w tym pliku.
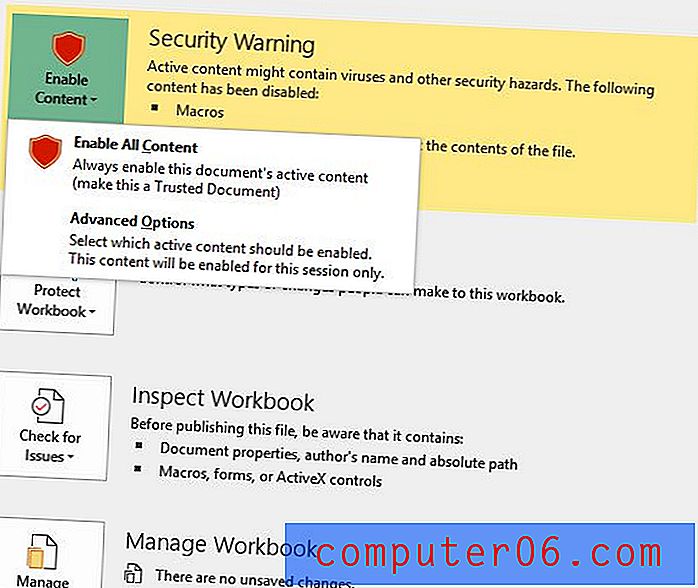
Możesz też wybrać Opcje zaawansowane, w których możesz zezwolić tylko na makra dla tej sesji.
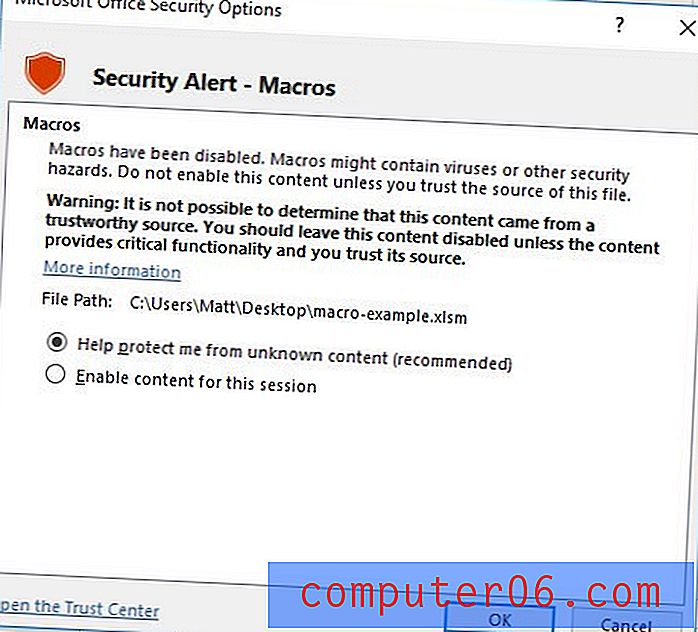
Jeśli chcesz zmienić ustawienia makr w programie Excel dla wszystkich przyszłych plików, możesz to zrobić, wykonując następujące kroki.
Wydajność: zmiana ustawień bezpieczeństwa makrJak włączyć makra w programie Excel
WydrukowaćDowiedz się, jak dostosować ustawienia makr w programie Microsoft Excel i wybierz, w jaki sposób program Excel ma obsługiwać wszelkie przyszłe pliki zawierające makra.
Czas aktywności 5 minut Całkowity czas 5 minut Trudność ŚredniaPrzybory
- Microsoft Excel dla Office 365
Instrukcje
- Otwórz program Excel.
- Kliknij kartę Plik.
- Kliknij przycisk Opcje.
- Wybierz kartę Centrum zaufania.
- Kliknij przycisk Ustawienia Centrum zaufania.
- Wybierz kartę Ustawienia makr.
- Wybierz żądane ustawienie bezpieczeństwa makr, a następnie kliknij przycisk OK.
Notatki
Uważaj, aby nie włączyć wszystkich makr (o ile nie masz absolutnej pewności, że jest to konieczne), ponieważ może to potencjalnie pozwolić na zainstalowanie złośliwego kodu na komputerze w przyszłości.
© SolveYourTech Typ projektu: Przewodnik Excel / Kategoria: ProgramyPełny przewodnik - Jak włączyć makra w programie Excel
Krok 1: Otwórz Microsoft Excel.
Krok 2: Kliknij kartę Plik w lewym górnym rogu okna.

Krok 3: Wybierz Opcje u dołu lewej kolumny.

Krok 4: Wybierz Centrum zaufania w lewej kolumnie okna Opcje programu Excel .
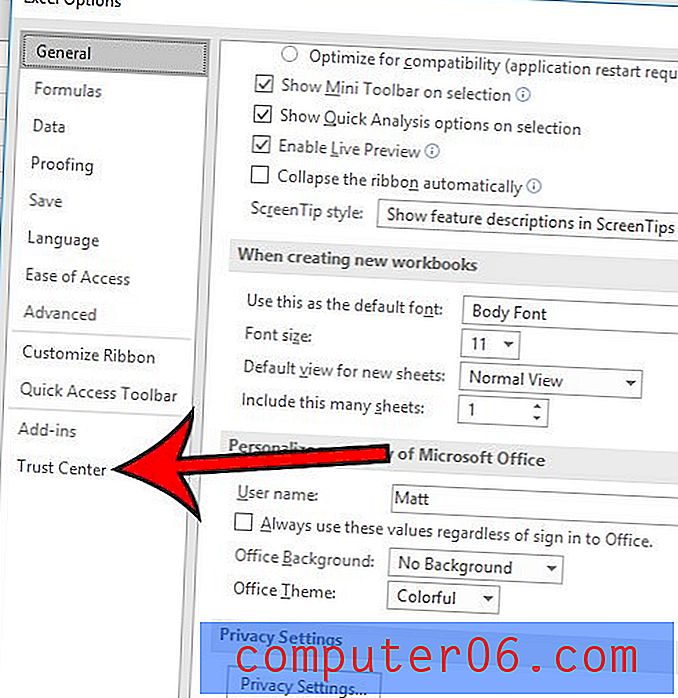
Krok 5: Kliknij przycisk Ustawienia Centrum zaufania .
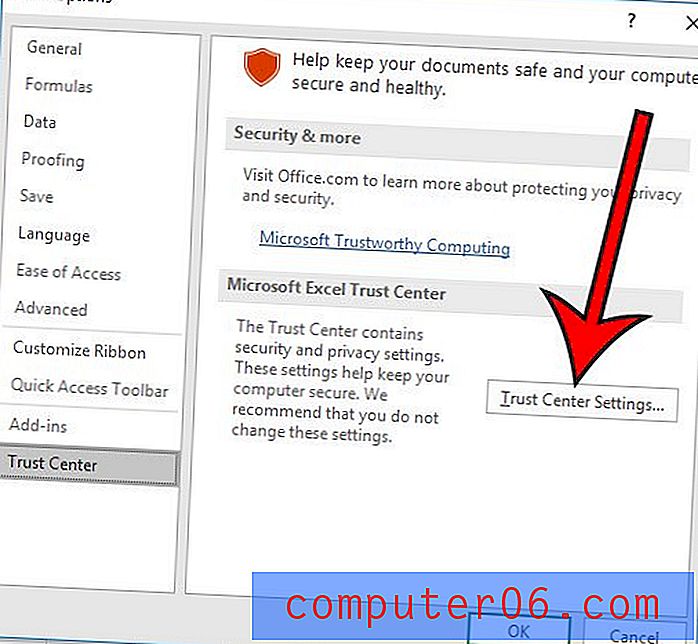
Krok 6: Wybierz kartę Ustawienia makr .
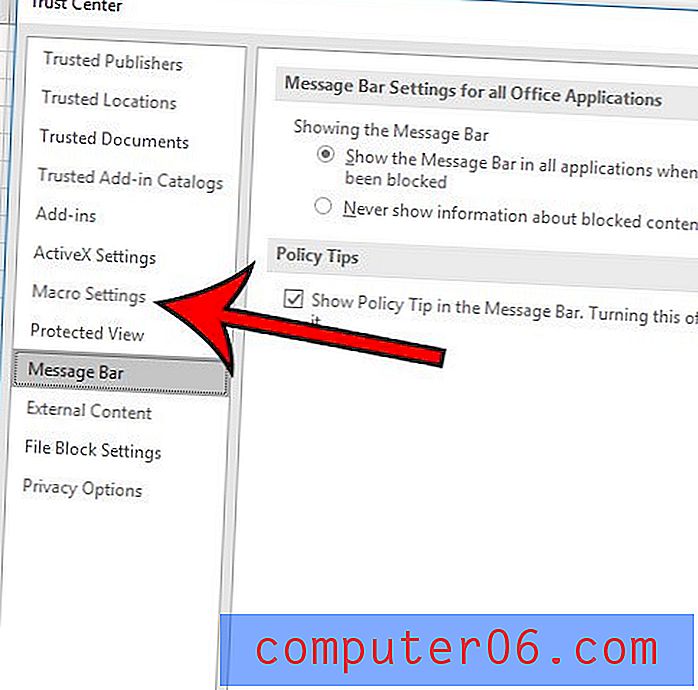
Krok 7: Wybierz żądaną opcję ustawień makr, a następnie kliknij przycisk OK .
Opcje ustawień makr w programie Excel dla Office 365 to:
- Wyłącz wszystkie makra bez powiadomienia - Excel po prostu blokuje wszystkie makra bez możliwości wyboru, czy chcesz je uruchomić, czy nie.
- Wyłącz wszystkie makra za pomocą powiadomienia (jest to prawdopodobnie twoje obecne ustawienie, jeśli nigdy go nie zmieniłeś) - Blokuje makra, ale daje opcję uruchomienia ich poprzez wyświetlenie powiadomienia za pomocą przycisku Włącz zawartość .
- Wyłącz wszystkie makra oprócz makr podpisanych cyfrowo - wszystkie makra są blokowane, z wyjątkiem tych, które zostały utworzone przez zaufanego wydawcę Microsoft
- Włącz wszystkie makra (niezalecane; potencjalnie niebezpieczny kod może zostać uruchomiony) - uruchomi się każde makro w dowolnym arkuszu kalkulacyjnym. Prawdopodobnie najlepiej nie używać tej opcji, ponieważ może to potencjalnie zaszkodzić zarówno instalacji programu Excel, jak i potencjalnie całemu komputerowi.
Czy masz arkusz kalkulacyjny z formułą WYSZUKAJ.PIONOWO, ale widzisz kilka # N / A? Dowiedz się, jak dostosować formułę i zamiast tego wyświetlić 0, jeśli wpływa to na inne formuły.