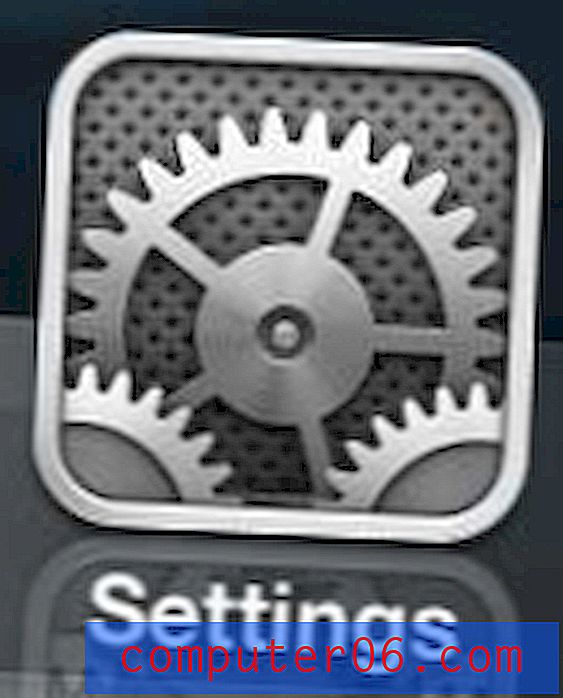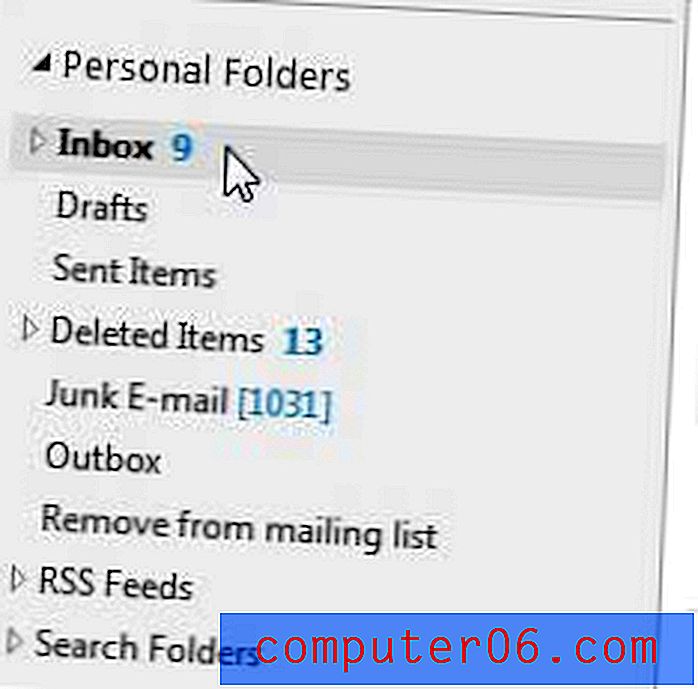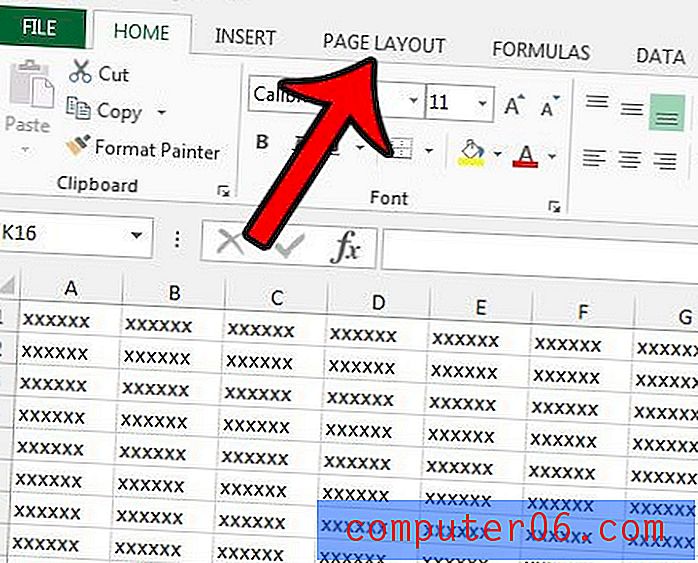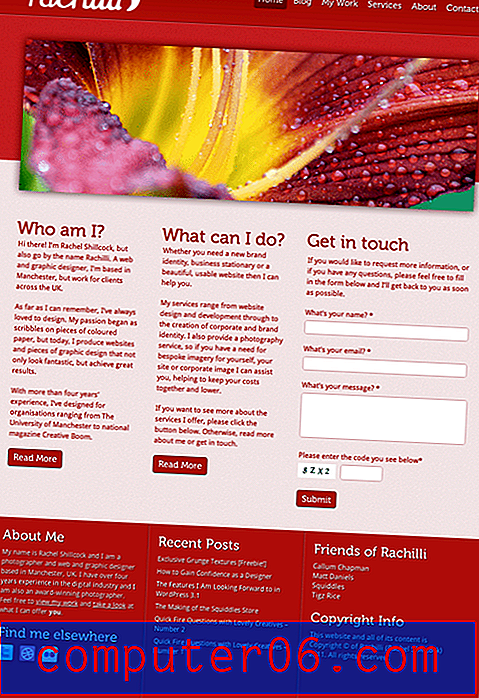Jak osadzać czcionki w plikach Word 2013
Możesz poświęcić dużo czasu na dostosowanie opcji formatowania w dokumencie Word 2013, aby uczynić dokument tak doskonałym, jak to możliwe. Jeśli więc otworzysz go na innym komputerze i stwierdzisz, że wygląda inaczej, próba ustalenia przyczyny może być frustrująca. Często tę różnicę w wyglądzie można przypisać plikom czcionek. Nie każdy komputer ma tę samą kolekcję czcionek, więc jeśli program Word otworzy dokument i nie może znaleźć używanego pliku czcionek, często zastępuje inny.
Nasz samouczek poniżej pokaże ustawienie, które automatycznie osadzi pliki czcionek w dokumencie podczas jego zapisywania. Dokument można następnie otworzyć na innym komputerze, nawet bez tego pliku czcionek, i nadal można go wyświetlać zgodnie z przeznaczeniem.
Jak dołączyć czcionki do dokumentów tworzonych w programie Word 2013
Kroki w tym artykule pokażą, jak osadzić czcionki w dokumentach. Gwarantuje to, że dokument zostanie wyświetlony z właściwymi czcionkami, gdy zostanie otwarty na innym komputerze, nawet jeśli czcionki te nie są zainstalowane na tym komputerze.
Krok 1: Otwórz dokument w programie Word 2013.
Krok 2: Kliknij kartę Plik w lewym górnym rogu okna.
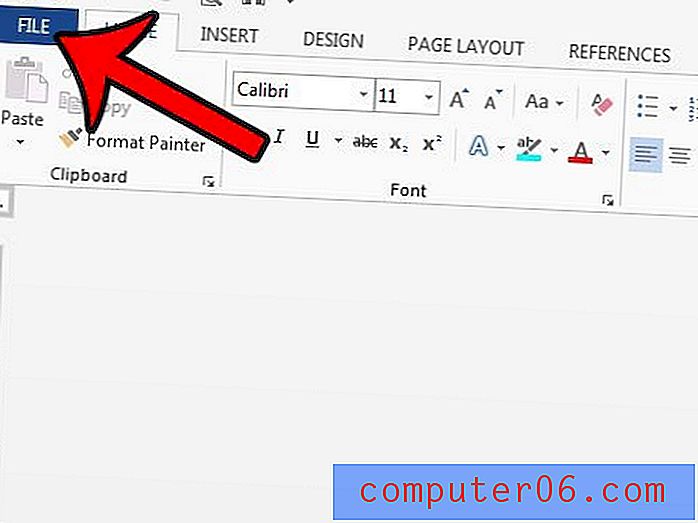
Krok 3: Kliknij przycisk Opcje u dołu kolumny po lewej stronie okna.
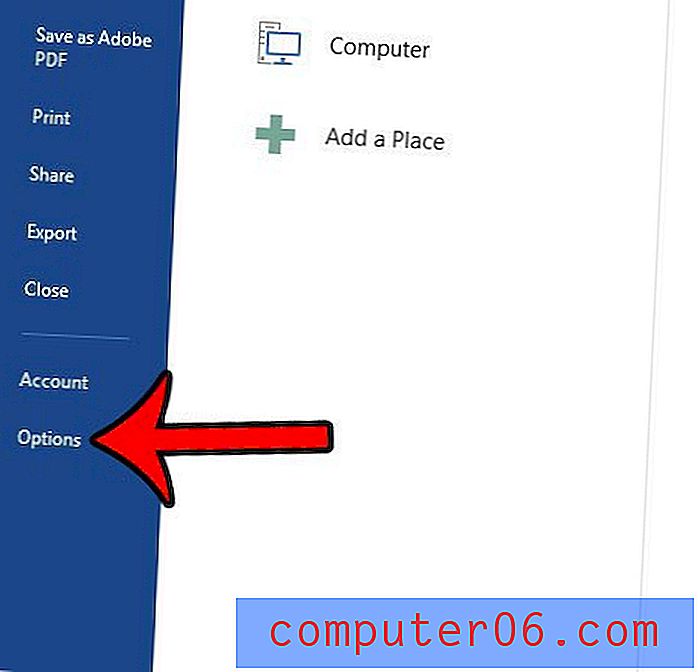
Krok 4: Kliknij kartę Zapisz w lewej kolumnie okna Opcje programu Word .
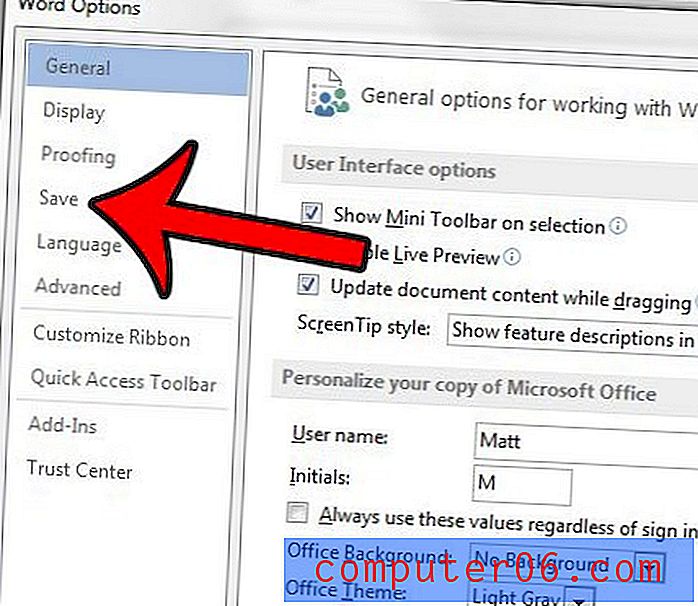
Krok 5: Przewiń w dół menu, a następnie zaznacz pole po lewej stronie Osadź czcionki w pliku . Następnie możesz kliknąć przycisk OK u dołu okna, aby zastosować zmiany.
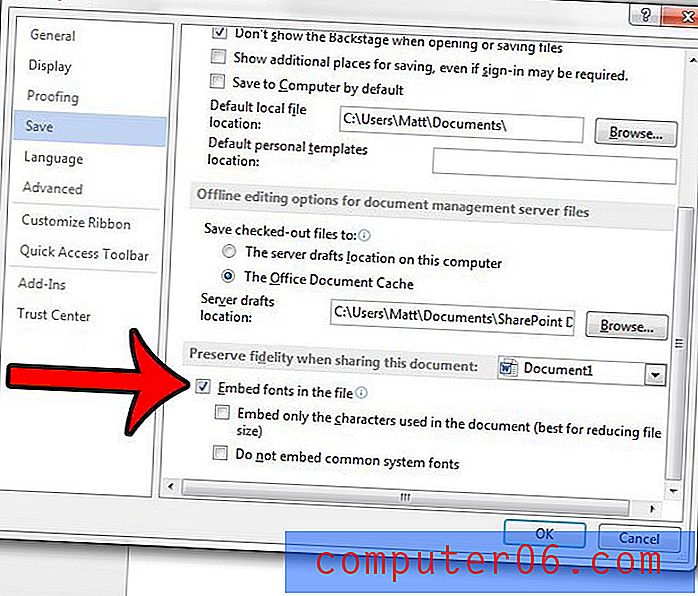
Jeśli chcesz automatycznie osadzać pliki czcionek w każdym pliku utworzonym w programie Word 2013, możesz kliknąć menu rozwijane po prawej stronie Zachowaj wierność podczas udostępniania tego dokumentu, a następnie kliknąć opcję Wszystkie nowe dokumenty .
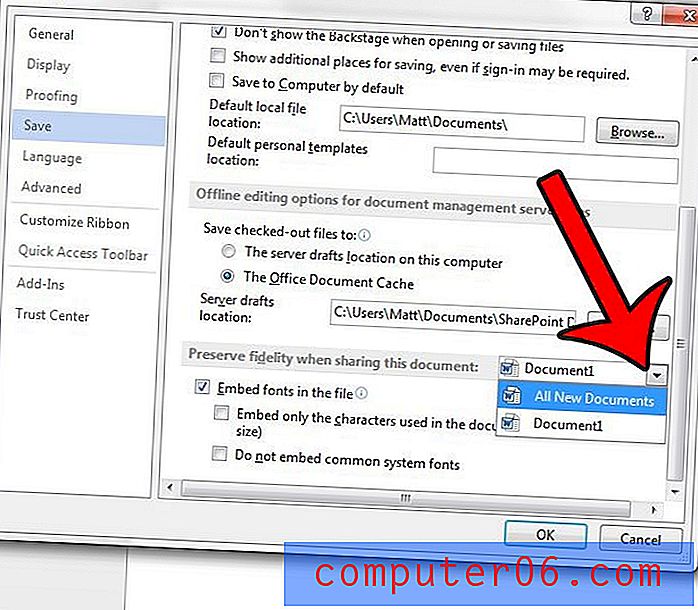
Czy program Word 2013 automatycznie przekształca niektóre typy tekstu w klikalne łącza? W tym artykule pokazano ustawienie do zmiany, tak aby obiekty w dokumencie były hiperłączone tylko wtedy, gdy ręcznie zdecydujesz się wstawić hiperłącze.