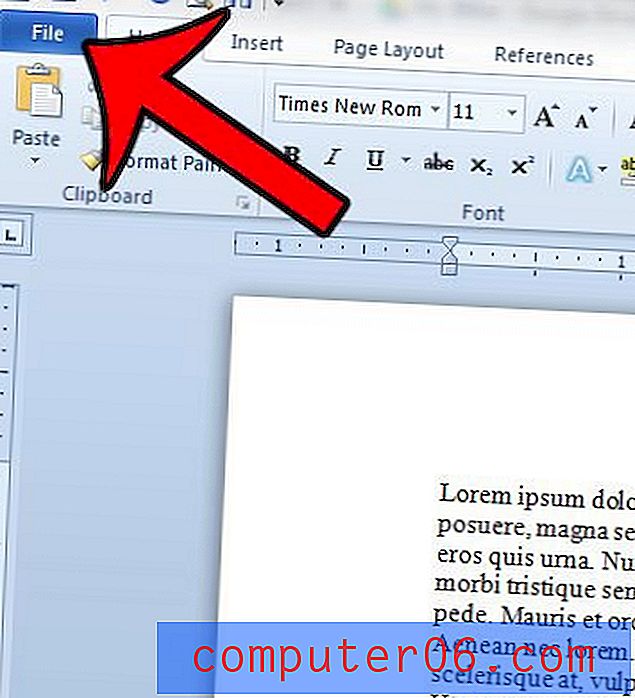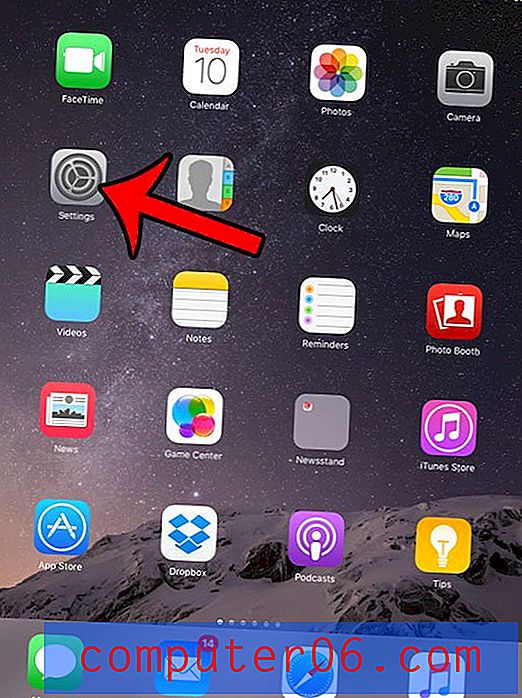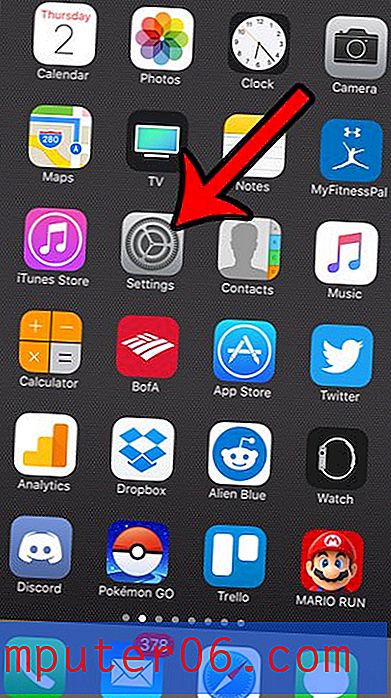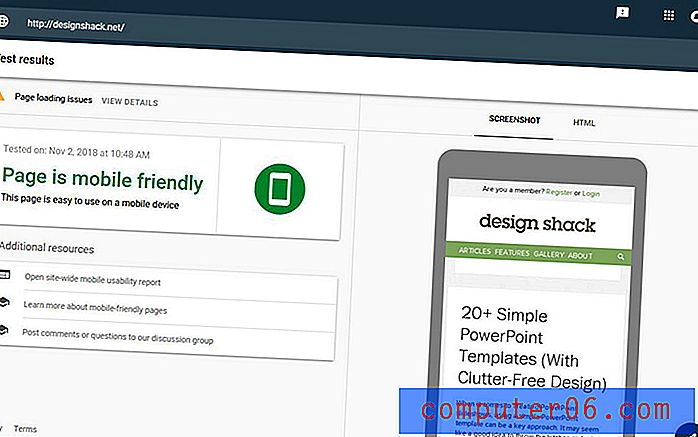Jak osadzić czcionki w plikach Word 2010
Większość komputerów z systemem Windows 7 ma domyślnie podobną listę czcionek, które są na nich zainstalowane, i jest to lista czcionek, z których program Microsoft Word 2010 pobierze czcionki dostępne do użycia w tym programie. Jeśli chcesz zainstalować nową czcionkę, możesz postępować zgodnie z instrukcjami w tym artykule. Ale z czasem i ze względu na różnice między różnymi komputerami lista czcionek zacznie wyglądać inaczej niż lista czcionek, które ktoś inny ma na swoim komputerze. Chociaż nie jest to problemem, jeśli używasz typowych czcionek Word 2010, takich jak Arial, Times New Roman lub Calibri, może być problematyczne, jeśli używasz czcionki, której ktoś inny może nie mieć. Jeśli pracujesz nad dokumentem Word 2010 i używasz nietypowej czcionki, Word 2010 zastąpi tę czcionkę inną czcionką na komputerze, który nie ma tej czcionki. Jeśli ta czcionka ma kluczowe znaczenie dla wyglądu dokumentu, ważne jest, aby nauczyć się osadzać czcionki w plikach Word 2010 . Zapewni to, że czcionka zostanie przekazana wraz z plikiem, umożliwiając innej osobie przeglądanie i edycję za pomocą tej czcionki, nawet jeśli jej nie zainstalowała.
Osadzanie czcionek w dokumentach Word
Czcionka w dokumencie Word jest bardzo ważna, gdy pracujesz nad czymś, co jest oparte głównie na grafice, takim jak biuletyn lub ulotka. Czcionka może całkowicie zmienić wygląd i ton dokumentu i jest to coś, co możesz poświęcić kilka minut na staranne wybranie. Jeśli chcesz mieć pewność, że czcionka pozostanie nienaruszona, gdy zostanie przekazana innej osobie na innym komputerze, ważne jest, aby osadzić czcionki w plikach Word 2010.
Krok 1: Otwórz Microsoft Word 2010.
Krok 2: Kliknij kartę Plik w lewym górnym rogu okna, a następnie kliknij Opcje w kolumnie po lewej stronie okna.
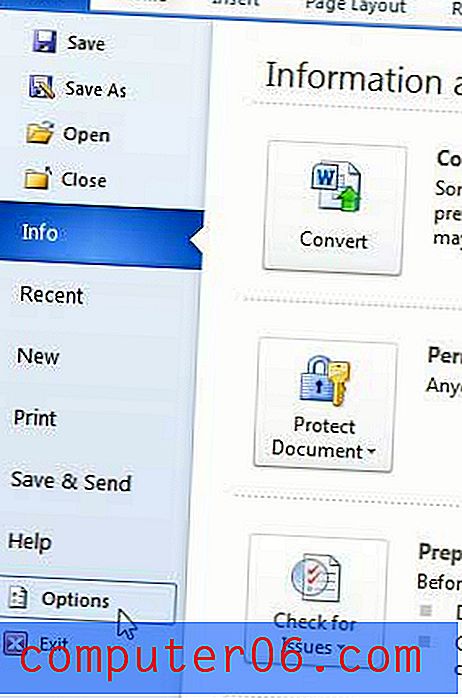
Krok 3: Kliknij Zapisz w kolumnie po lewej stronie okna Opcje programu Word .
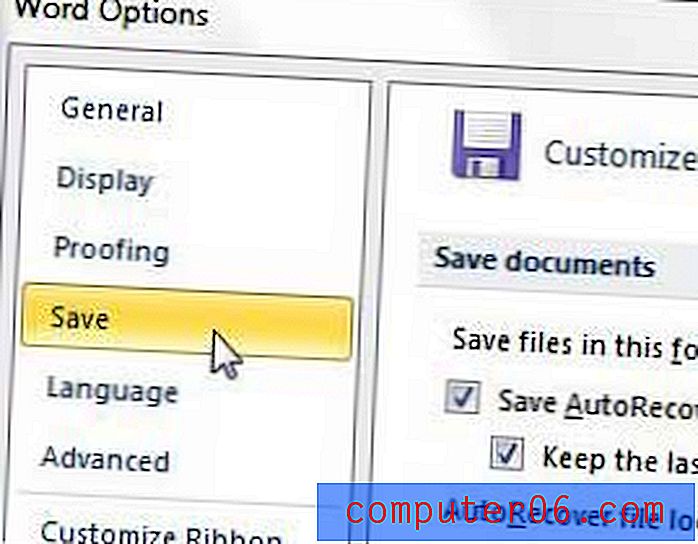
Krok 4: Zaznacz pole po lewej stronie Osadź czcionki w pliku .
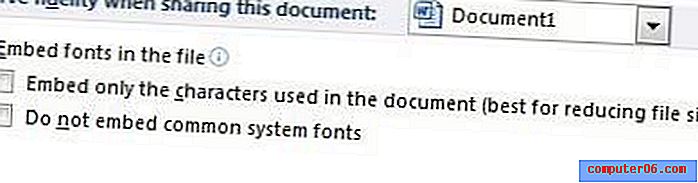
Możesz również zaznaczyć pola po lewej stronie Osadź tylko znaki użyte w dokumencie, jeśli martwisz się, że rozmiar pliku będzie minimalny. Możesz także zaznaczyć pole po lewej stronie Nie osadzaj typowych czcionek systemowych, jeśli chcesz, aby Word osadzał bardziej egzotyczne czcionki, których możesz użyć.
Krok 5: Kliknij przycisk OK u dołu okna.