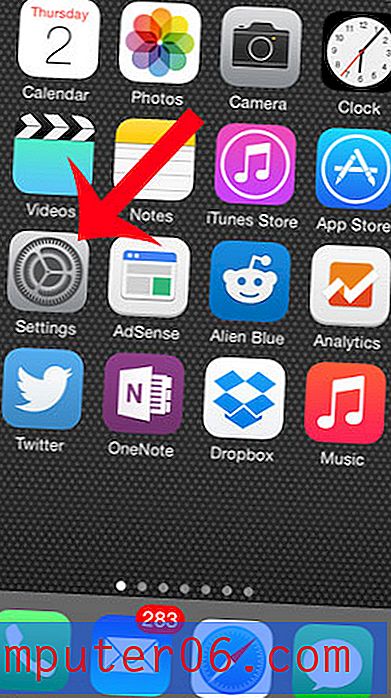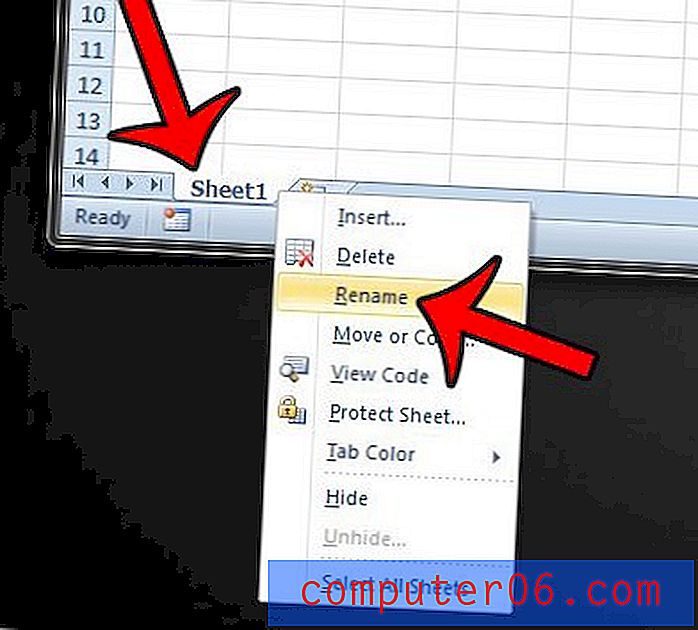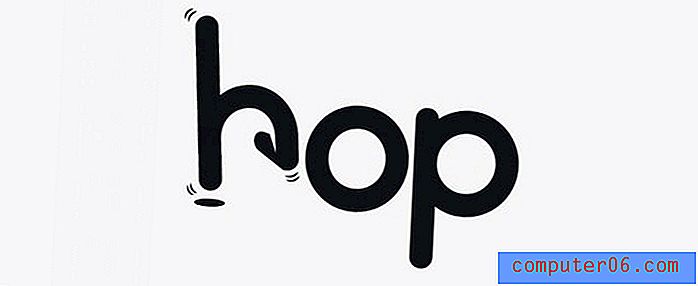Jak narysować okrąg w programie Word 2010
Istnieje wiele różnych typów plików i obiektów, które można wstawiać do dokumentów Microsoft Word 2010, a niektóre z nich są prostsze i bardziej przydatne niż można się spodziewać. Wcześniej opisaliśmy, jak zrobić zrzut ekranu w programie Microsoft Word 2010, ale nie wszystko, co dodajesz do dokumentu Word, musi być obrazem lub zewnętrznym rodzajem nośnika. Na przykład możesz także tworzyć obiekty i kształty całkowicie od zera. Dlatego jeśli chcesz utworzyć okrąg i wstawić go do dokumentu, możesz użyć do tego opcji Kształty w menu Wstaw .
Wstawianie okręgu do programu Word 2010
Podczas gdy narzędzie, którego zamierzasz użyć, jest technicznie do wstawiania owali, możesz ręcznie dopasować rozmiar owalu, aby był idealnie proporcjonalny, a zatem kółko. Kontynuuj czytanie poniżej, aby dowiedzieć się, jakie kroki należy wykonać, aby narysować koło w dokumencie programu Word.
Czy jesteś obecnie na rynku nowego laptopa, który z łatwością uruchomi Word, wraz ze wszystkimi innymi programami, z których regularnie korzystasz? Sprawdź naszą recenzję Hp Pavilion dv4-5110us.
Krok 1: Uruchom program Microsoft Word 2010 lub kliknij dwukrotnie plik Word, w którym chcesz narysować okrąg.
Krok 2: Przejdź do lokalizacji, w której chcesz wstawić okrąg.
Krok 3: Kliknij kartę Wstaw u góry okna.
Krok 4: Kliknij menu rozwijane Kształty w sekcji Ilustracje wstążki u góry okna, a następnie kliknij ikonę Owalne w sekcji Kształty podstawowe menu.
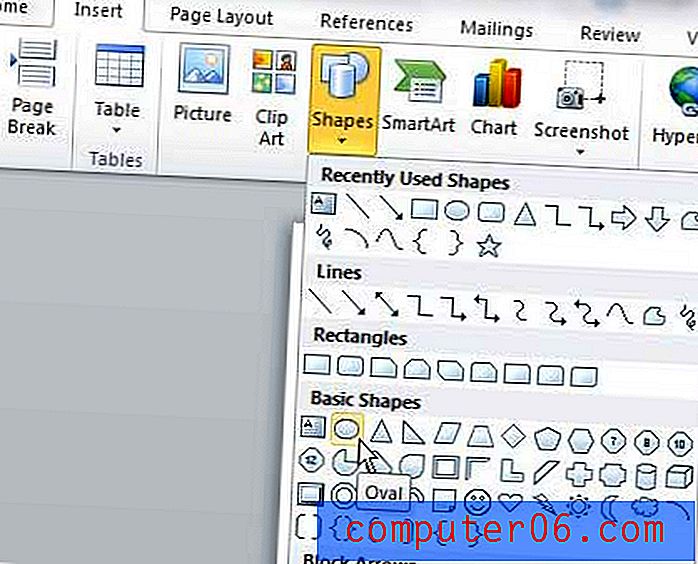
Krok 5: Kliknij myszą w żądanym miejscu w dokumencie, a następnie przeciągnij myszą, aż owal osiągnie pożądany kształt.
** Poniższe kroki są konieczne tylko wtedy, gdy potrzebujesz idealnego koła **
Krok 6: Jeśli nie jest aktualnie wybrany, kliknij kartę Narzędzia do rysowania - Formatuj u góry okna. Pamiętaj, że aby to menu było widoczne, konieczne będzie wybranie okręgu.
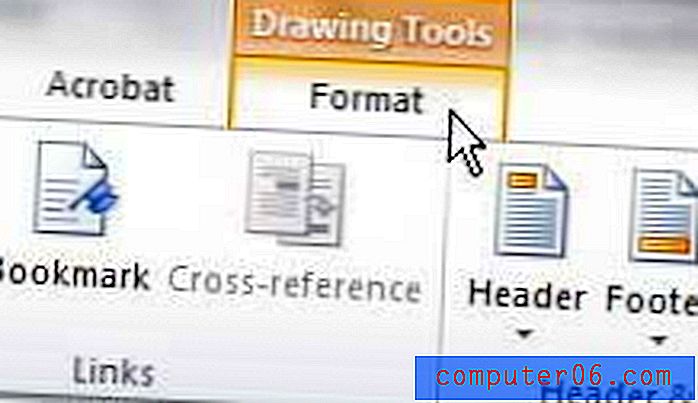
Krok 7: Kliknij wewnątrz pola Wysokość kształtu w sekcji Rozmiar wstążki u góry okna, a następnie wprowadź żądaną wysokość okręgu.
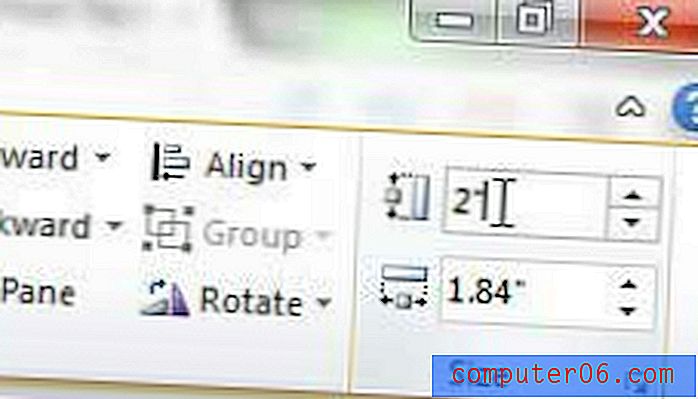
Krok 8: Kliknij wewnątrz pola Szerokość kształtu pod polem Wysokość kształtu, a następnie wprowadź tę samą wartość, którą wprowadzono w kroku 7 . Twój kształt powinien być teraz idealnym kołem.
Jeśli chcesz zmienić wygląd koła, możesz zmodyfikować ustawienia kształtu za pomocą różnych menu na karcie Format narzędzi do rysowania na wstążce.