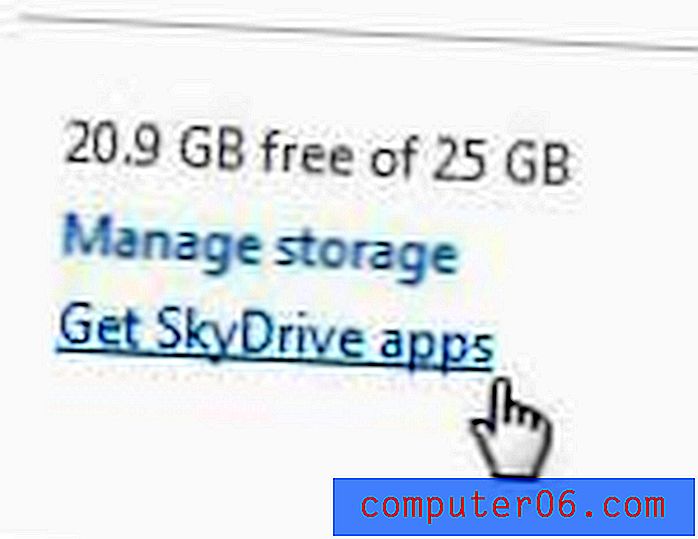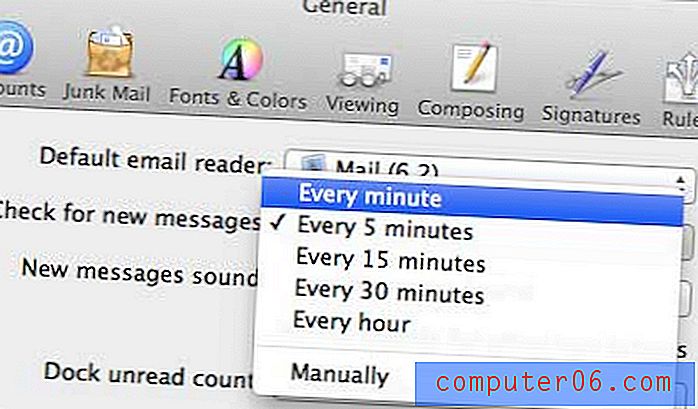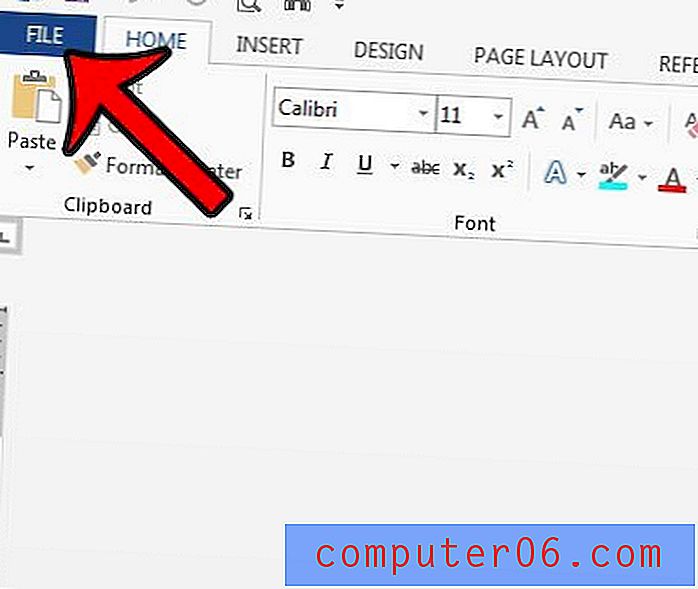Jak dodawać czcionki do Photoshopa CS5
Ostatnia aktualizacja: 26 lutego 2018 r
Komputery z systemem Windows 7 są domyślnie wyposażone w wiele dobrych czcionek. Czcionki te różnią się znacznie stylem, zapewniając, że znajdziesz coś odpowiadającego Twoim potrzebom, niezależnie od tego, czy jest to poważna czcionka, zabawna czcionka, czcionka skryptowa lub coś innego. Jednak użytkownicy Photoshopa CS5 często muszą dodać coś do swoich projektów, aby naprawdę wyróżnić się z tłumu, a to może być niemożliwe przy użyciu tylko czcionek systemowych Windows 7. Dlatego jeśli chcesz wiedzieć, jak dodawać czcionki do programu Photoshop CS5, musisz tylko dowiedzieć się, jak dodać czcionki do komputera z systemem Windows 7, ponieważ czcionki te zostaną automatycznie dodane do instalacji programu Photoshop CS5.
Jak dodawać czcionki do Photoshop CS5
Po uzyskaniu czcionki, którą chcesz dodać do programu Photoshop CS5, musisz ją zlokalizować na komputerze. Na potrzeby tego samouczka używam pliku czcionki o nazwie Chopin Script, który znalazłem na stronie Dafont.com. Większość czcionek jest rozproszona w folderze zip, dlatego przed dodaniem czcionki do programu Adobe Photoshop CS5 konieczne będzie wyodrębnienie plików z folderu zip. Wyodrębnij pliki czcionek, klikając pobrany plik zip prawym przyciskiem myszy, a następnie klikając polecenie Wyodrębnij wszystkie .
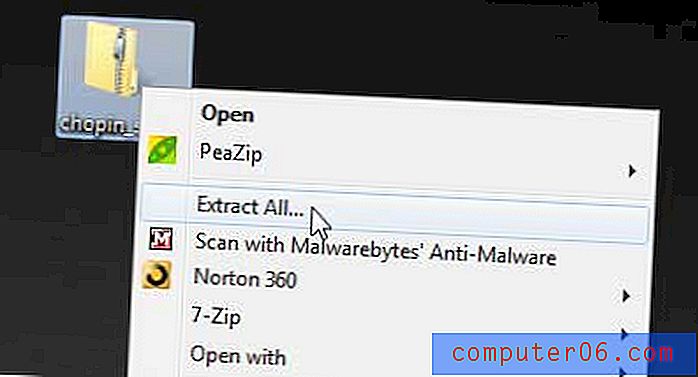
To otworzy nowe okno. Kliknij przycisk Wyodrębnij u dołu okna, aby wyodrębnić folder do tej samej lokalizacji, co skompresowany plik. Spowoduje to również otwarcie folderu do wyświetlenia zawartych w nim plików czcionek.
Kliknij prawym przyciskiem myszy wyodrębniony plik czcionek w folderze, a następnie kliknij Zainstaluj . Wszystkie czcionki na komputerze z systemem Windows 7 znajdują się w tym samym folderze, więc nie trzeba podejmować żadnych dodatkowych działań po wyodrębnieniu skryptu, aby wprowadzić czcionkę do programu Photoshop CS5.
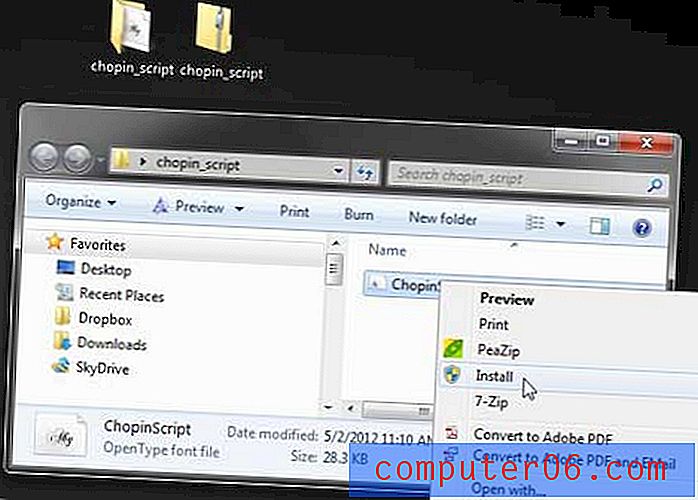
Możesz potwierdzić, że dodałeś czcionkę do Photoshopa CS5, uruchamiając program, klikając narzędzie Tekst na pasku narzędzi po lewej stronie okna, a następnie klikając menu rozwijane Czcionka, aby znaleźć nowo zainstalowaną czcionkę.

Dzięki czcionce zainstalowanej w programie Photoshop CS5 możesz teraz wykonywać te same czynności na tej czcionce, co w przypadku czcionek domyślnych, takie jak dostosowywanie rozmiaru, dodawanie stylów warstw, zmiana koloru czcionki itp.
* Po zainstalowaniu nowej czcionki w systemie Windows 7 może być konieczne zamknięcie programu Photoshop CS5 i jego ponowne uruchomienie, zanim pojawi się nowa czcionka w menu rozwijanym czcionki u góry okna.
Podsumowanie - jak dodawać czcionki do Photoshopa
- Pobierz czcionkę na pulpit.
- Kliknij pobraną czcionkę prawym przyciskiem myszy, a następnie kliknij opcję Wyodrębnij wszystko .
- Kliknij przycisk Wyodrębnij u dołu okna.
- Kliknij wyodrębniony plik czcionki prawym przyciskiem myszy, a następnie kliknij opcję Zainstaluj .
- Zamknij program Photoshop, jeśli był już otwarty, a następnie uruchom program Photoshop i znajdź czcionkę w narzędziu Typ tekstu.
Pamiętaj, że ta metoda polega na dodawaniu czcionki do biblioteki czcionek systemu Windows, więc będzie ona dostępna również dla innych programów, takich jak Microsoft Word i Excel.
Teraz, gdy dodałeś nową czcionkę, możesz używać jej w Photoshopie, a nawet zastosować ją do tekstu w istniejącej warstwie tekstowej obrazu.
Jak zastosować nową czcionkę do tekstu, który jest już w pliku Photoshop
Jeśli dodałeś nową czcionkę z witryny dafont.com lub Google Fonts, możesz być podekscytowany jej wypróbowaniem. Ale Photoshop nie zaktualizuje automatycznie istniejących warstw tekstowych, więc musisz zmienić czcionkę dla warstwy tekstowej, jeśli chcesz użyć nowo pobranej czcionki.
Krok 1: Otwórz plik Photoshopa zawierający warstwę tekstową, którą chcesz zmienić.
Krok 2: Wybierz warstwę tekstową z okna Warstwy po prawej stronie Photoshopa.
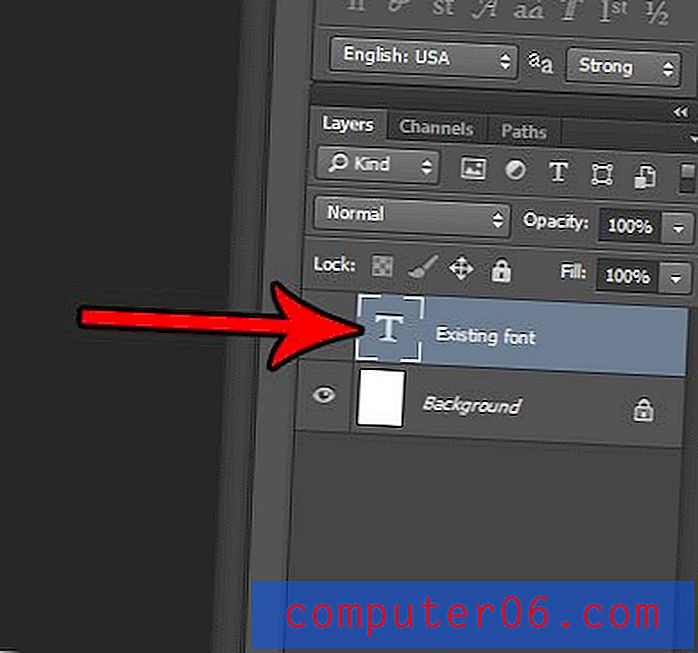
Krok 3: Wybierz narzędzie Tekst poziomy z paska narzędzi.
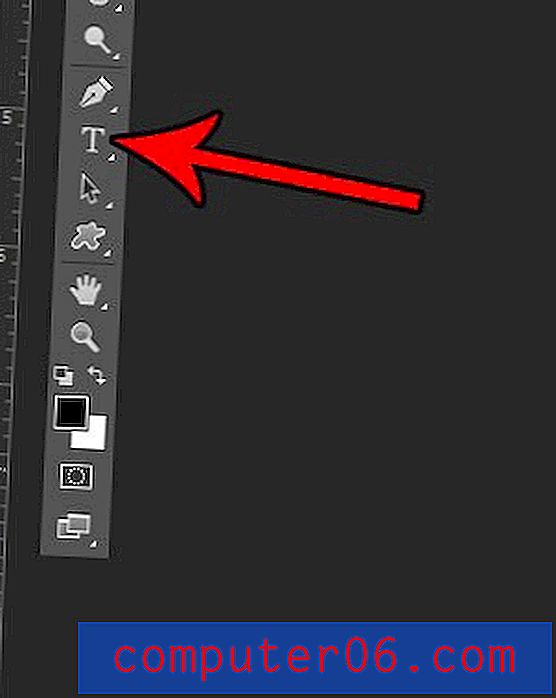
Krok 4: Kliknij w środku tekstu, aby aktywować warstwę tekstową, a następnie naciśnij Ctrl + A na klawiaturze, aby zaznaczyć cały ten tekst.
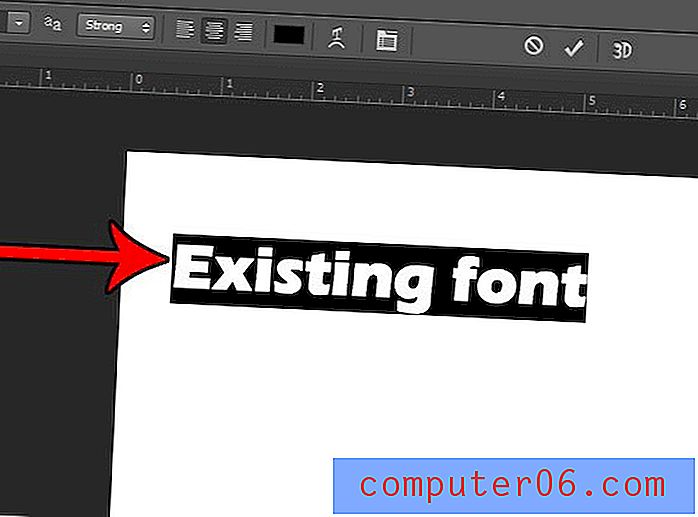
Krok 5: Kliknij menu rozwijane czcionek w górnej części okna, a następnie wybierz właśnie zainstalowaną czcionkę.
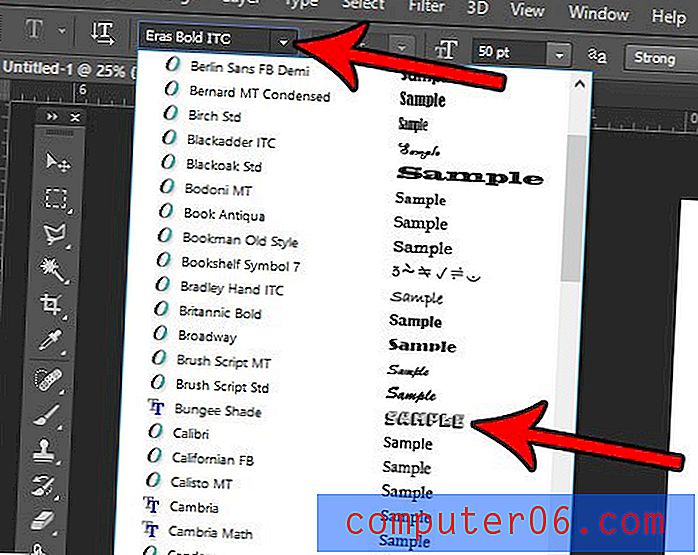
Twoja warstwa tekstowa powinna teraz używać czcionki, którą właśnie pobrałeś i wybrałeś.
* Wiele czcionek znalezionych na Dafont.com i innych podobnych witrynach można bezpłatnie pobrać i używać do celów osobistych, ale należy zachować ostrożność, jeśli zamierzasz używać czcionki na stronie internetowej lub w celach komercyjnych. Większość tych czcionek będzie zawierać oświadczenie, które wskazuje, jaki rodzaj licencji jest dostarczany z czcionką, ale jeśli nie masz pewności, skontaktuj się z projektantem czcionek, aby ustalić, w jaki sposób możesz użyć czcionki bez obawy o prawne konsekwencje.