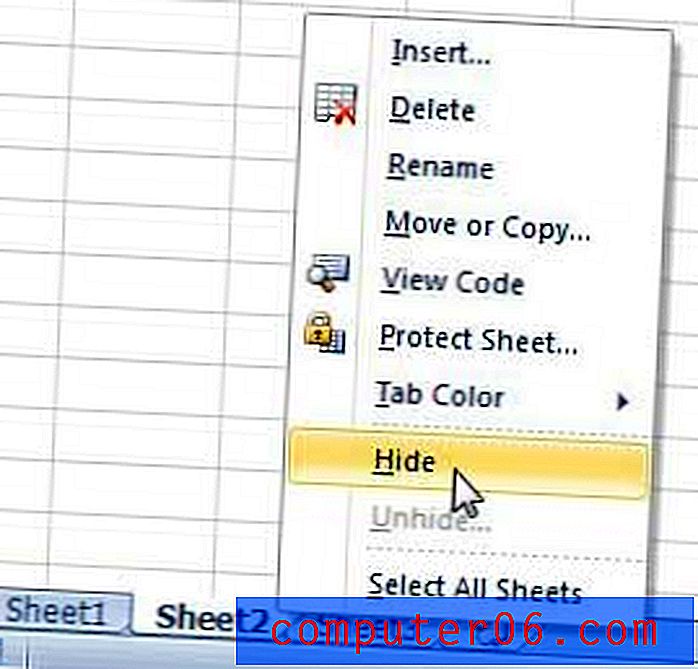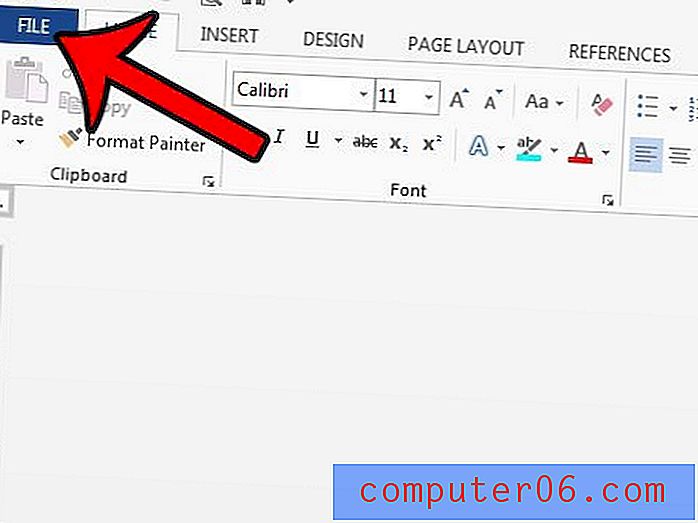Jak wyświetlić wynik formuły w polu tekstowym w programie Excel 2010
Ostatnia aktualizacja: 28 grudnia 2016 r
Pole tekstowe w programie Microsoft Excel zapewnia opcję wyświetlania tekstu, który można przenieść do niemal dowolnego miejsca w arkuszu kalkulacyjnym. Być może próbowałeś wprowadzić formułę w polu tekstowym, ale okazało się, że wyniki formuły się nie obliczą. Niestety pole tekstowe Excel nie działa w taki sam sposób jak komórka, więc formuła wprowadzona bezpośrednio do pola tekstowego nie będzie działać w oczekiwany sposób.
Ale pole tekstowe w programie Microsoft Excel 2010 można połączyć, aby wyświetlić wartość komórki w arkuszu kalkulacyjnym, w tym wartość będącą wynikiem wykonanej formuły. Nasz przewodnik poniżej pokazuje, jak połączyć pole tekstowe z komórką arkusza kalkulacyjnego, aby wyświetlić wynik formuły w polu tekstowym. Aby uzyskać dodatkowe narzędzie, możesz nawet spróbować użyć formuły konkatenacji, aby połączyć dane z wielu komórek w jedną, a następnie pokazać tę komórkę w polu tekstowym.
Używanie formuły w polu tekstowym w programie Excel 2010
Kroki w tym artykule pokażą, jak połączyć pole tekstowe z komórką w programie Microsoft Excel 2010. Nie możesz bezpośrednio wprowadzić formuły do pola tekstowego, ale możesz połączyć komórkę z formułą z polem tekstowym, dzięki czemu wynik formuły zostanie wyświetlony w polu tekstowym. Oznacza to, że musisz wprowadzić formułę do komórki w arkuszu kalkulacyjnym, a następnie połączyć tę komórkę z polem tekstowym.
Krok 1: Otwórz arkusz kalkulacyjny w Microsoft Excel 2010.
Krok 2: Kliknij wewnątrz komórki, w której możesz wpisać formułę, której wynik chcesz wyświetlić w polu tekstowym. W wielu przypadkach najlepszym rozwiązaniem jest umieszczenie formuły w komórce, która znajduje się poza regularnymi danymi w arkuszu kalkulacyjnym.
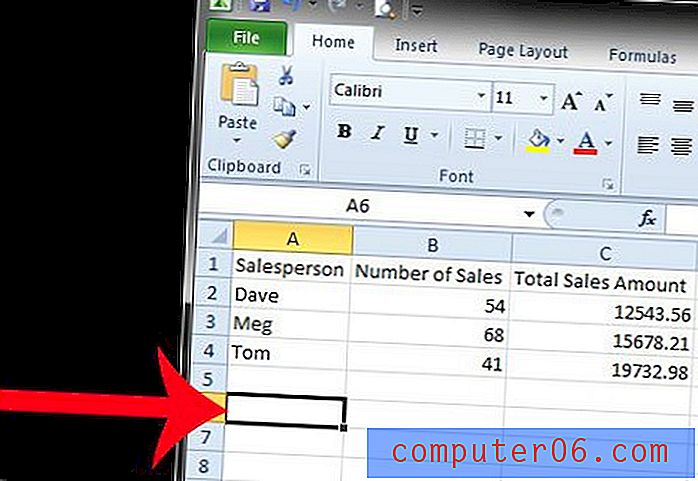
Krok 3: Wprowadź formułę, której wynik chcesz wyświetlić w polu tekstowym.
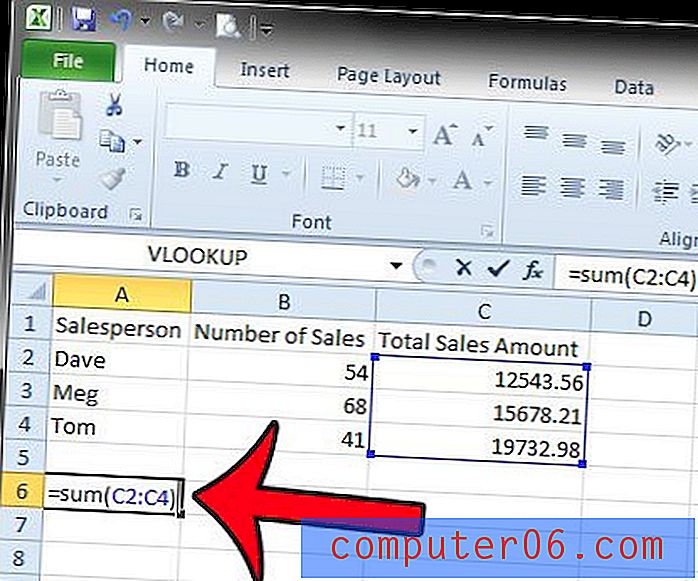
Krok 4: Kliknij zakładkę Wstaw u góry okna.
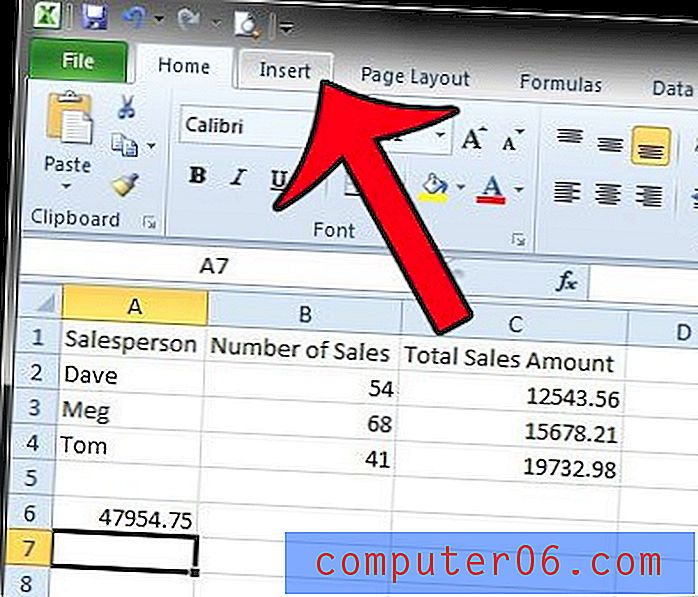
Krok 5: Kliknij przycisk Pole tekstowe w sekcji Tekst wstążki nawigacyjnej.
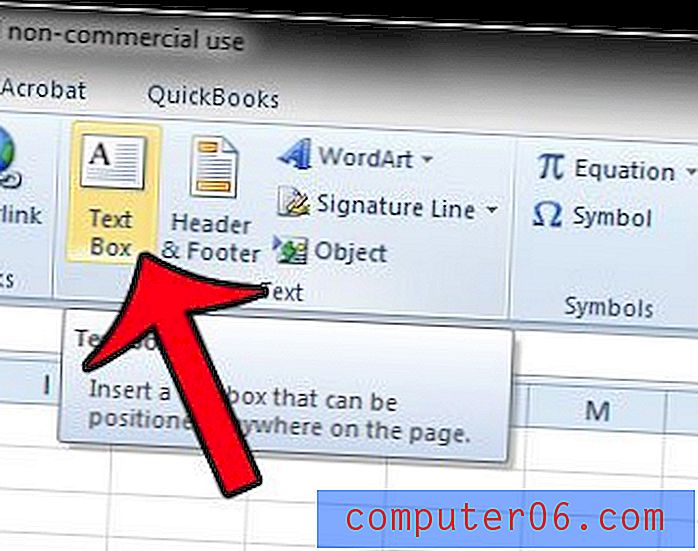
Krok 6: Narysuj pole tekstowe w miejscu, w którym ma być wyświetlane w arkuszu.
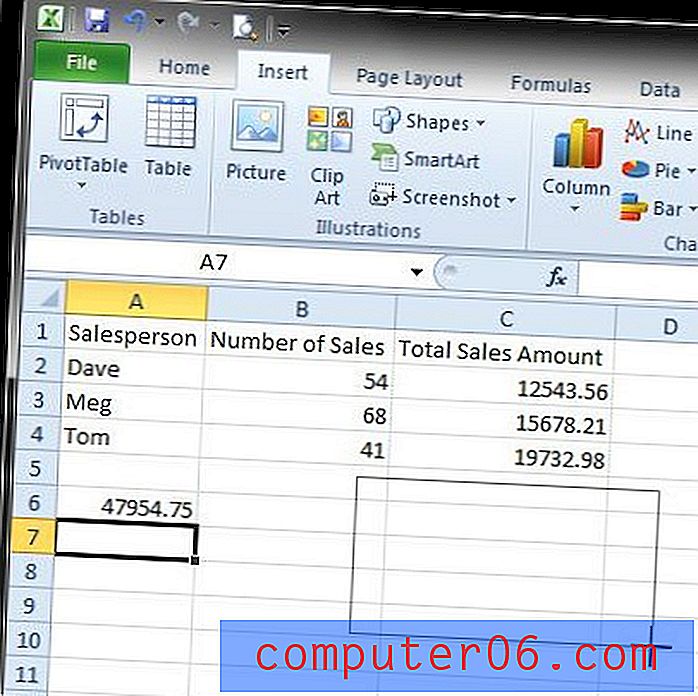
Krok 7: Kliknij raz pole tekstowe, aby je zaznaczyć, a następnie kliknij wewnątrz paska formuły nad arkuszem kalkulacyjnym.
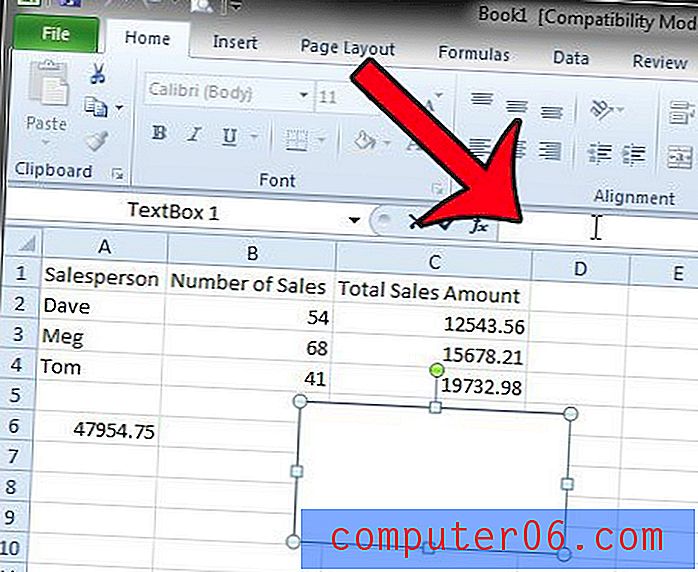
Krok 8: Wpisz an = znak na pasku formuły, a następnie kliknij komórkę zawierającą formułę wprowadzoną w kroku 3. Naciśnij klawisz Enter na klawiaturze po wybraniu komórki.
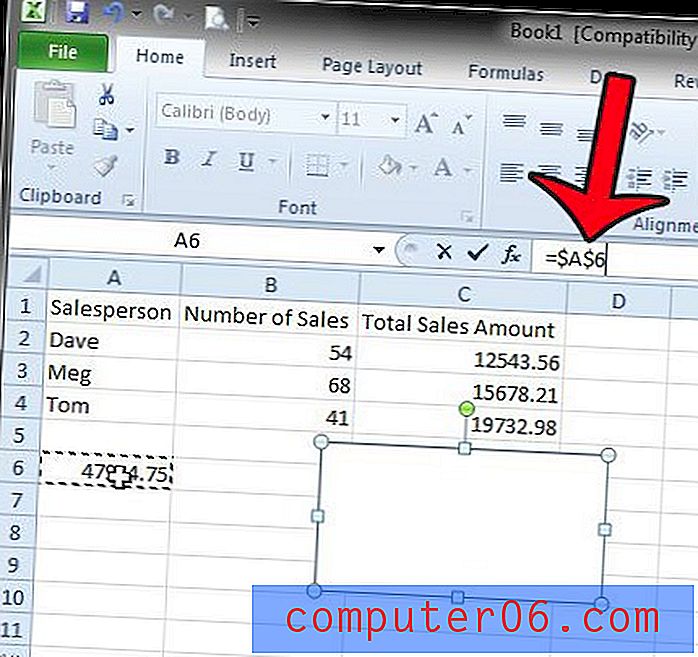
Pole tekstowe powinno teraz wyświetlać wynik Twojej formuły.
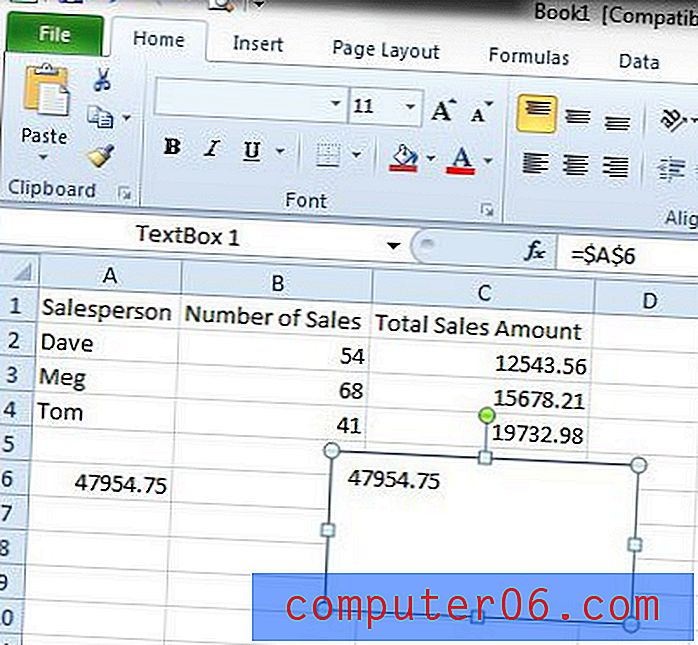
Podsumowanie - jak korzystać z formuły pola tekstowego Excel
- Kliknij wewnątrz komórki w arkuszu kalkulacyjnym, a następnie wprowadź formułę.
- Kliknij kartę Wstaw u góry okna.
- Kliknij przycisk Pole tekstowe .
- Narysuj swoje pole tekstowe.
- Kliknij wewnątrz pola tekstowego, a następnie kliknij pasek formuły.
- Wpisz = XX, ale zamień XX na lokalizację komórki, w której wprowadzono formułę w kroku 1.
Jak wstawić pole tekstowe w programie Excel 2010
Poniższe kroki dotyczą jednego konkretnego aspektu powyższych kroków - wstawienie pola tekstowego w programie Excel 2010.
Krok 1: Kliknij zakładkę Wstaw u góry okna.
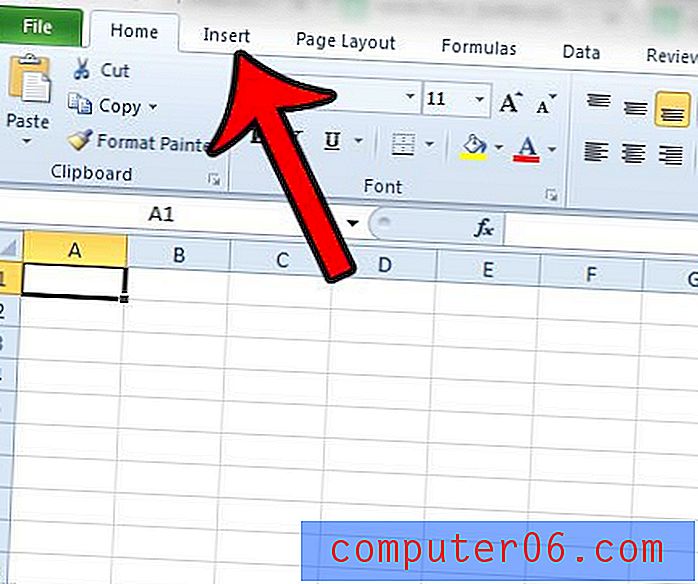
Krok 2: Kliknij przycisk Pole tekstowe w sekcji Tekst wstążki.
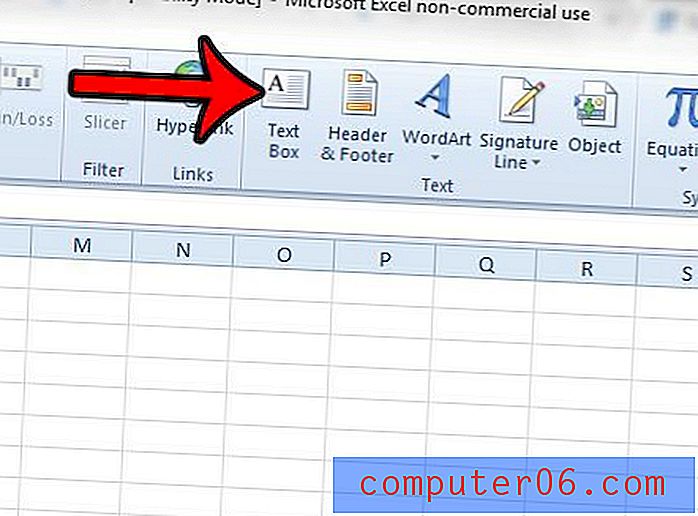
Krok 3: Kliknij i przytrzymaj w arkuszu kalkulacyjnym, w którym chcesz wstawić pole tekstowe, a następnie przeciągnij myszą, aby utworzyć żądane pole tekstowe.
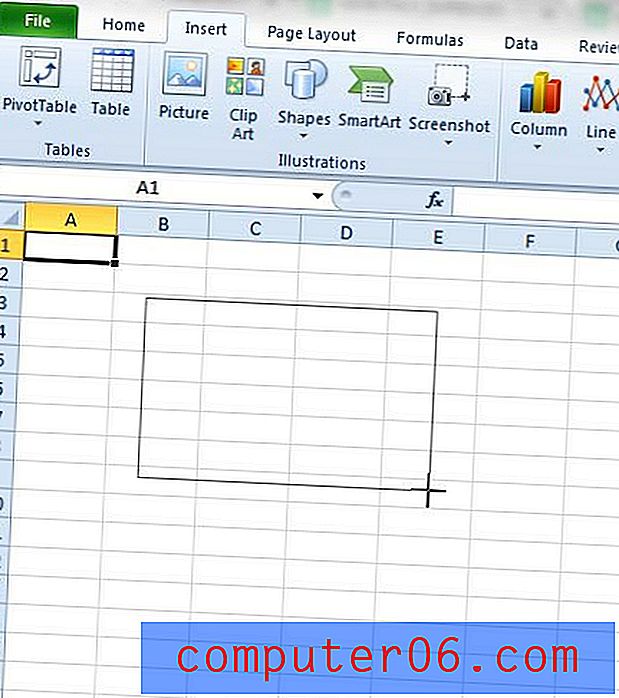
Krok 4: Wprowadź informacje, które chcesz uwzględnić w polu tekstowym.
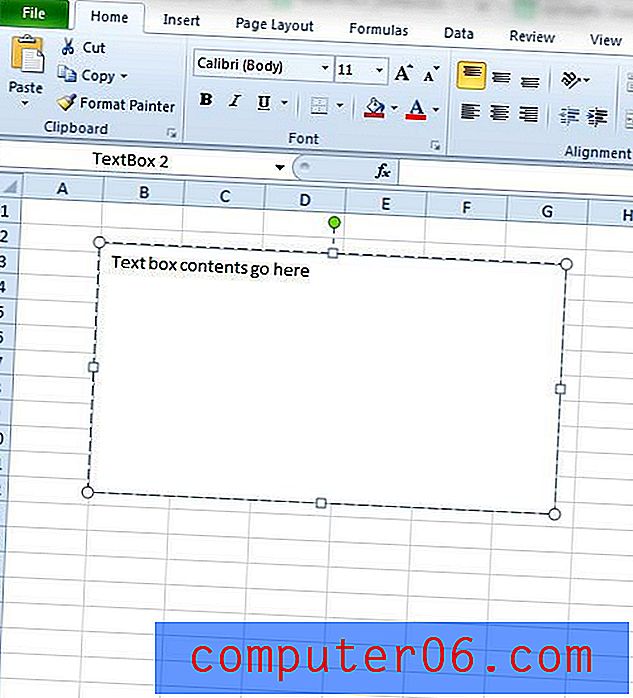
Pamiętaj, że nie możesz dołączyć żadnych innych danych do pola tekstowego, jeśli jest ono połączone z komórką. Jeśli musisz podać inne informacje, takie jak etykieta, najlepszym rozwiązaniem jest użycie dodatkowego pola tekstowego, umieszczonego odpowiednio w stosunku do pola tekstowego zawierającego wartość formuły.
Czy program Excel wyświetla formuły zamiast wyników formuły? Przeczytaj ten artykuł, aby dowiedzieć się, jak przełączać się między wyświetlaniem formuł a wynikami formuł.