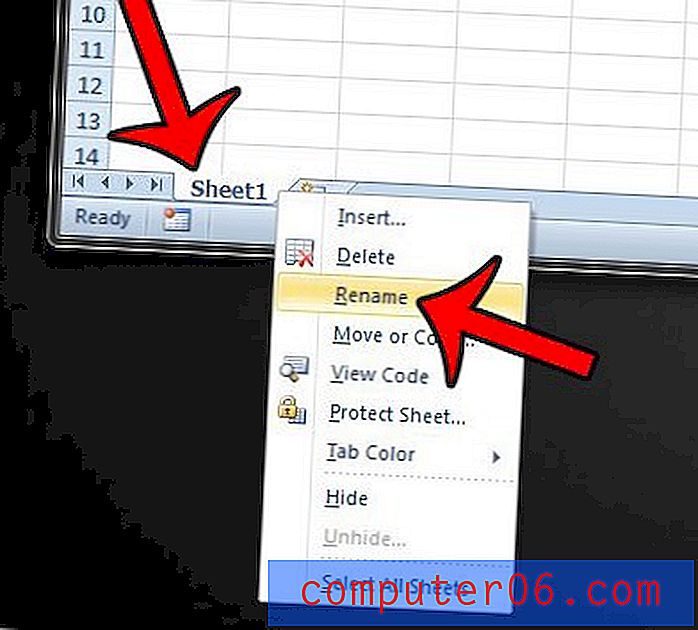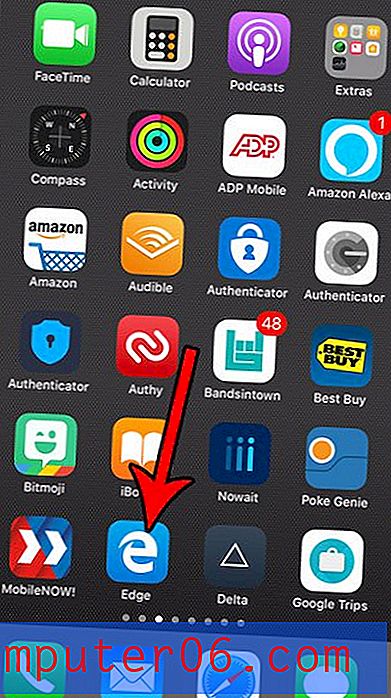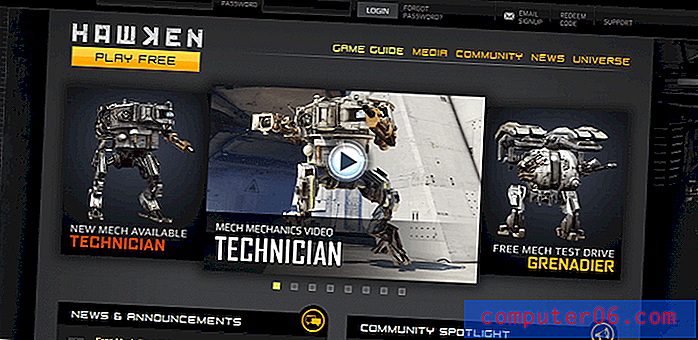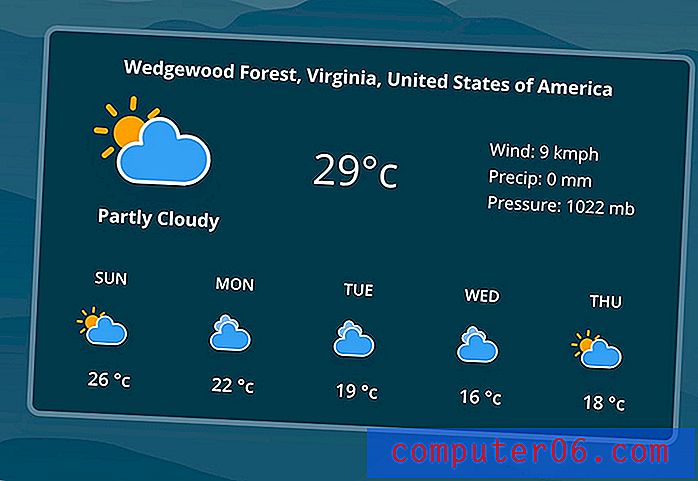Jak utworzyć pole tekstowe w programie Excel 2010
System komórek programu Excel 2010 zapewnia skuteczny sposób organizowania i manipulowania danymi. Ale czasami możesz używać programu Excel do celów, które wymagają umieszczenia pewnych danych w polu tekstowym zamiast w komórce. Pola tekstowe są bardzo wszechstronne, a ich wygląd i położenie można dostosować za pomocą zaledwie kilku kliknięć myszą.
Nasz przewodnik poniżej pokazuje, gdzie znaleźć narzędzie, które wstawia pola tekstowe do arkusza kalkulacyjnego. Przekierujemy Cię również do różnych menu pól tekstowych, abyś mógł odpowiednio dostosować ustawienia pól tekstowych.
Jak wstawić pole tekstowe w programie Excel 2010
Te kroki zostały napisane specjalnie dla Microsoft Excel 2010. Możesz także wstawiać pola tekstowe w innych wersjach Microsoft Excel, chociaż dokładne kroki mogą się nieznacznie różnić od przedstawionych tutaj.
Krok 1: Otwórz plik w Microsoft Excel 2010.
Krok 2: Kliknij zakładkę Wstaw u góry okna.

Krok 3: Kliknij przycisk Pole tekstowe w sekcji Tekst wstążki pakietu Office.
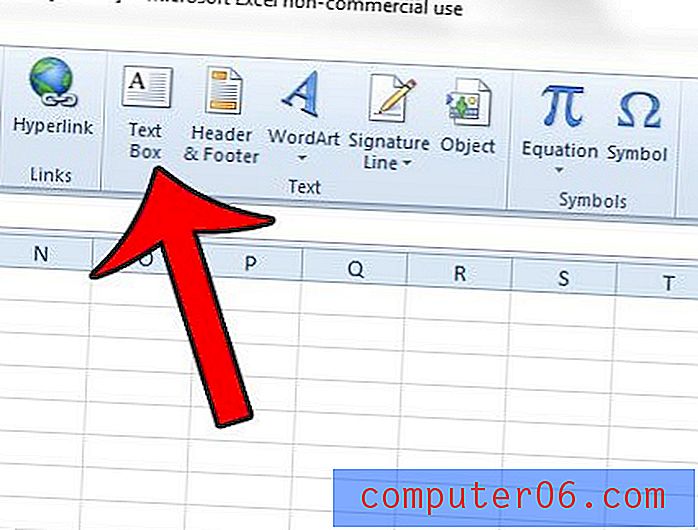
Krok 4: Kliknij i przytrzymaj miejsce w arkuszu, w którym chcesz wstawić pole tekstowe, a następnie przeciągnij myszą, aby dostosować rozmiar pola tekstowego. Zwolnij przycisk myszy, gdy będziesz gotowy do utworzenia pola tekstowego. Pamiętaj, że możesz zmienić rozmiar lub położenie pola tekstowego później, jeśli chcesz.
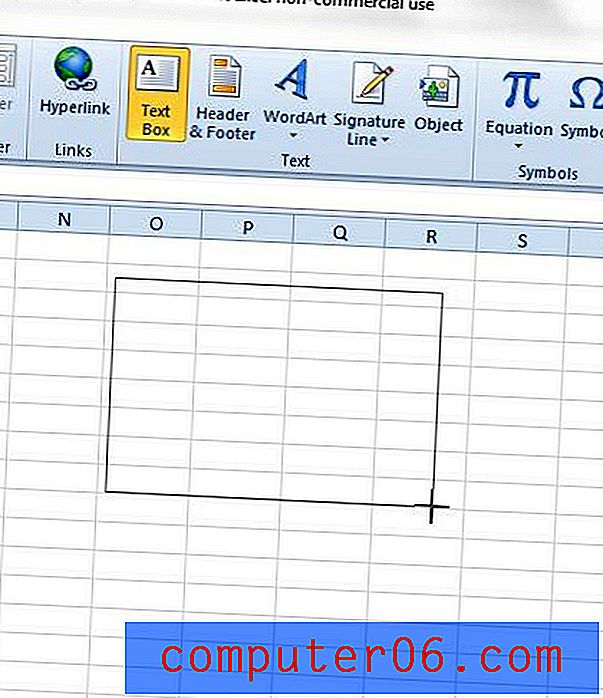
Jeśli chcesz dostosować wygląd pola tekstowego, możesz kliknąć kartę Format u góry okna, w obszarze Narzędzia do rysowania .
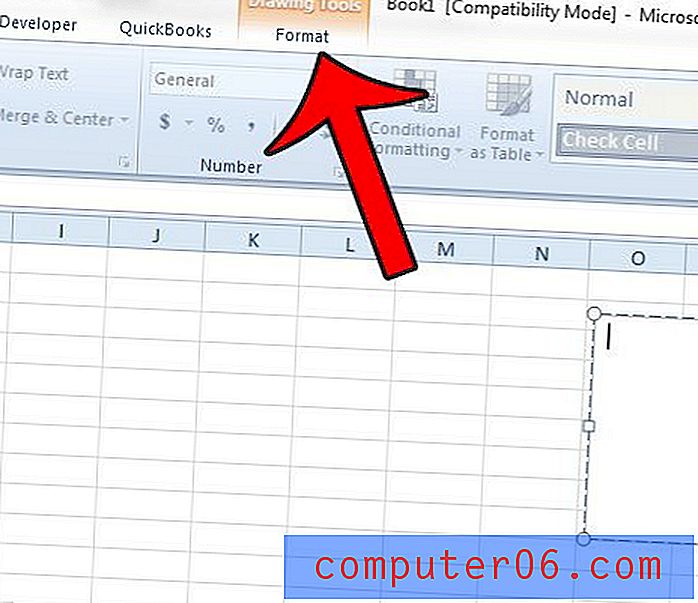
Dodatkowo możesz kliknąć prawym przyciskiem myszy wewnątrz pola tekstowego, a następnie wybrać opcję Formatuj efekty tekstowe lub Formatuj kształt, aby uzyskać więcej ustawień.
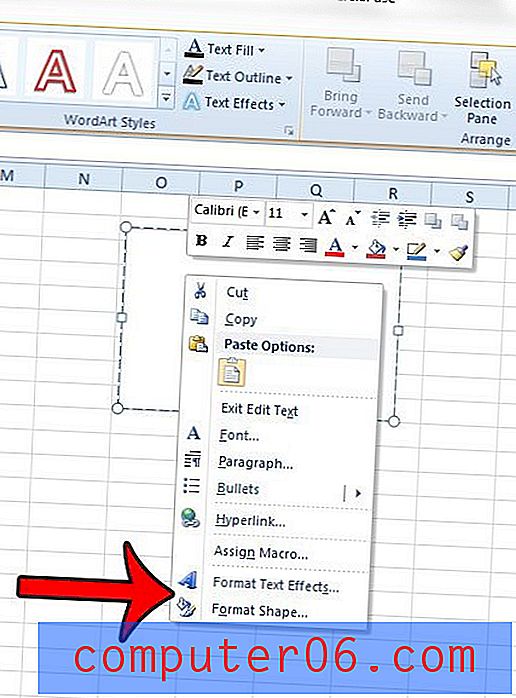
Na przykład możesz usunąć ramkę z pola tekstowego, jeśli chcesz to zrobić.
Praca z polem tekstowym w programie Microsoft Excel - więcej informacji
- Podczas gdy pole tekstowe w programie Microsoft Excel może być używane po prostu jako sposób na dodanie zawartości do arkusza roboczego bez faktycznego umieszczenia go w komórkach tego arkusza, możliwe jest, aby w polu tekstowym była połączona komórka wypełniająca jego dane. Po prostu kliknij wewnątrz pola tekstowego, a następnie kliknij pasek formuły i wpisz = XX, ale zamień XX na lokalizację komórki. Na przykład jeśli twoje dane znajdują się w komórce A1, wpisz = A1 .
- W tym artykule może znajdować się pole tekstowe Excel, ale inne aplikacje pakietu Microsoft Office, takie jak Powerpoint i Word, umożliwiają dodawanie tekstu do dokumentu w inny sposób niż pisanie bezpośrednio na stronie dokumentu. Możesz dodać pole tekstowe w obu tych aplikacjach, jeśli klikniesz Wstaw u góry okna i wybierzesz opcję Pole tekstowe.
- Możesz zmienić rozmiar swojego pola tekstowego po jego utworzeniu, klikając jeden z okrągłych uchwytów na granicy pola tekstowego. Pamiętaj, że może to dostosować układ informacji w polu tekstowym w zależności od sposobu zmiany rozmiaru.
Czy próbujesz użyć formuły w polu tekstowym, ale odkrywasz, że formuła nie obliczy wyniku? W tym artykule dowiesz się, jak połączyć komórkę z polem tekstowym, aby osiągnąć wynik zbliżony do tego, czego szukasz.