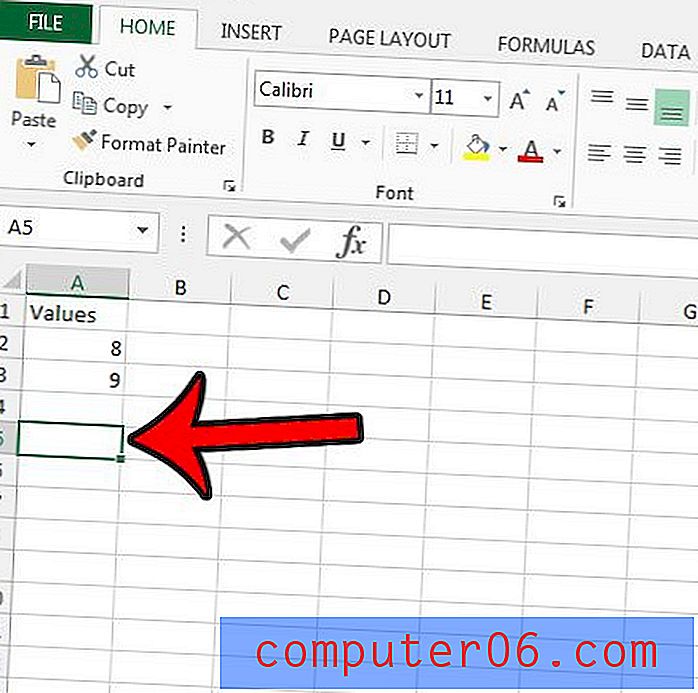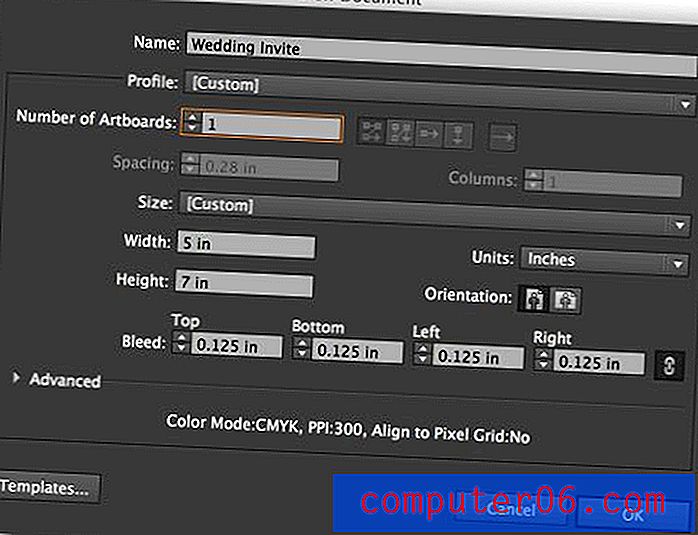Jak utworzyć skrót na pulpicie do strony internetowej z Google Chrome
Istnieje kilka sposobów na zwiększenie dostępności stron internetowych w Google Chrome. Niezależnie od tego, czy zapisujesz je jako zakładki lub ulubione, czy też chcesz nawigować ze swojej historii, często możesz dostać się na stronę szybciej niż jej wyszukiwanie lub pełne wpisanie adresu strony. Inną opcją jest utworzenie skrótu na pulpicie do strony internetowej z Google Chrome.
Nasz samouczek poniżej pokazuje, jak korzystać z narzędzia w Google Chrome, które utworzy skrót na pulpicie komputera do strony internetowej. Po kliknięciu ten skrót otworzy stronę w przeglądarce Google Chrome. Jest to skuteczny sposób na przejście do ulubionej witryny, nawet jeśli jeszcze nie rozpoczęła się sesja przeglądania Internetu.
Szybkie podsumowanie - Jak utworzyć skrót w Google Chrome
- Otwórz Google Chrome.
- Przejdź do strony internetowej, dla której chcesz utworzyć skrót.
- Kliknij przycisk Dostosuj i kontroluj Google Chrome w prawym górnym rogu okna.
- Wybierz Więcej narzędzi, a następnie kliknij Utwórz skrót .
- Wpisz nazwę skrótu w górnym polu, wybierz, czy chcesz otworzyć w nowym oknie, a następnie kliknij przycisk Utwórz.
Aby uzyskać więcej informacji na temat tego procesu, w tym zdjęć, zobacz pełne podsumowanie na dalszej stronie.
Często Zadawane Pytania
Pytanie 1 - Jak usunąć niepotrzebny skrót?
Odpowiedź 1 - Znajdź skrót na pulpicie, kliknij go, a następnie naciśnij klawisz Delete na klawiaturze. Alternatywnie możesz kliknąć skrót prawym przyciskiem myszy i wybrać opcję Usuń .
Pytanie 2 - Czy istnieje inny sposób utworzenia skrótu na pulpicie do witryny internetowej w systemie Windows?
Odpowiedź 2 - Tak. Kliknij puste miejsce na pulpicie prawym przyciskiem myszy, wybierz Nowy, a następnie Skrót . Wpisz adres witryny w polu pośrodku okna, a następnie kliknij Dalej . Nadaj skrótowi nazwę, a następnie kliknij przycisk Zakończ . Pamiętaj, że ta metoda spowoduje utworzenie skrótu, który otwiera się w domyślnej przeglądarce na komputerze, który może nie być Chrome.
Pytanie 3 - Czy istnieje inny sposób utworzenia skrótu do Chrome?
Odpowiedź 3 - Tak. Jeśli podświetlisz adres strony na pasku adresu, a następnie kliknij i przeciągnij ten adres na pulpit, utworzy on również skrót.
Pytanie 4 - Jak umieścić ikonę Google Chrome na pulpicie?
Odpowiedź 4 - Kliknij przycisk Start w prawym dolnym rogu ekranu, przewiń do Google Chrome na liście programów, kliknij prawym przyciskiem myszy Google Chrome, wybierz Wyślij do, a następnie wybierz opcję Pulpit (utwórz skrót) .
Rozszerzony - jak utworzyć skrót na pulpicie w Google Chrome
Kroki opisane w tym artykule zostały wykonane w komputerowej wersji przeglądarki internetowej Google Chrome. Wykonując czynności opisane w tym przewodniku, utworzysz skrót na pulpicie komputera, który po kliknięciu automatycznie otworzy określoną stronę internetową w przeglądarce Google Chrome. Będziesz mógł zdecydować, czy zawsze otwierać tę stronę w nowym oknie po kliknięciu skrótu, czy możesz wybrać, aby otworzyć ją jako nową kartę, jeśli Chrome jest już otwarty.
Krok 1: Uruchom przeglądarkę internetową Google Chrome.
Krok 2: Przejdź do strony internetowej, którą chcesz otworzyć po kliknięciu skrótu. Pamiętaj, aby zachować to jako aktywną kartę w Chrome.
Krok 3: Kliknij przycisk Dostosuj i kontroluj Google Chrome w prawym górnym rogu okna. To ten, który wygląda jak trzy ułożone w stos kropki.
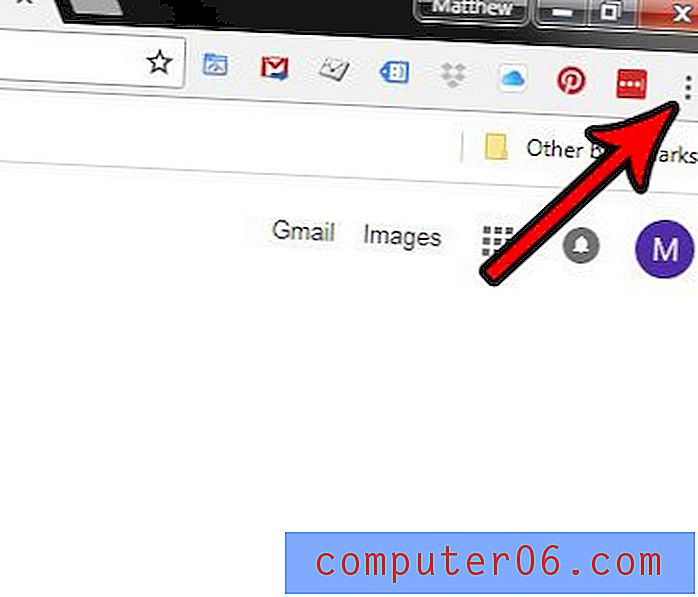
Krok 4: Wybierz opcję Więcej narzędzi, a następnie kliknij Utwórz skrót . W zależności od systemu operacyjnego może to oznaczać Dodaj do pulpitu .

Krok 5: Zamień nazwę (w razie potrzeby) w górnym polu, a następnie wybierz, czy zawsze ma być otwierana strona w nowym oknie. Jeśli odznaczysz to pole, Chrome otworzy stronę jako nową kartę, jeśli Chrome jest już otwarty. Po zakończeniu kliknij przycisk Utwórz .
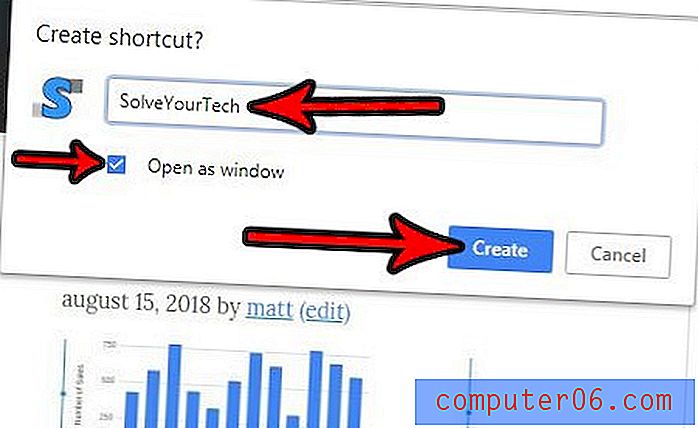
Czy używasz Chrome jako podstawowej przeglądarki na komputerze, ale wciąż próbuje otwierać kliknięte linki w Edge lub Internet Explorer? Dowiedz się, jak ustawić Chrome jako domyślną przeglądarkę w systemie Windows, tak aby klikane linki w programach takich jak Outlook lub Word zamiast tego otwierały się w Chrome.