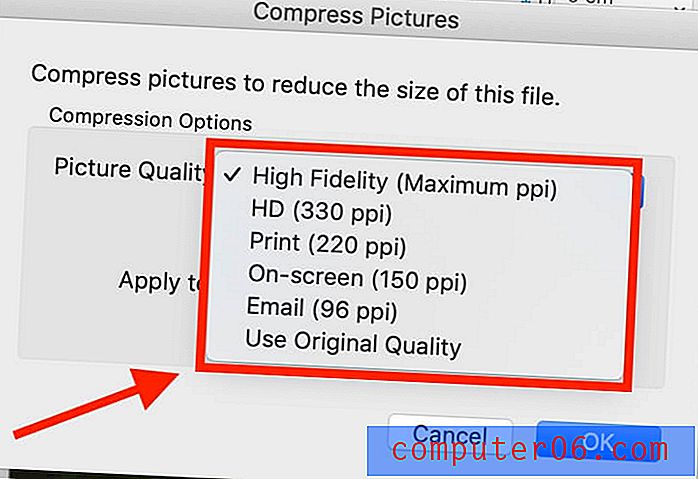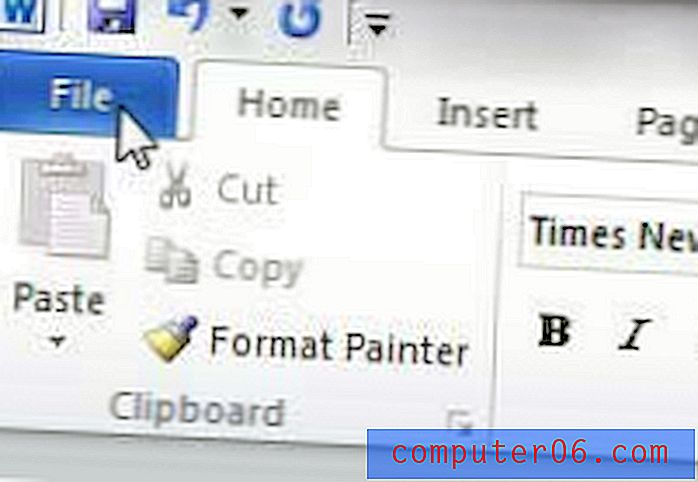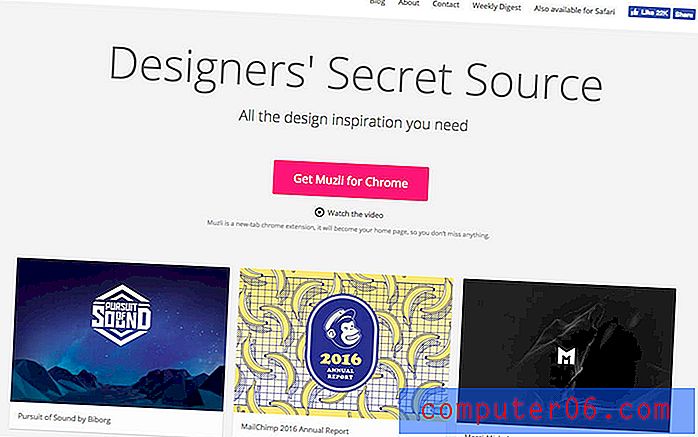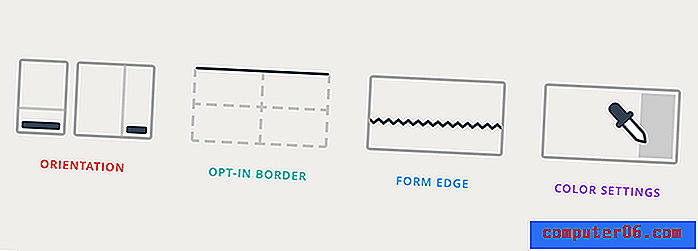Jak kompresować zdjęcia na komputerze Mac
W erze cyfrowej robienie zdjęć stało się standardem każdego spotkania. Jeśli jesteś podobny do mnie, prawdopodobnie masz tysiące zdjęć w galerii telefonu lub na komputerze. Może jestem leniwy lub sentymentalny, ale nie usuwam ich, więc zajmują dużo miejsca. Aby przechowywać zdjęcia na moim komputerze Mac, musiałbym je skompresować, aby zwolnić trochę cennego miejsca na dysku.
Kompresowanie zdjęć: co powinieneś wiedzieć
Jest kilka ważnych rzeczy, które powinieneś wiedzieć o kompresji zdjęć.
Po pierwsze, istnieją dwa rodzaje kompresji: kompresja bezstratna i kompresja stratna. Kompresja bezstratna oznacza zachowanie jakości obrazu, a kompresja stratna oznacza utratę części danych zdjęć.
Zmiana typu pliku może wpłynąć na jakość obrazu i kompresję, więc upewnij się, że wiesz, jakiego typu pliku użyć. Pliki JPEG są stratne i dobre dla zdjęć i realistycznych obrazów. Pliki PNG są bezstratne i są dobre dla grafiki liniowej i obrazów zawierających więcej tekstu i mniej kolorów.
Częściej niż nie, jakość obrazu jest obniżana podczas zmniejszania rozmiaru pliku, ponieważ tracisz część danych zdjęcia. Dlatego jeśli zamierzasz powiększyć zdjęcie lub wydrukować je na późniejszym etapie, nie kompresuj go.
Niektóre osoby korzystają z internetowych witryn do optymalizacji obrazów, aby zmniejszyć rozmiar obrazu, ale nigdy nie można mieć pewności, że witryna jest bezpieczna i że odpowiedzialnie obsługują Twój obraz.
Jak więc bezpiecznie kompresować zdjęcia bez utraty jakości obrazu? Dowiedzmy Się.
5 sposobów kompresji zdjęć na komputerze Mac
Metoda 1: Użycie podglądu do skompresowania jednego zdjęcia
Preview to aplikacja wbudowana w każdy komputer Mac. Dzięki podglądowi możesz zmniejszyć rozmiar pliku prawie każdego zdjęcia.
Krok 1: Otwórz plik, który chcesz zmienić za pomocą aplikacji Preview .
Krok 2: Przejdź do sekcji Narzędzia, która znajduje się na pasku menu u góry ekranu.

Krok 3: Kliknij opcję Dopasuj rozmiar .
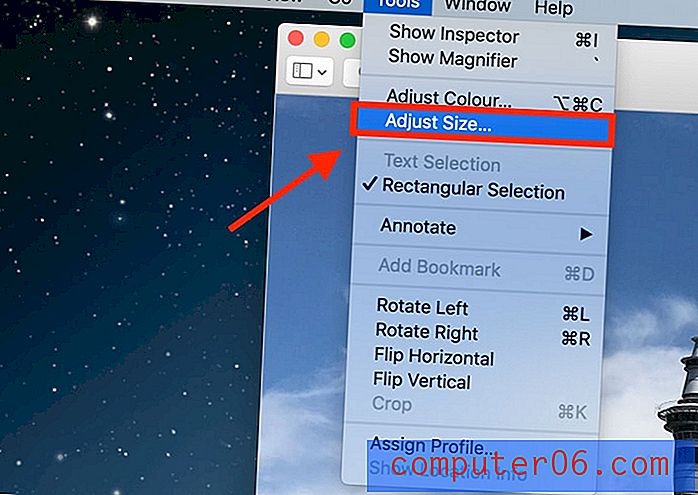
Krok 4: Zaznacz opcję Resample Image .
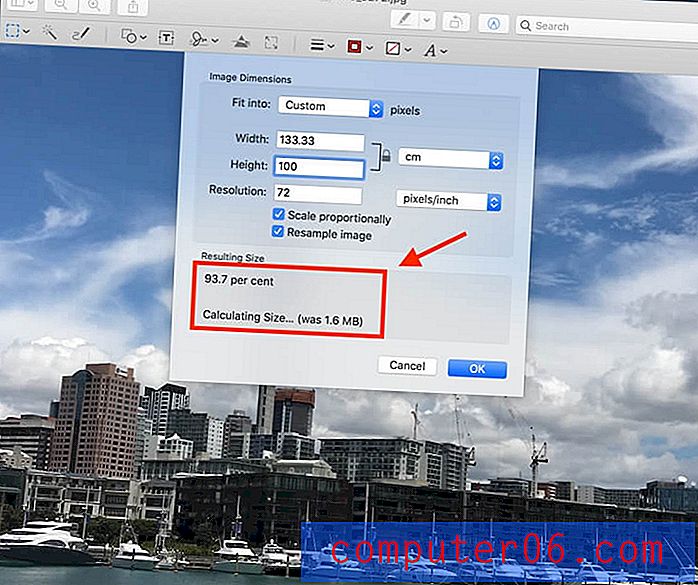
Uwaga: najpierw wprowadź mniejszą wartość, a następnie poniżej danych wejściowych, zobaczysz, jak bardzo obraz został zmniejszony, a także ostateczny rozmiar pliku.
Krok 5: naciśnij OK, aby zapisać obraz.
Metoda 2: Skompresuj folder zdjęć do pliku ZIP
Prawdopodobnie kategoryzujesz swoje foldery w określonej kolejności, abyś mógł łatwo zlokalizować niektóre zdjęcia. Świetna robota, ponieważ zaoszczędziłeś sobie wiele niepotrzebnej pracy.
Jeśli nie organizujesz regularnie swoich zdjęć, musisz zacząć teraz. Musisz skonsolidować zdjęcia, które chcesz skompresować w jednym folderze.
Krok 1: Kliknij prawym przyciskiem myszy folder obrazów, które chcesz skompresować.
Krok 2: Kliknij Kompresuj „Nazwa folderu” .
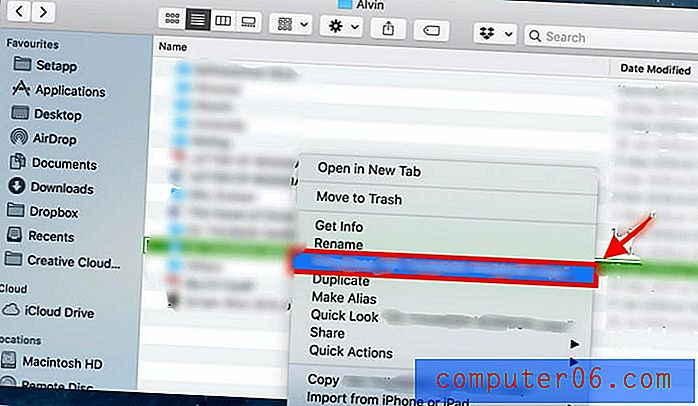
Krok 3: Po skompresowaniu zostanie utworzony nowy folder o tej samej nazwie, z tym że kończy się na „.zip” . To jest twój skompresowany plik.
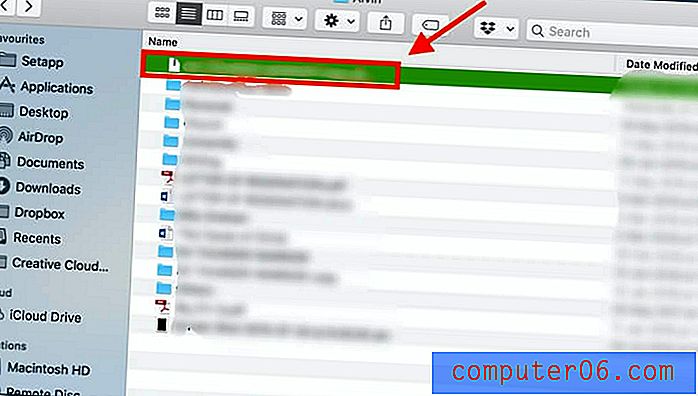
Aby ponownie użyć zdjęć, wystarczy kliknąć dwukrotnie folder „.zip”, aby go rozpakować.
Metoda 3: Używanie iPhoto / zdjęć do kompresji albumu
iPhoto to także niesamowita aplikacja na komputery Mac, która pozwala kompresować obrazy. Nowsze komputery Mac mogą zauważyć, że nazywa się teraz Zdjęcia. Oto jak kompresować za pomocą iPhoto / Photos.
Uwaga: Przed wykonaniem kroków mających na celu dostosowanie rozmiaru pliku należy wziąć pod uwagę pewne kroki, jeśli chcesz dostosować rozmiar pliku albumu. Najpierw musisz uporządkować zdjęcia w albumie w iPhoto.
Krok 1: Kliknij opcję Plik, a następnie Nowy pusty album, aby utworzyć nowy album.
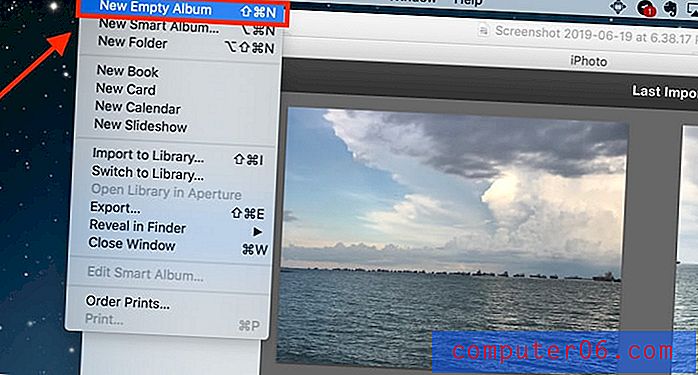
Krok 2: Podświetl zdjęcia, które chcesz dołączyć do nowego albumu, i kliknij Kopiuj .
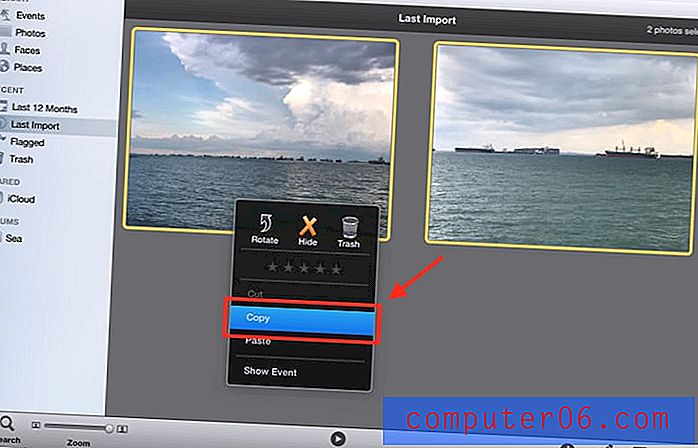
Krok 3: Przejdź do nowego albumu. Kliknij prawym przyciskiem myszy podkładkę pod mysz i wklej skopiowane zdjęcia do nowego albumu.
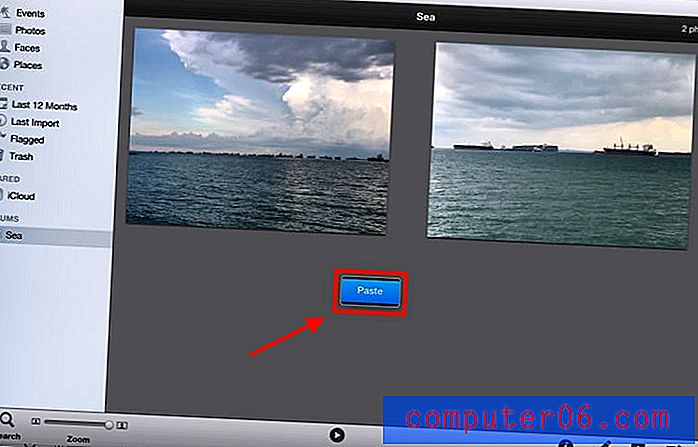
Pozostałe kroki są takie same dla kompresji zdjęcia i albumu.
Krok 4: Kliknij Plik .
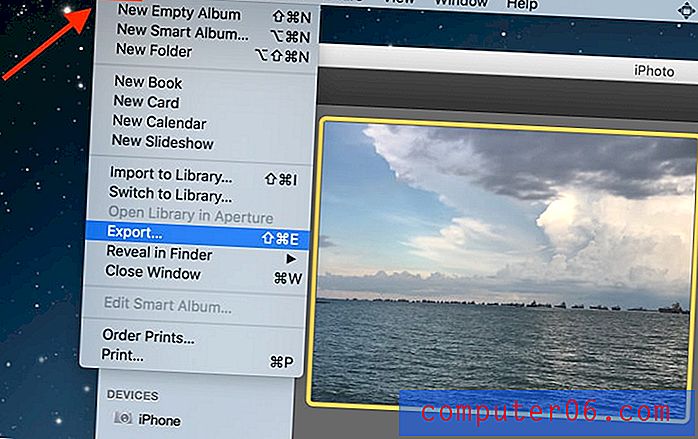
Krok 5: Następnie wybierz Eksportuj .
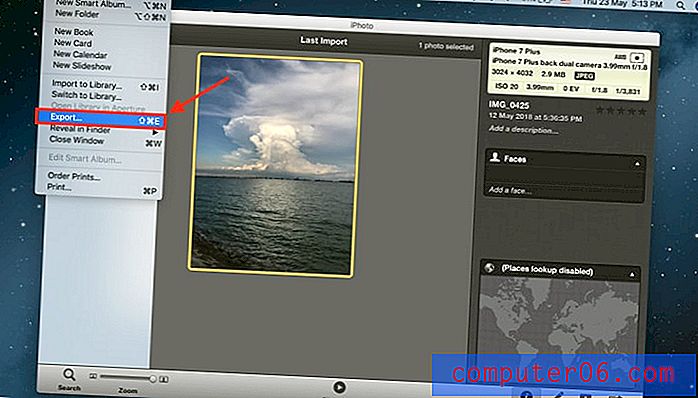
Krok 6: Kliknij opcję Eksport pliku .
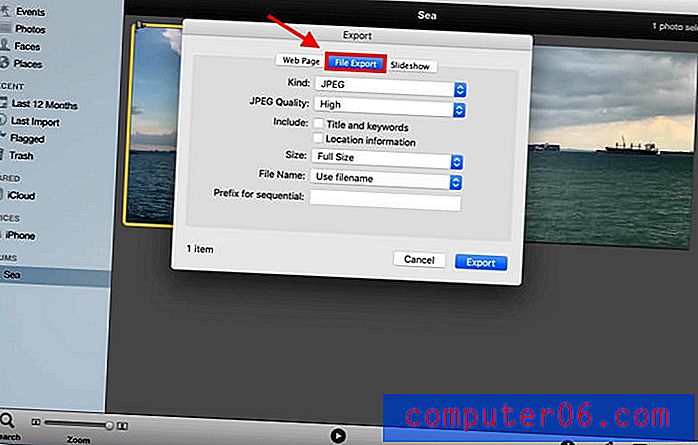
Nastąpi przekierowanie do interfejsu pokazanego na obrazku.
Krok 7: Dostosuj rozmiar pliku. Musisz zmienić rozmiar zdjęcia, jak pokazano na poniższym obrazku.
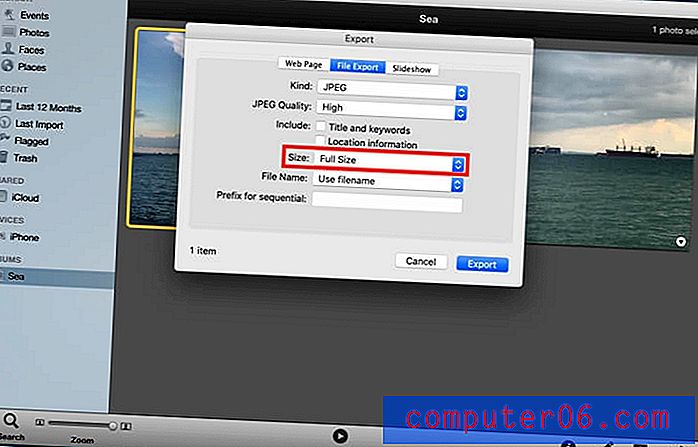
Możesz wybrać żądany rozmiar. Aby uzyskać minimalny rozmiar pliku, wybierz Mały .
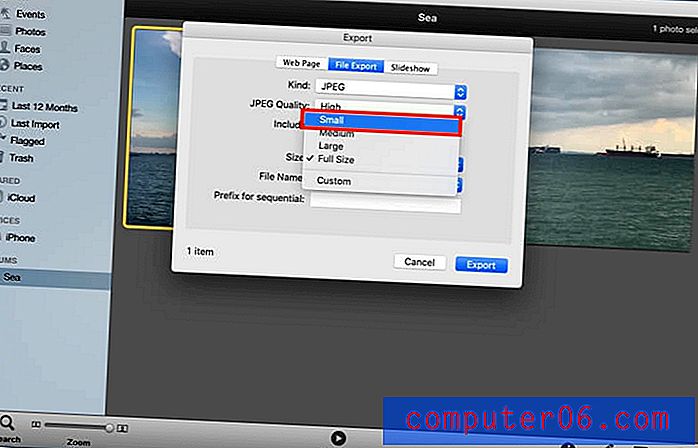
Możesz wybrać żądaną nazwę pliku, a także miejsce, w którym chcesz zapisać plik.
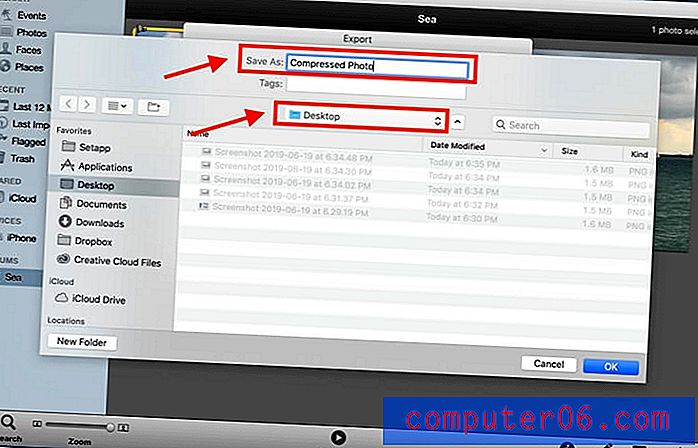
W tym momencie, jeśli kompresujesz album zamiast pojedynczego zdjęcia, przed kliknięciem opcji Eksportuj wybierz opcję Nazwa zdarzenia w opcji Format podfolderu .
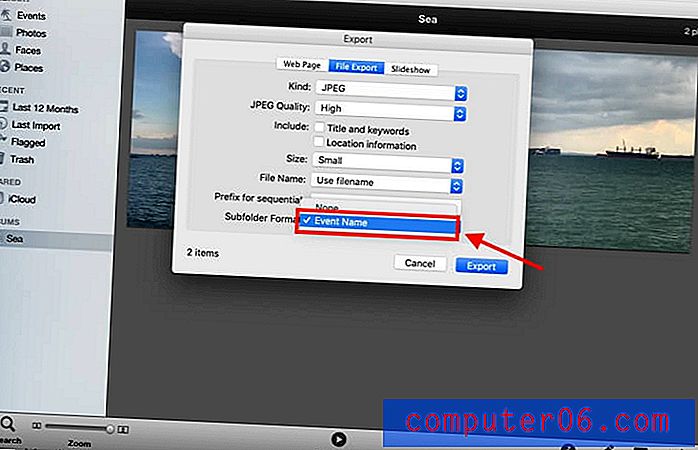
Metoda 4: Kompresuj zdjęcia w dokumencie
Możesz także kompresować zdjęcia za pomocą dokumentu Word, jeśli posiadasz kopię pakietu Microsoft Office.
Krok 1: Otwórz pusty dokument.
Krok 2: Prześlij zdjęcia, które chcesz do dokumentu. Kliknij Wstaw, następnie Obrazy, a następnie Obraz z pliku .

Krok 3: Przed skompresowaniem zdjęć upewnij się, że jest kwadrat. Jeśli przegapisz ten krok, nie będziesz w stanie wybrać wielu zdjęć i skompresować ich jednocześnie. Możesz to zrobić, wybierając zdjęcie i klikając je prawym przyciskiem myszy. Następnie kliknij Zawiń tekst i kwadrat .
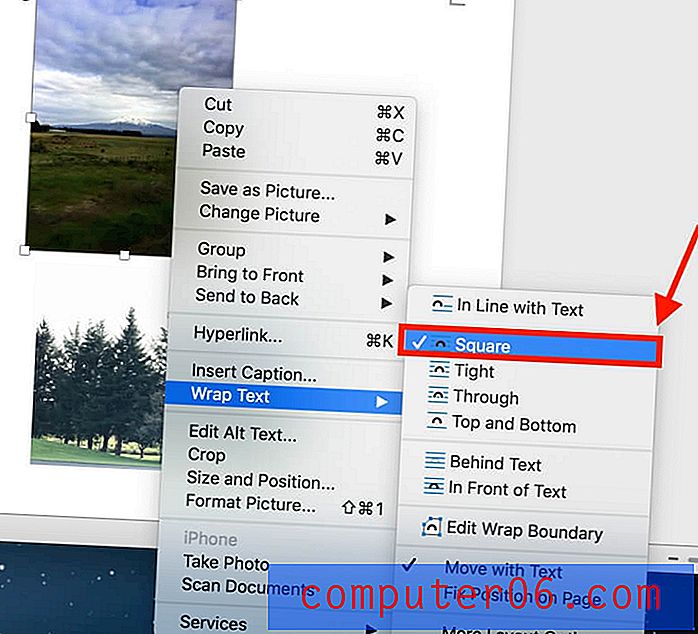
Krok 4: Przytrzymaj klawisz Command podczas wybierania zdjęć.
Krok 5: Po wybraniu zdjęć u góry obok widoku pojawi się zakładka Format obrazu . Kliknij na to.
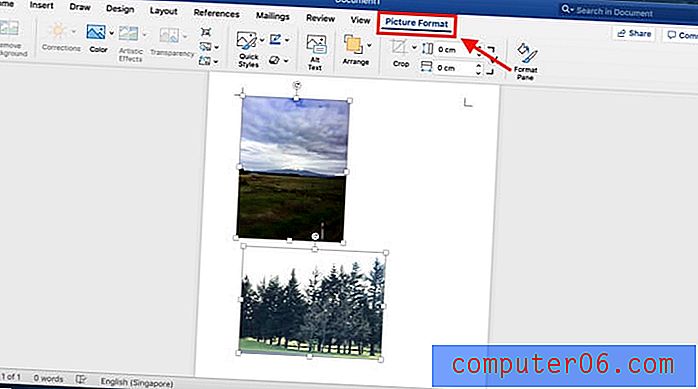
Krok 6: Kliknij ikonę pokazaną na poniższym zdjęciu, aby skompresować zdjęcia. Znajduje się obok funkcji Przezroczystość .
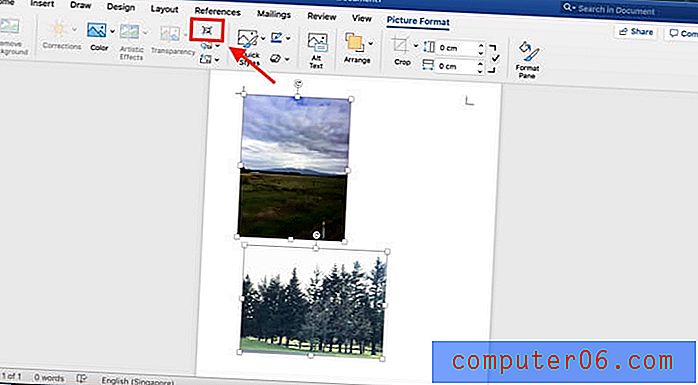
Nastąpi przekierowanie do interfejsu, w którym możesz zdecydować, czy chcesz skompresować wszystkie zdjęcia w dokumencie lub wybrane zdjęcia.
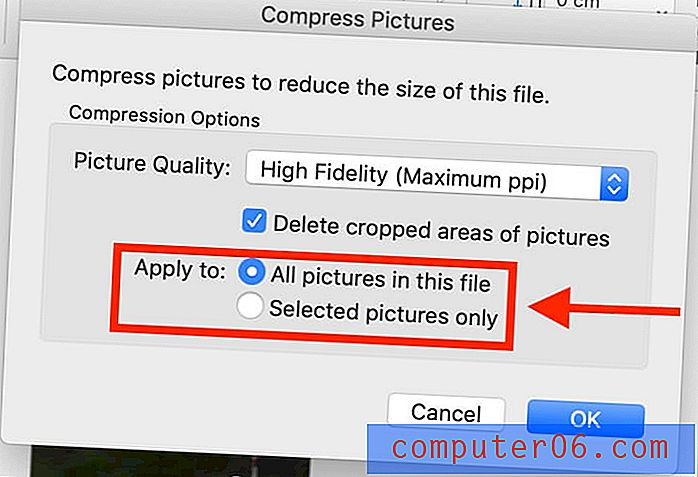
Możesz także wybrać odpowiednią jakość obrazu zgodnie ze swoimi potrzebami.
Metoda 5: Użyj aplikacji do optymalizacji obrazu innej firmy
Jeśli powyższe metody będą dla ciebie kłopotliwe, zawsze możesz użyć aplikacji innej firmy do kompresji zdjęć.
ImageOptim to kompresor obrazu, który można pobrać jako aplikację lub użyć w Internecie. Aplikacja pozwala zmniejszyć rozmiar pliku i usunąć niewidoczne śmieci.
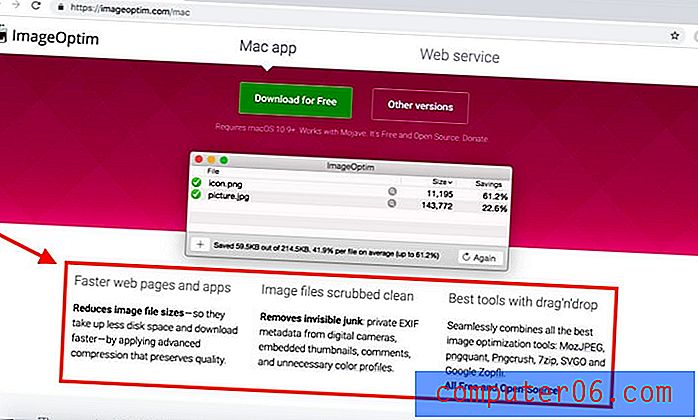
Jeśli chcesz uniknąć kłopotów z pobraniem aplikacji, zawsze możesz użyć jej online do kompresji zdjęć.