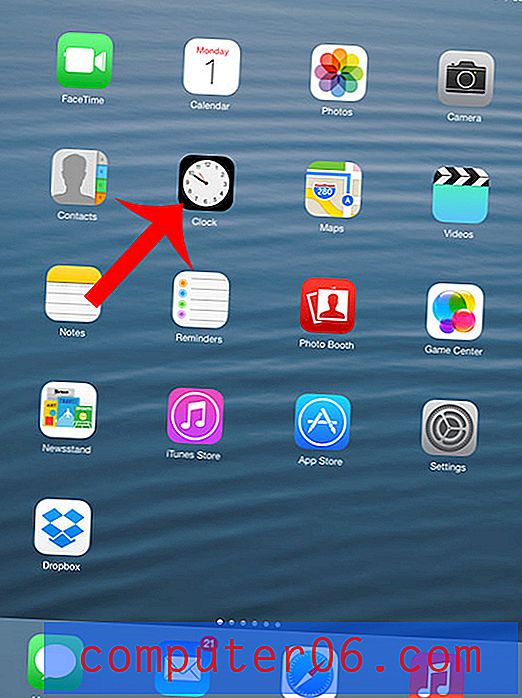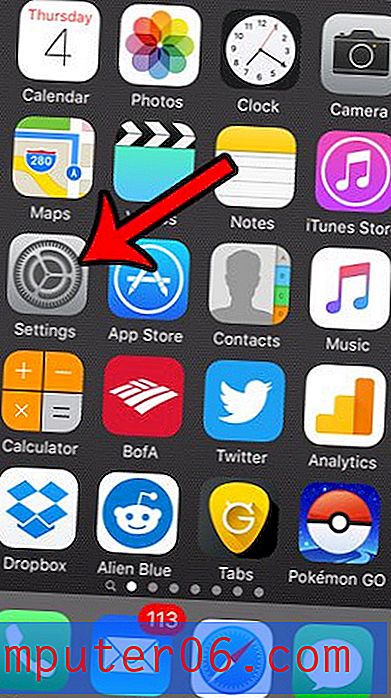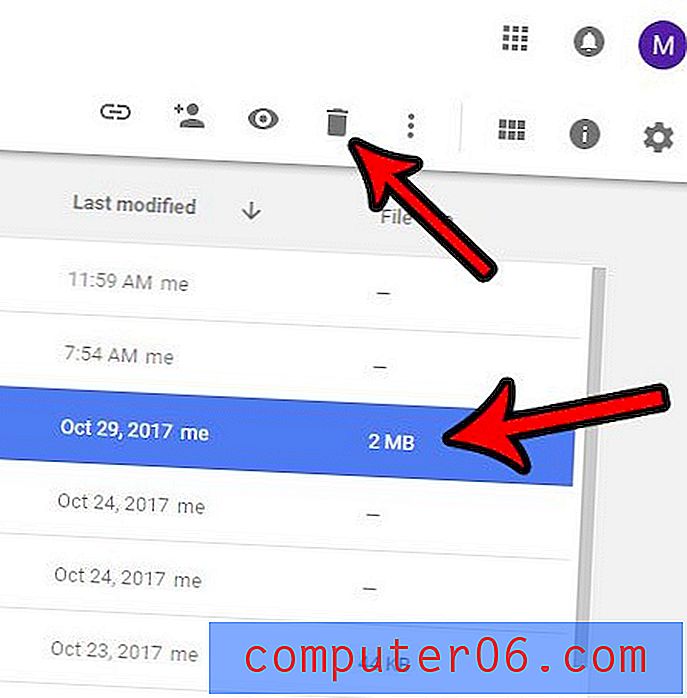Jak wyczyścić historię przeglądania w systemie Windows 10
Zaczynasz wpisywać adres URL w przeglądarce internetowej, a system Windows 10 go kończy. Po spędzeniu godzin na przeglądaniu kanałów mediów społecznościowych, tworzeniu losowych filmów z YouTube'a, szukaniu najlepszych ofert na Amazon i przeglądaniu tuzina innych witryn, otwiera się nową kartę.
Co się pojawia? Propozycje. Wiele z nich!
Zobaczysz fragmenty swojej historii przeglądania, „najważniejsze wydarzenia” oraz listę witryn do odwiedzenia, artykuły do przeczytania na podstawie Twojej poprzedniej aktywności. Gdy następnym razem zalogujesz się na Facebooku lub zrobisz zakupy w Amazon, zauważysz więcej sugestii. Wszystkie oparte są na twojej poprzedniej aktywności.
Firmy internetowe stale śledzą Twoje działania online na podstawie historii przeglądania za pomocą plików cookie.
Czasami może się to wydawać nieszkodliwe lub nawet korzystne, ale jeśli niewłaściwa osoba uzyska dostęp do twoich informacji, może stać się poważnym zagrożeniem.
Co to jest Historia przeglądania stron internetowych i dlaczego warto ją usuwać?
Po pierwsze, powinieneś zrozumieć różne rodzaje historii online, a także zalety i wady każdej z nich. W Twojej historii przeglądania jest siedem kategorii plików. To są:
- Aktywne logowanie
- Historia przeglądania i pobierania
- Pamięć podręczna
- Ciasteczka
- Formularz i dane paska wyszukiwania
- Dane witryny offline
- Preferencje witryn
Większość osób stara się wyczyścić dane przeglądania jednej z czterech pierwszych kategorii.
Aktywne loginy: Aktywne loginy wyglądają dokładnie tak, jak brzmią. Jesteś aktywnie zalogowany na stronie, mimo że przeszedłeś na inną stronę. Jest to przydatne, jeśli planujesz wrócić do strony, na której jesteś zalogowany, aby nie musieć wpisywać nazwy użytkownika i hasła niezliczoną ilość razy. Jest to bardzo ryzykowny rodzaj przeglądania danych, jeśli korzystasz z komputera publicznego.
Historia przeglądania / pobierania: Każda odwiedzana witryna i każdy pobrany plik jest zapisywany w historii przeglądania i pobierania. Możesz nie chcieć, aby ktokolwiek widział tę historię.
Pamięć podręczna: po otwarciu strony internetowej zostanie ona zapisana w pamięci podręcznej. Pamięć podręczna to pamięć tymczasowa, która umożliwia szybsze ładowanie często używanych stron internetowych. Istnieje jednak obustronny minus: przeciążona pamięć podręczna zajmuje cenną moc procesora i może powodować błędy podczas ładowania strony, jeśli autor ją zaktualizuje.
Pliki cookie: pliki cookie są najbardziej znanym rodzajem przeglądania danych. Strony internetowe używają tych narzędzi do śledzenia danych odwiedzających, takich jak status logowania, preferencje strony i aktywność. Pliki cookie służą do przechowywania informacji o użytkowniku. Często są wygodne. Pozwalają na przykład zalogować się na stronie raz, a nie za każdym razem, gdy chcesz kupić produkt. Każde ciasteczko zajmuje niewielką ilość miejsca, ale posiadanie zbyt wielu z nich spowolni Twój komputer. Ponadto te pliki cookie przechowują informacje o tobie. Większość informacji jest wykorzystywana przez stosunkowo nieszkodliwych reklamodawców, ale hakerzy mogą wykorzystywać te informacje w złośliwych celach.
Jeśli nie chcesz, aby witryny internetowe Cię śledziły, chcesz przyspieszyć powolną przeglądarkę lub jesteś zalogowany na komputerze publicznym, usunięcie danych przeglądania to solidny krok we właściwym kierunku.
Jak wyczyścić historię przeglądania w systemie Windows 10
Uwaga: ten przewodnik jest przeznaczony tylko dla użytkowników systemu Windows 10. Jeśli korzystasz z komputera Apple Mac, zobacz, jak wyczyścić historię na komputerze Mac.
Microsoft Edge
Microsoft Edge to nowszy, szybszy i fajniejszy zamiennik przeglądarki Internet Explorer - a przynajmniej tak Microsoft chce, abyśmy go oglądali. Jest fabrycznie zainstalowany na komputerach z systemem Windows 10 i najlepiej zintegrowany z innymi produktami Microsoft, takimi jak Bing.
Aby usunąć historię przeglądania w Edge, wykonaj następujące kroki:
Krok 1: Otwórz Microsoft Edge . Następnie wybierz ikonę Hub w prawym górnym rogu. Przypomina spadającą gwiazdę.

Krok 2: Wybierz Historia po lewej stronie, a następnie kliknij Wyczyść historię u góry.
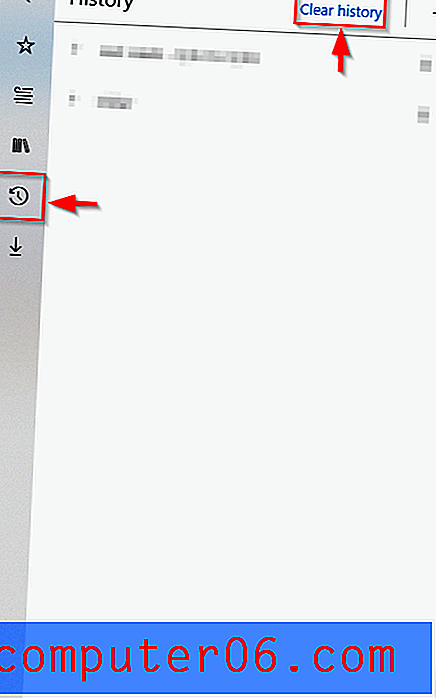
Krok 3: Wybierz, które formy przeglądania danych chcesz wyczyścić, takie jak Historia przeglądania, Historia pobierania, Dane formularza itp. Następnie kliknij Wyczyść . Uwaga: jeśli chcesz, aby Microsoft Edge wyczyścił historię przeglądania za każdym razem, gdy opuszczasz aplikację, naciśnij suwak poniżej „Zawsze usuwaj to po zamknięciu przeglądarki”. Może to być pomocne, jeśli Windows 10 działa wolno i odwiedzasz wiele stron internetowych podczas każdej sesji.
Mozilla Firefox
Procedura usuwania historii przeglądania w Mozilla Firefox jest podobna do Microsoft Edge.
Krok 1: Otwórz Firefox . Kliknij ikonę w prawym górnym rogu, która przypomina stos książek.
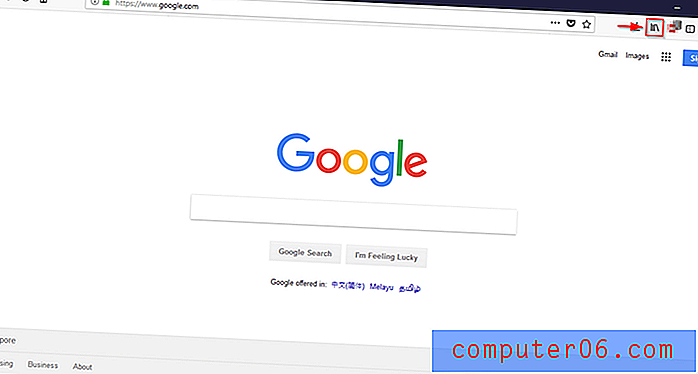
Krok 2: Wybierz historię .
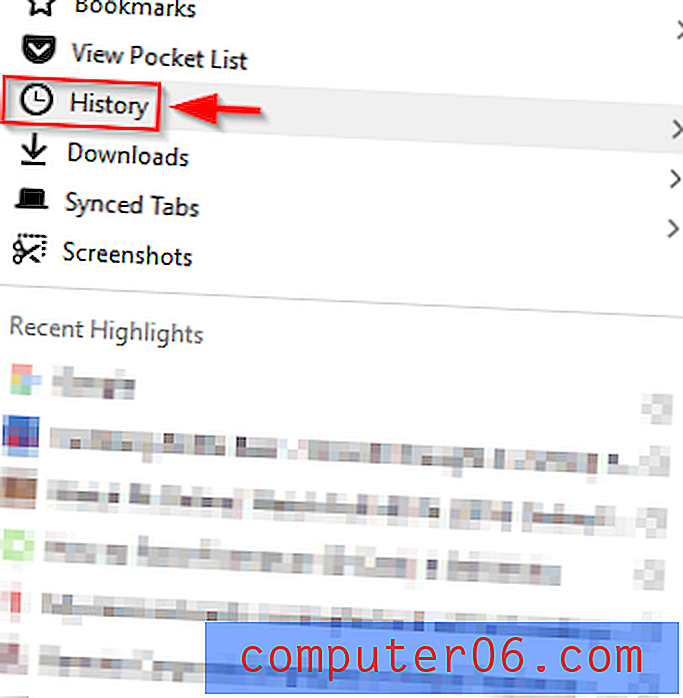
Krok 3: Kliknij Wyczyść najnowszą historię .
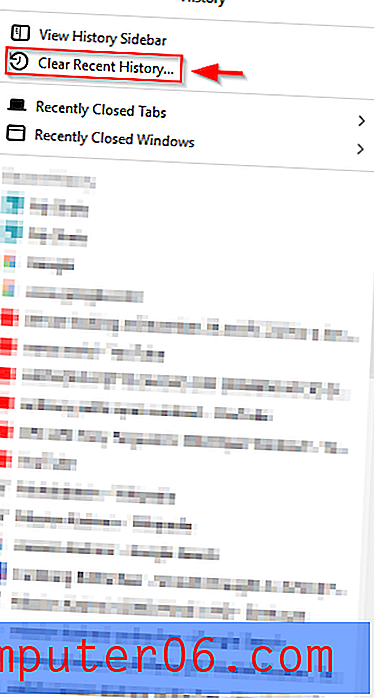
Krok 4: Wybierz zakres czasu i rodzaj danych, które chcesz usunąć. Następnie kliknij Wyczyść teraz .
Google Chrome
Google Chrome to zdecydowanie najpopularniejsza przeglądarka internetowa na komputerach z systemem Windows 10. Proces usuwania danych przeglądania jest bardzo prosty, jak opisano poniżej.
Krok 1: Otwórz przeglądarkę Google Chrome . Kliknij ikonę z trzema pionowymi kropkami w prawym górnym rogu. Wybierz Historia . Następnie ponownie wybierz Historia . Alternatywnie po otwarciu Google Chrome wybierz Ctrl + H.
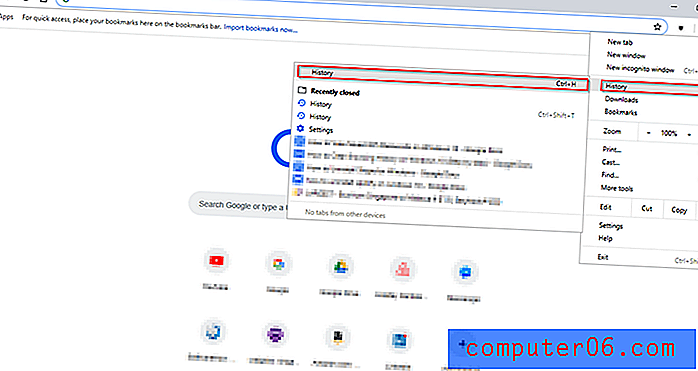
Krok 2: Po wykonaniu tej czynności pojawi się następujące okno. Kliknij Wyczyść dane przeglądania .
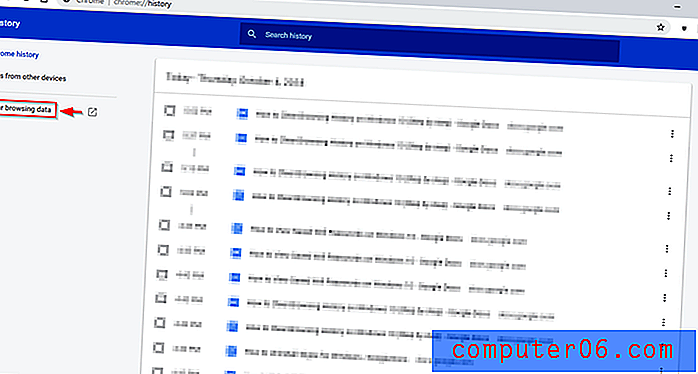
Krok 3: Po wyświetleniu okna podręcznego kliknij Wyczyść dane . Możesz także użyć opcji zaawansowanych, aby wybrać zakres czasu i typy danych, które mają zostać usunięte. Gdy klikniesz Wyczyść dane, wszystko, co wybierzesz, zostanie wyczyszczone.
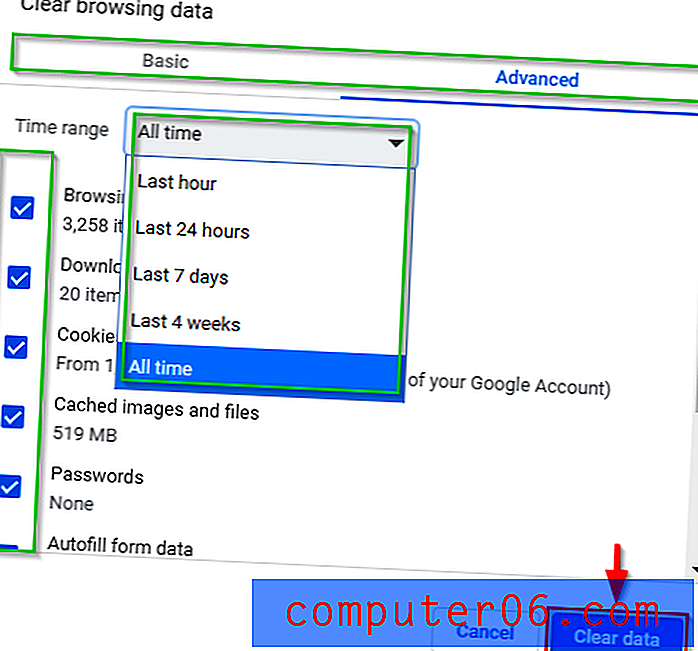
Dodatkowe wskazówki
Innym sposobem na ochronę przeglądania przed plikami cookie i upewnienie się, że przeglądarka nie zapisuje historii przeglądania, jest skorzystanie z prywatnego przeglądania w przeglądarce Mozilla Firefox i Microsoft Edge lub Incognito w Google Chrome.
Jest to szczególnie wygodne, jeśli zapomnisz wyczyścić historię przeglądania na współdzielonym komputerze. Korzystanie z trybu prywatnego ma wiele zalet, takich jak nie zapisywanie informacji wprowadzonych w formularzach, nie zapisywanie plików cookie i automatyczne usuwanie historii przeglądania. Wszystko to utrudnia śledzenie cię przez strony internetowe. Zapewnia również, że po zamknięciu przeglądarki nie zostaniesz przypadkowo zalogowany na stronie internetowej.
Microsoft Edge: tryb InPrivate
Otwórz Microsoft Edge, a następnie kliknij ikonę w prawym górnym rogu. Następnie kliknij Nowe okno InPrivate . Otworzy się nowe okno.
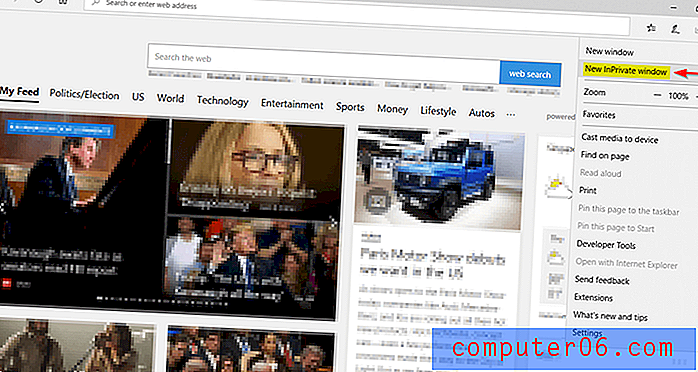
Mozilla Firefox: tryb prywatny
Otwórz Firefox. Kliknij ikonę w prawym górnym rogu okna. Następnie kliknij Nowe okno prywatne . Alternatywnie możesz wpisać Ctrl + Shift + P.
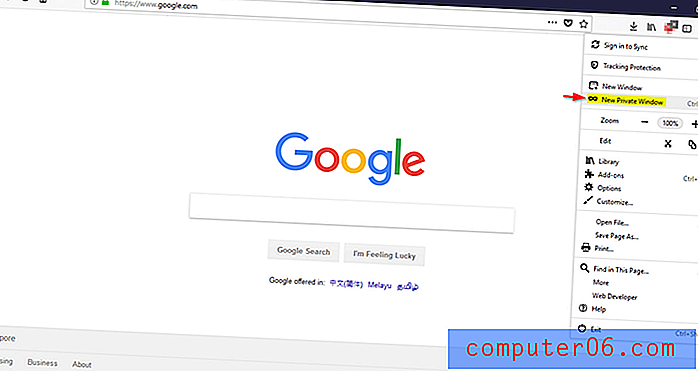
Google Chrome: tryb incognito
Otwórz Google Chrome. Kliknij ikonę w prawym górnym rogu. Kliknij Nowe okno incognito . Alternatywnie możesz wpisać Ctrl + Shift + N.
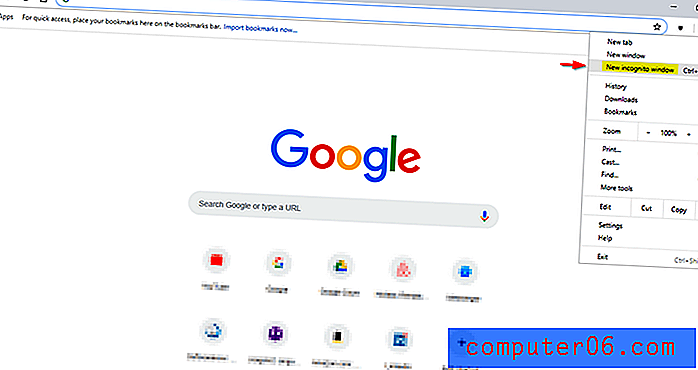
Jak automatycznie usunąć historię przeglądania
Możesz także wybrać opcję automatycznego czyszczenia danych przeglądarki. Wcześniej pokazałem ci, jak to zrobić dla Microsoft Edge. Pokażę ci, jak zrobić to samo dla Firefoksa i Google Chrome poniżej, a także jak uzyskać dostęp do trybów prywatnych we wszystkich trzech przeglądarkach.
Microsoft Edge
Krok 1: Otwórz Microsoft Edge . Następnie wybierz ikonę Hub w prawym górnym rogu. Przypomina spadającą gwiazdę. Następnie wybierz Historia po lewej stronie, a następnie kliknij Wyczyść historię u góry.
Krok 2: Naciśnij suwak poniżej „Zawsze usuwaj to po zamknięciu przeglądarki”.
Firefox
Postępuj zgodnie z instrukcjami pokazanymi na poniższych obrazkach.
Krok 1: Otwórz menu w przeglądarce Firefox i wybierz Opcje .
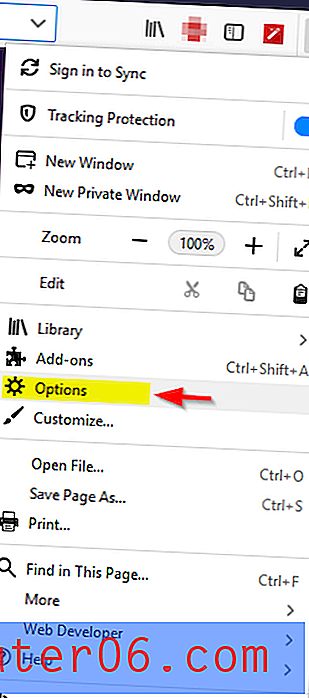
Krok 2: Przejdź do Prywatność i bezpieczeństwo . Następnie kliknij menu rozwijane w obszarze Historia . Wybierz Użyj ustawień niestandardowych dla historii .
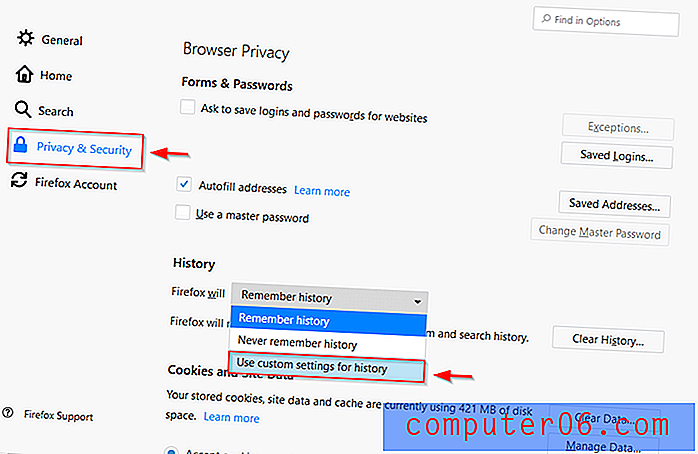
Krok 3: Sprawdź Wyczyść historię, gdy Firefox zostanie zamknięty .
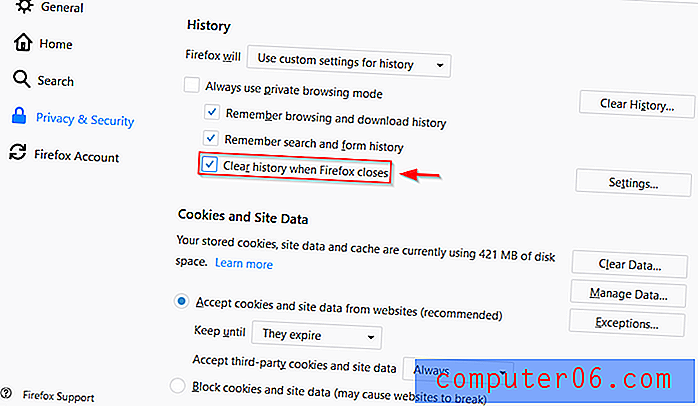
Google Chrome
Postępuj zgodnie z instrukcjami, jak pokazano na poniższych obrazkach.
Krok 1: Otwórz menu w Google Chrome. Kliknij Ustawienia .

Krok 2: Kliknij menu rozwijane u dołu strony z napisem Zaawansowane .
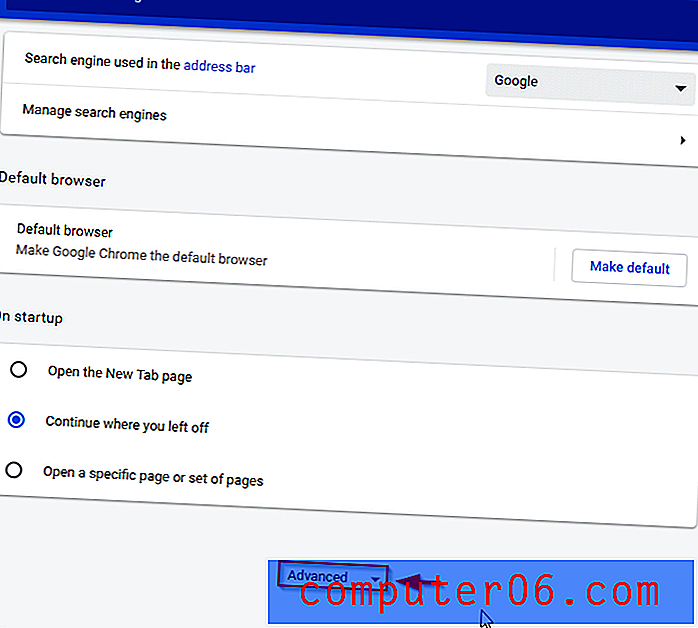
Krok 3: Kliknij Ustawienia treści .
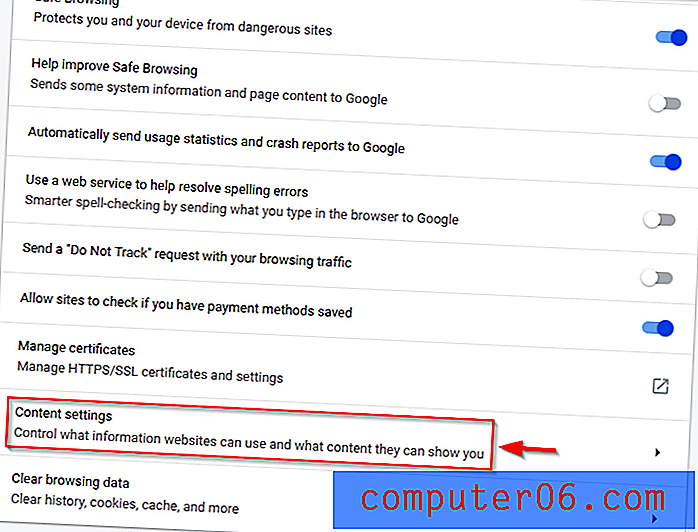
Krok 4: Wybierz pliki cookie .
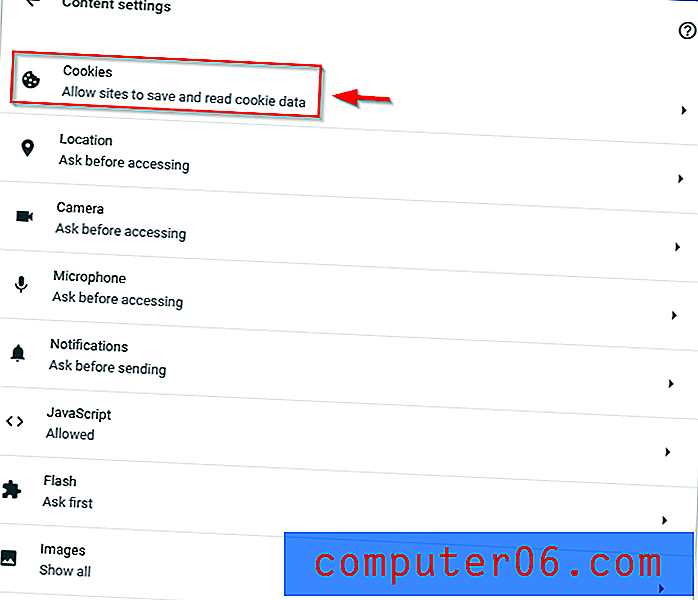
Krok 5: Kliknij suwak po prawej stronie opcji Zachowaj lokalne dane, dopóki nie zamkniesz przeglądarki, aby zmieniła kolor na niebieski.
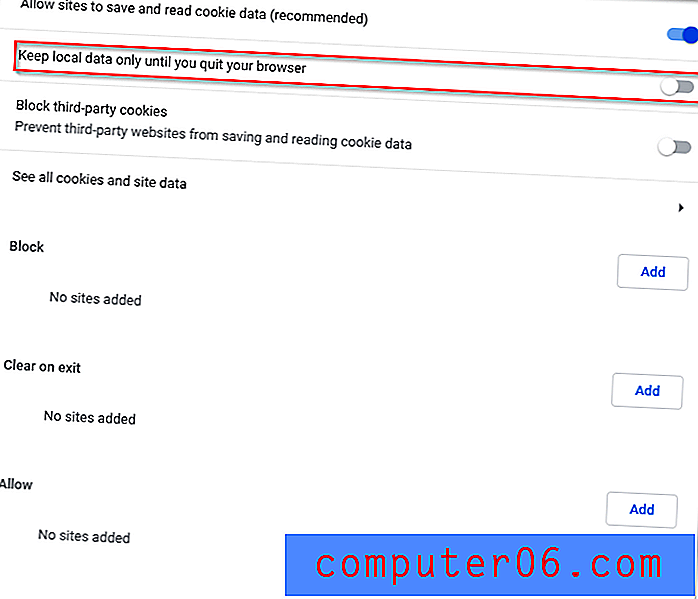
Mamy nadzieję, że udało Ci się wyczyścić dane przeglądania w systemie Windows 10. Może się okazać, że po prostu korzystasz z trybu incognito, ponieważ pamięć podręczna jest przydatna w szybkim ładowaniu często odwiedzanych witryn. Zauważysz również, że historia przeglądania jest przydatna do wyszukiwania niektórych stron, artykułów lub filmów oglądanych w przeszłości, o których być może zapomniałeś. Dokonaj mądrego wyboru!
Powiązane artykuły:
- Najlepsze oprogramowanie do czyszczenia komputera
- 7 CCleaner Alternatywy, które warto rozważyć
- Jak to naprawić, gdy komputer zawiesza się losowo w systemie Windows 10
- Jak zatrzymać aktualizacje systemu Windows 10
- 5 sposobów, aby naprawić system Windows, gdy utknął Sprawdzanie aktualizacji
- Jak naprawić problem 100% użycia dysku w systemie Windows 10