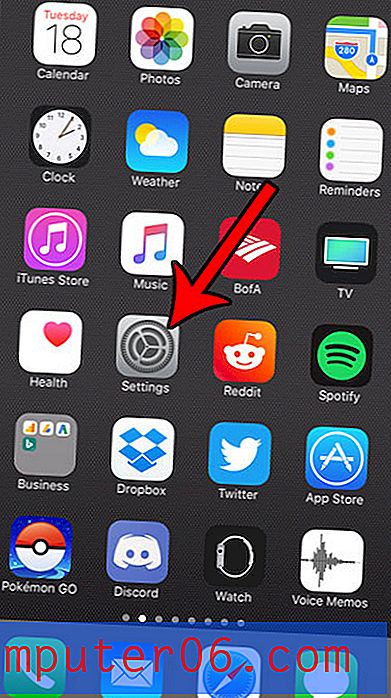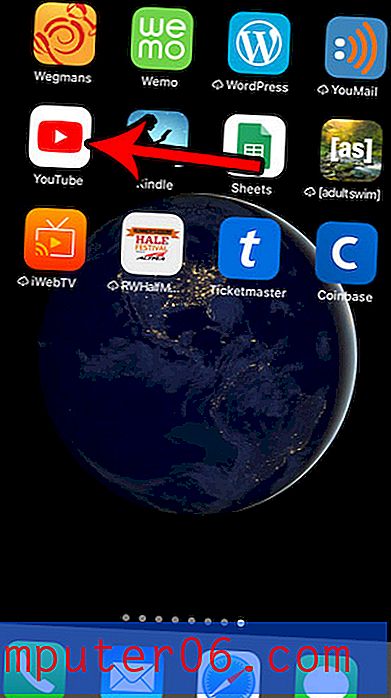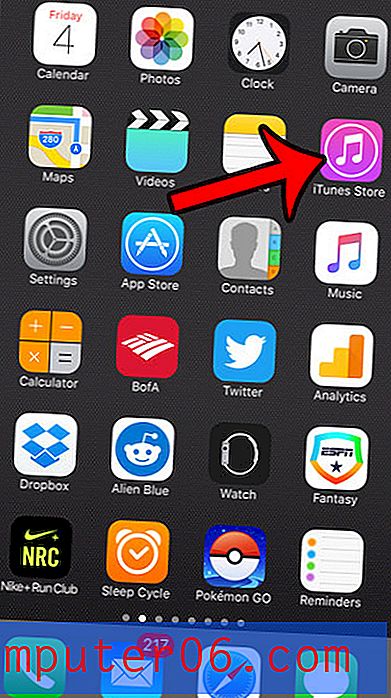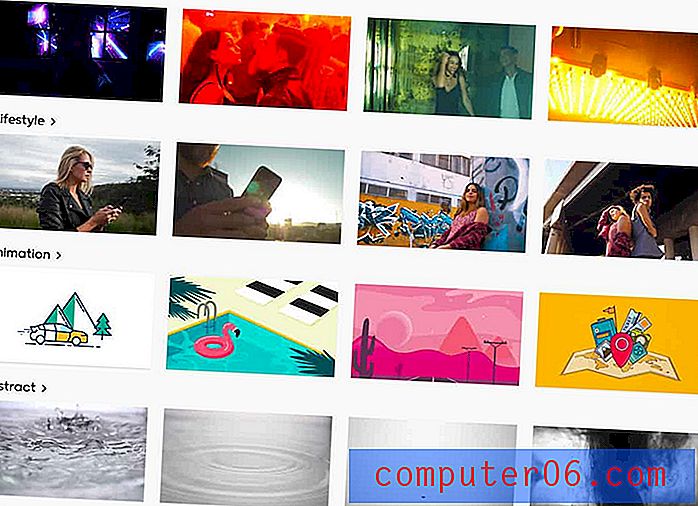Jak zmienić rozmiar komórki w programie Excel 2010
Komórki w programie Microsoft Excel 2010 mają domyślny rozmiar 8, 43 szerokości i 15 punktów wysokości. Ten rozmiar jest idealny w wielu sytuacjach, ale w końcu napotkasz informacje, które nie będą pasować do tych domyślnych parametrów. Na szczęście możesz zmniejszyć lub zwiększyć dowolną komórkę, aby pomieścić informacje wprowadzane do komórki. Ponadto istnieje kilka różnych metod, które można wykorzystać do zmiany wielkości komórki w programie Microsoft Excel 2010, dzięki czemu możesz eksperymentować z różnymi dostępnymi metodami, aby ustalić, która z nich jest odpowiednia dla Twoich potrzeb.
Zmień rozmiar komórki w programie Excel 2010
Pierwszą rzeczą, o której należy pamiętać, zanim zaczniesz zmieniać rozmiary komórek Excel, jest to, że zmieniając szerokość lub wysokość określonej komórki, dostosowujesz tę wartość dla każdej innej komórki w wierszu lub kolumnie. Excel nie pozwoli ci zmienić wielkości pojedynczej komórki.
Rozpocznij proces, klikając dwukrotnie plik Excel zawierający komórki, których rozmiar chcesz zmienić.
Znajdź komórkę, którą chcesz dostosować, a następnie kliknij prawym przyciskiem myszy nagłówek kolumny u góry kolumny tej komórki. Nagłówek kolumny to litera nad arkuszem kalkulacyjnym.
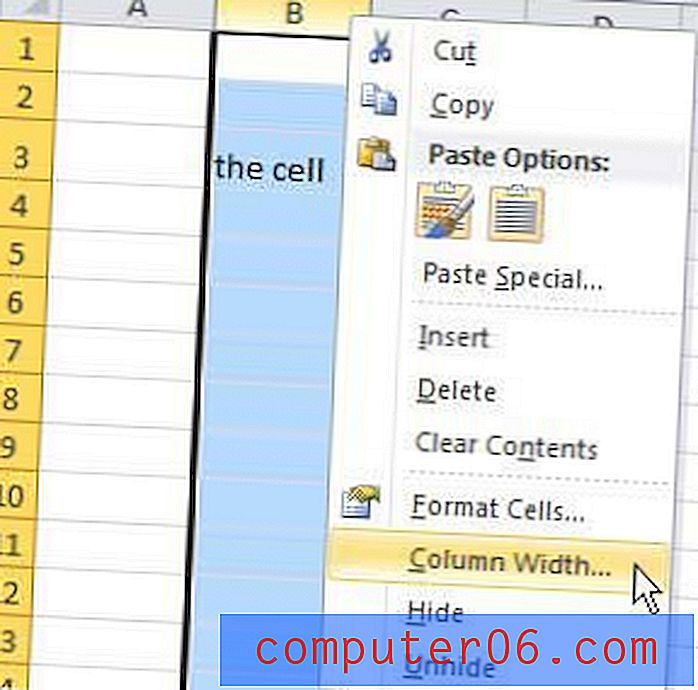
Kliknij opcję Szerokość kolumny, a następnie wprowadź wartość w polu. Możesz wpisać dowolną wartość w tym polu do 255, ale pamiętaj, że wartością domyślną jest 8, 43, więc odpowiednio ją dostosuj. Po wprowadzeniu nowej wartości kliknij przycisk OK .
Teraz, gdy zmieniliśmy szerokość kolumny, zamierzamy wykonać bardzo podobne działanie, aby zmienić wysokość. Kliknij prawym przyciskiem myszy nagłówek wiersza, który jest liczbą po lewej stronie arkusza kalkulacyjnego, a następnie kliknij opcję Wysokość wiersza .
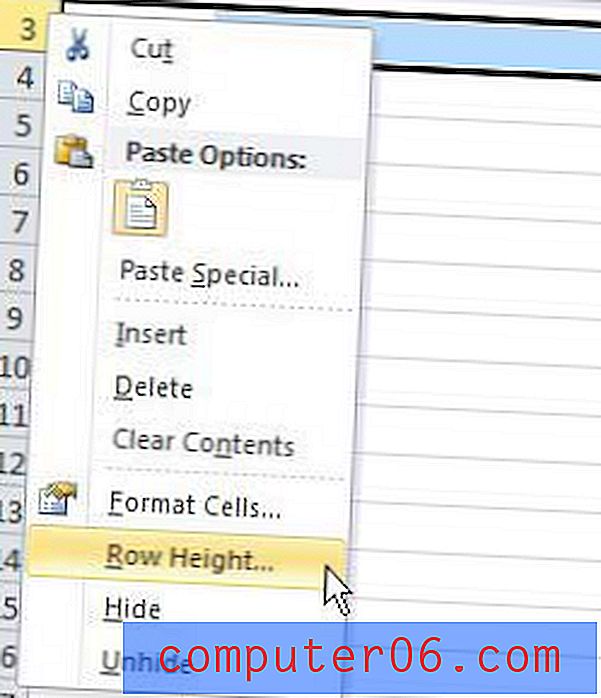
Wpisz żądaną wartość wysokości wiersza w polu (zadziała dowolna wartość do 409), a następnie kliknij przycisk OK .
Chociaż ta metoda zadziała, jeśli potrafisz dokładnie odgadnąć potrzebną szerokość i wysokość komórki, może okazać się trudna, jeśli nie znasz przybliżonej wartości. Na szczęście Excel 2010 zawiera także inną opcję, która automatycznie zmieni rozmiar wiersza lub kolumny w oparciu o największą wartość komórki w wybranym wierszu lub kolumnie.
Możesz skorzystać z tej metody, umieszczając kursor myszy na linii oddzielającej nagłówek kolumny lub wiersza od tej po prawej lub poniżej. Na przykład na poniższym obrazku umieściłem kursor na linii między kolumnami B i C, ponieważ chcę automatycznie zmienić rozmiar kolumny B.
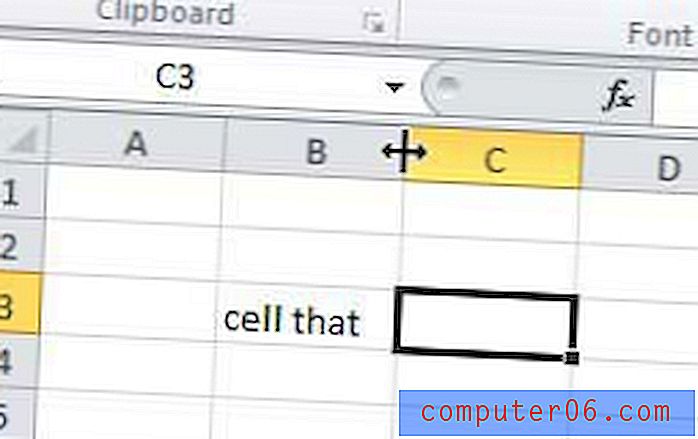
Kliknij dwukrotnie tę linię, aby program Excel automatycznie dostosował rozmiar wiersza lub kolumny.
Pamiętaj, że obie te metody będą działać, jeśli chcesz zmienić rozmiar wielu wierszy lub kolumn jednocześnie. Po prostu przytrzymaj klawisz Ctrl lub Select na klawiaturze, aby wybrać wszystkie wiersze lub kolumny, których rozmiar chcesz zmienić, a następnie użyj wysokości wiersza, szerokości kolumny lub metody dwukrotnego kliknięcia, aby dostosować wartości wielkości wybranych komórek.