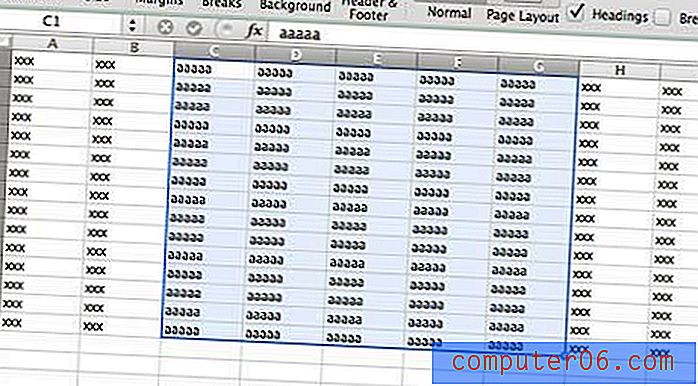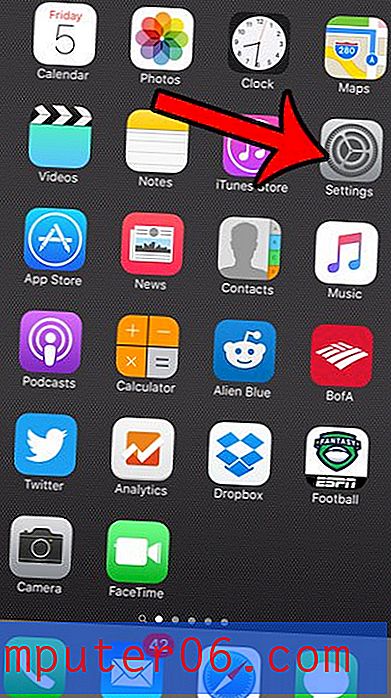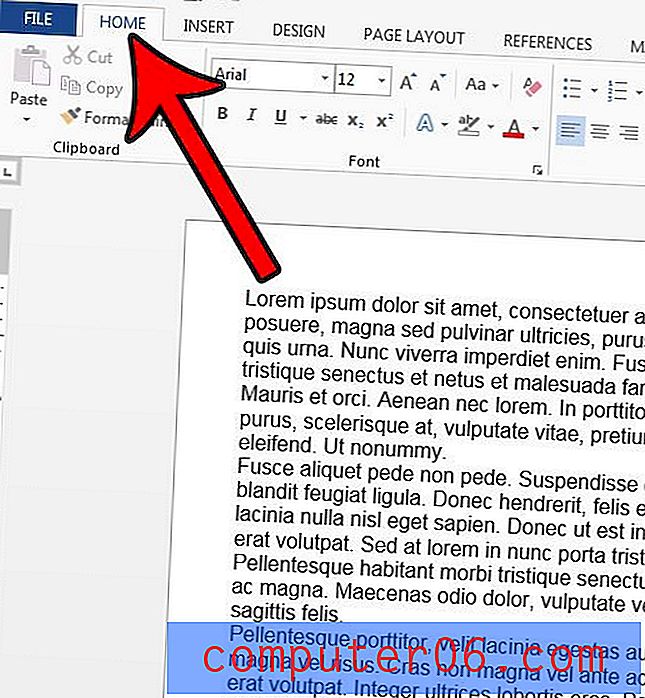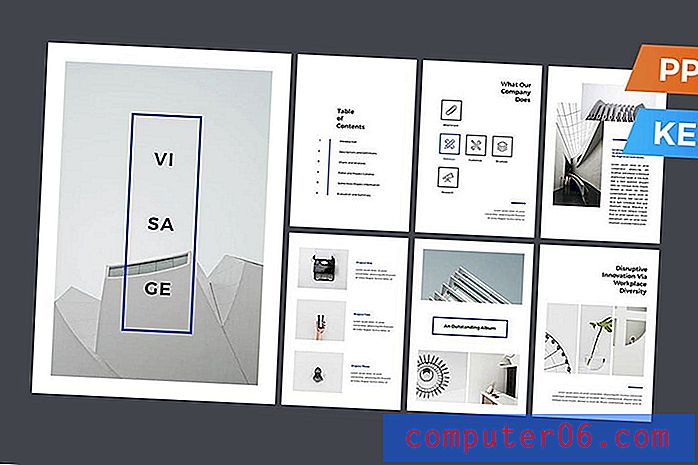Jak zmienić kolor czcionki dla całego dokumentu w programie Word 2013
Możesz odkryć, że musisz wiedzieć, jak zmienić kolor czcionki dla całego dokumentu w programie Word 2013, jeśli kopiujesz i wklejasz informacje z różnych lokalizacji i masz tęczowy asortyment w różnych kolorach. Może to wyglądać nieprofesjonalnie i może rozpraszać czytelników.
To może wydawać się trudnym zadaniem do wykonania, jeśli masz długi dokument z wieloma różnymi kolorami, ale w rzeczywistości możesz zmienić kolor czcionki dla całego dokumentu jednocześnie, za pomocą zaledwie kilku kliknięć. Kroki prowadzące do osiągnięcia tego celu można znaleźć w naszym samouczku poniżej.
Zmień kolor czcionki dla całego dokumentu w programie Word 2013
Kroki w tym artykule mają na celu zaznaczenie całego tekstu w dokumencie, a następnie zmianę koloru czcionki dla całego tekstu na wybrany kolor.
Krok 1: Otwórz dokument w programie Word 2013.
Krok 2: Kliknij w dowolnym miejscu dokumentu, a następnie naciśnij Ctrl + A na klawiaturze, aby zaznaczyć całą zawartość dokumentu.
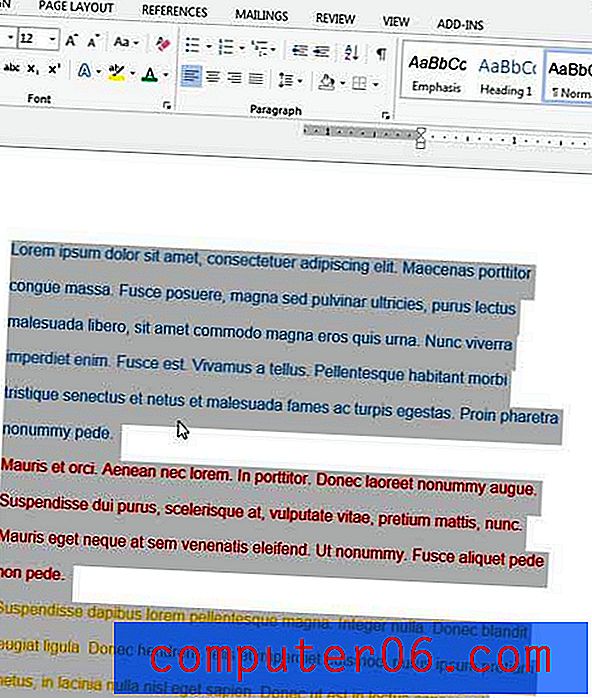
Krok 3: Kliknij kartę Narzędzia główne w górnej części okna.
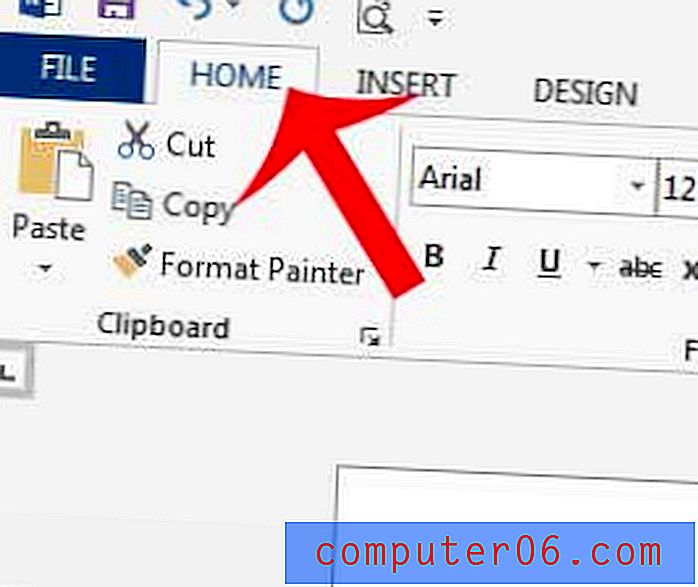
Krok 4: Kliknij strzałkę po prawej stronie przycisku Kolor czcionki w sekcji Czcionka wstążki nawigacyjnej, a następnie kliknij kolor, którego chcesz użyć w całym dokumencie.
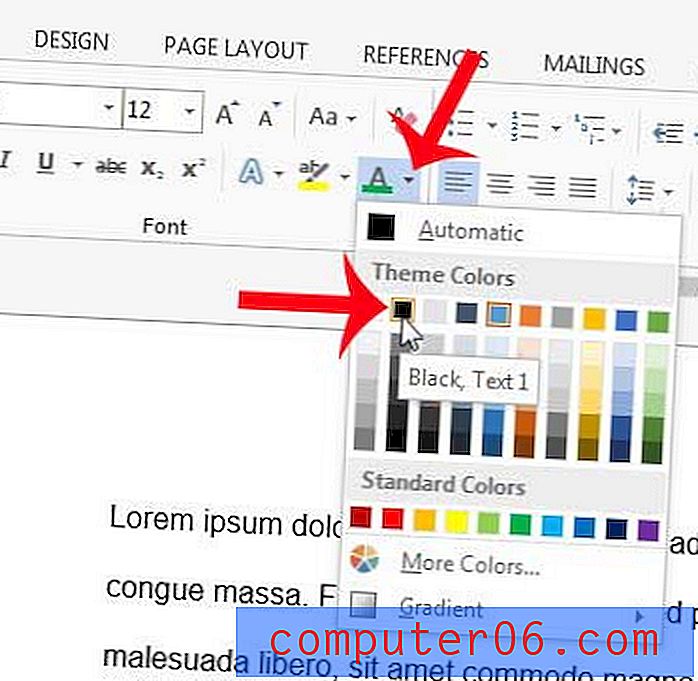
Teraz, gdy nauczyłeś się, jak zmieniać kolor czcionki dla całego dokumentu w programie Word 2013, może się okazać, że używane są również różne czcionki i rozmiary tekstu. Możesz również użyć tej samej metody, aby zmienić te opcje. Gdy cały tekst w dokumencie jest zaznaczony, po prostu kliknij inne opcje czcionek, które również wymagają modyfikacji.
Czy jest zbyt wiele korekt, które należy wprowadzić w dokumencie, aby był jednolity w wyglądzie, czy masz problem z określeniem opcji, które należy zmienić? Czasami najlepiej jest po prostu wyczyścić całe formatowanie, które jest obecnie stosowane w dokumencie. W tym artykule dowiesz się, jak wyczyścić całe formatowanie w programie Word 2013 i zastosować zamiast tego ustawienia domyślne dokumentu.