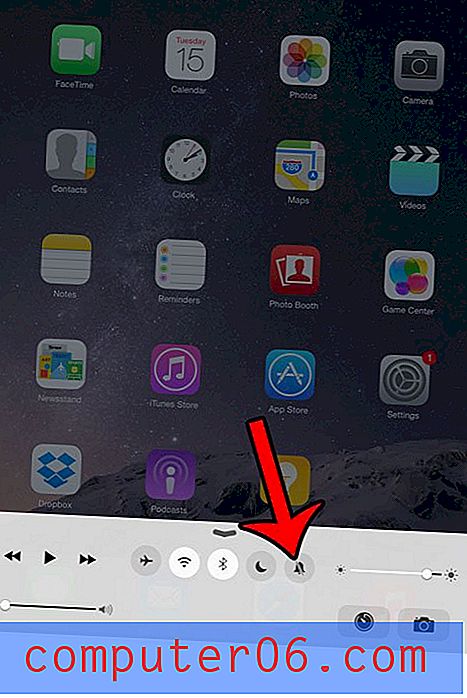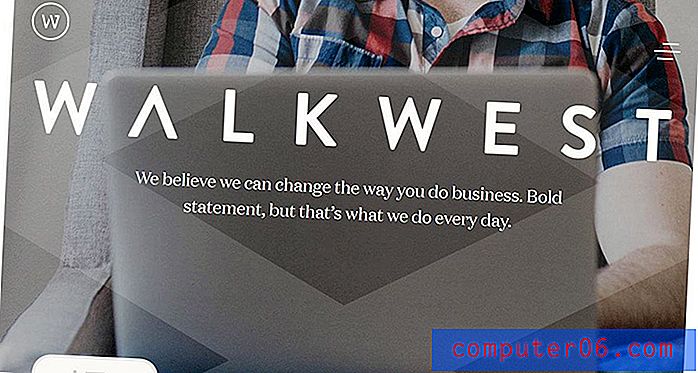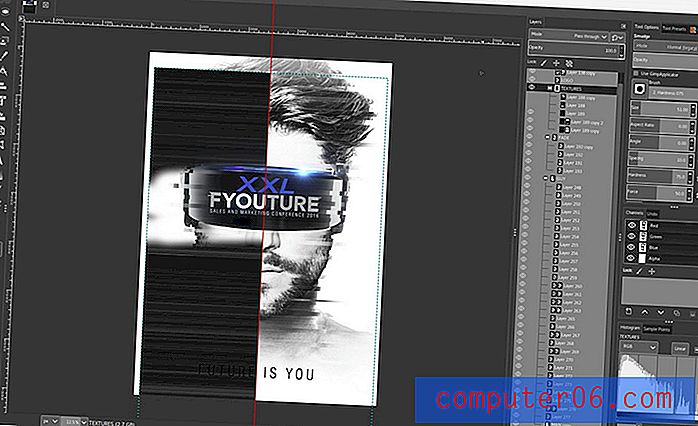Jak zautomatyzować tę samą zmianę do wielu obrazów w Photoshop CS 5.5
Wykonywanie tego samego zadania Photoshop w kółko może być bardzo denerwujące, szczególnie jeśli jest to proste zadanie, takie jak obracanie obrazu. Jest to szczególnie prawdziwe w przypadku zadań, dla których nie ma skrótu klawiaturowego, co zasadniczo zmusza cię do odrętwiających kliknięć. Na szczęście możesz zmienić serię zdarzeń w swego rodzaju „makro”, używając menu „Akcje” do rejestrowania zdarzeń. Nagraną akcję można następnie wykonać na wszystkich obrazach w folderze, a nawet określić rozszerzenie, które ma zostać dodane do obrazu, jeśli oryginał ma pozostać nietknięty.
Krok 1: Utwórz nowy folder na pulpicie, a następnie przeciągnij wszystkie obrazy, które chcesz zmienić do folderu. Dla uproszczenia nazwij ten folder „Oryginały”.

Krok 2: Utwórz inny folder na pulpicie, ale nazwij go „Zmieniono”.
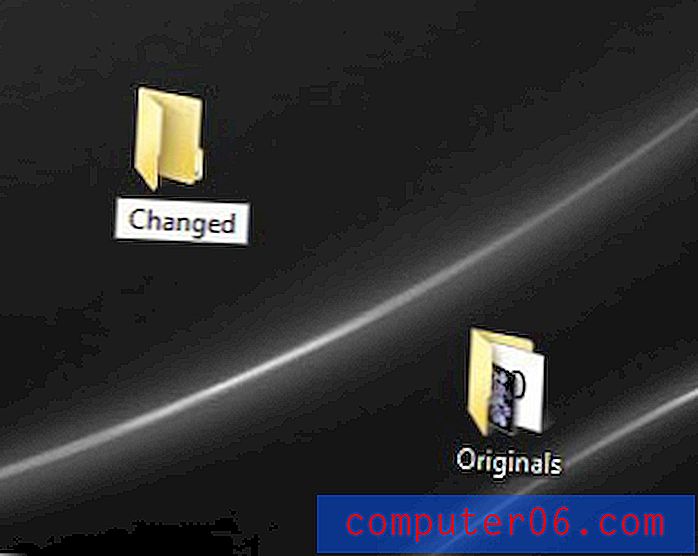
Krok 3: Uruchom Photoshop, kliknij „Plik”, kliknij „Otwórz”, a następnie kliknij dwukrotnie jeden z plików w folderze „Originals”, które chcesz edytować.
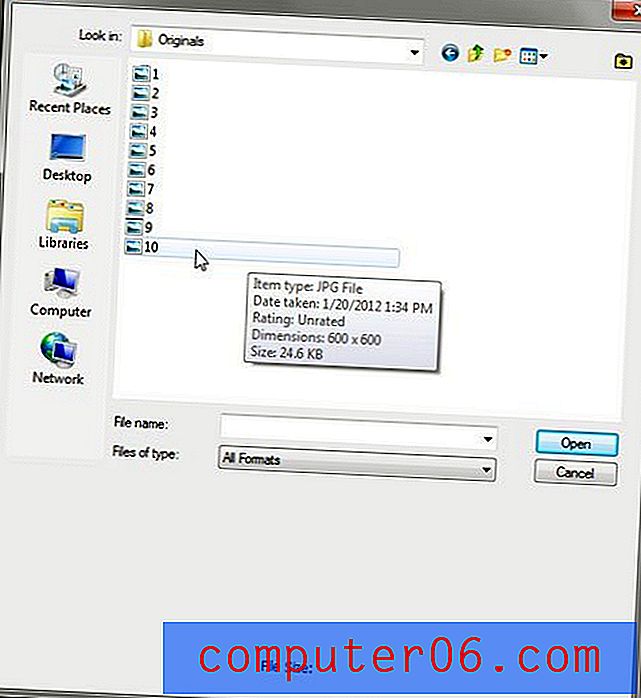
Krok 4: Kliknij „Okno” w górnej części okna, a następnie kliknij „Działania”. Możesz też nacisnąć „Alt + F9” na klawiaturze, aby otworzyć ten panel.
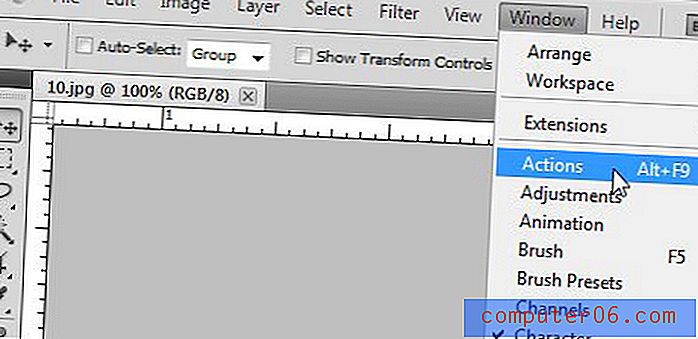
Krok 5: Kliknij ikonę „Utwórz nową akcję” u dołu panelu „Akcje”, wpisz nazwę swojej akcji, a następnie kliknij „OK”.
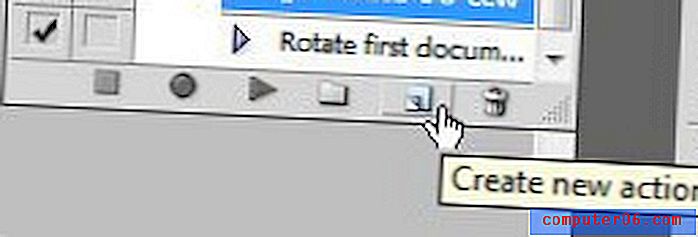
Krok 6: Wykonaj kroki programu Photoshop, które chcesz zastosować do każdego obrazu.
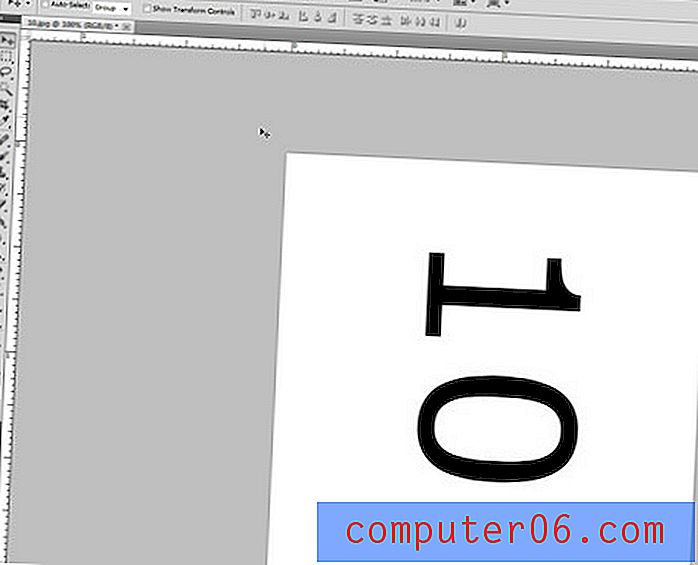
Krok 7: Kliknij przycisk „Zatrzymaj nagrywanie” u dołu panelu „Działania”.
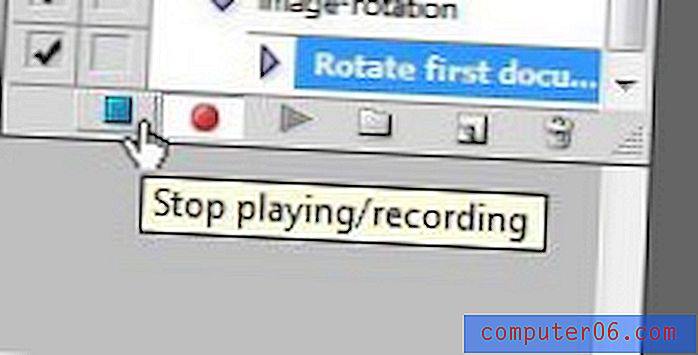
Krok 8: Zamknij obraz bez zapisywania go. Photoshop zastosuje zmiany do każdego obrazu w folderze, więc jeśli już dokonałeś zmiany w obrazie, Photoshop ponownie wykona akcję na już edytowanym obrazie.
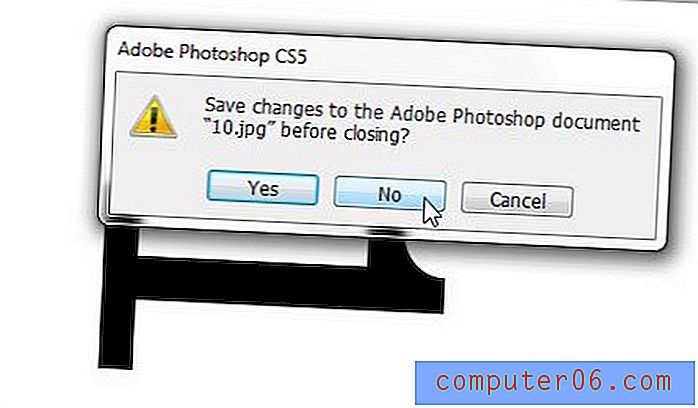
Krok 9: Kliknij „Plik” w górnej części okna, kliknij „Automatyzacja”, a następnie „Batch”.
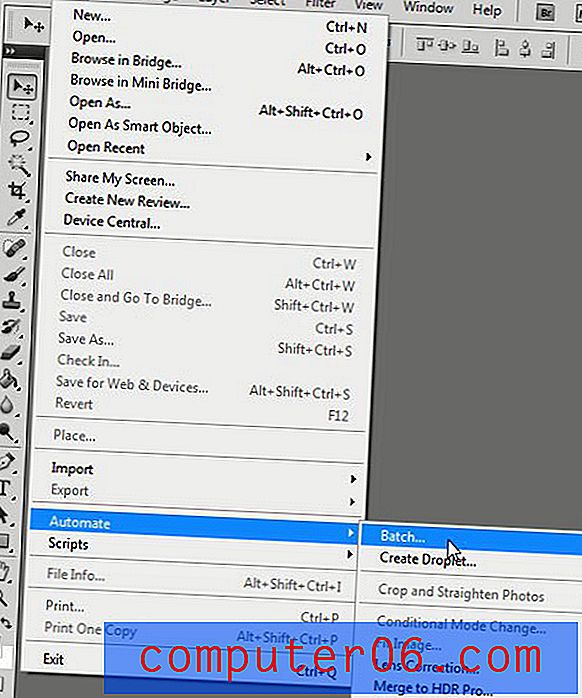
Krok 10: Kliknij menu rozwijane „Akcja” u góry okna, a następnie kliknij właśnie utworzoną akcję.
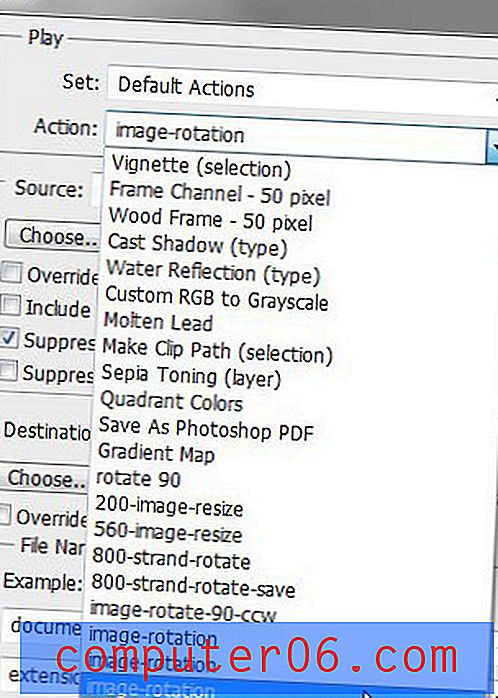
Krok 11: Kliknij przycisk „Wybierz” w sekcji „Źródło” okna, kliknij folder „Oryginały”, a następnie „OK”.
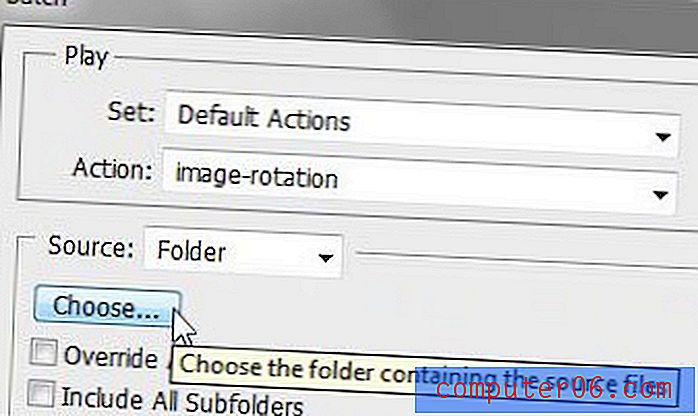
Krok 12: Zaznacz pole po lewej stronie „Pomiń okna dialogowe Opcje otwierania plików”. Zapobiegnie to konieczności wykonania akcji po otwarciu każdego obrazu.

Krok 13: Kliknij przycisk „Wybierz” w sekcji „Miejsce docelowe”, kliknij folder „Zmieniono”, a następnie kliknij „OK”.
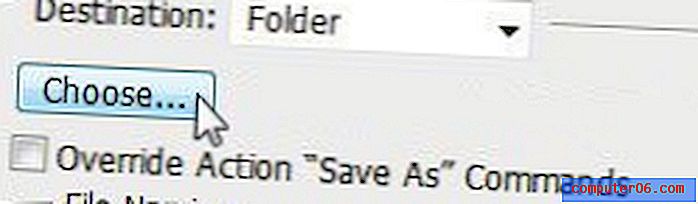
Krok 14: Kliknij lewe górne puste menu rozwijane w sekcji „Nazewnictwo plików”, a następnie kliknij „nazwa dokumentu”.
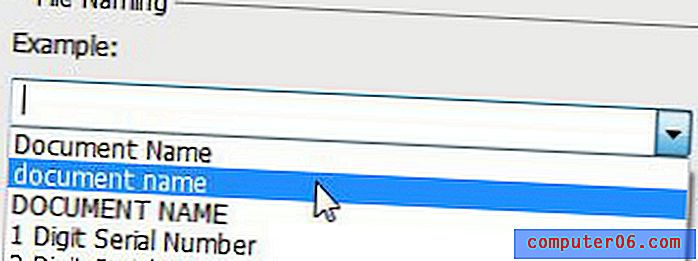
Krok 15: Kliknij wewnątrz pustego pola po prawej stronie pola z napisem „nazwa dokumentu”, a następnie wpisz rozszerzenie, które chcesz dołączyć do nazwy nowego pliku. Na przykład, jeśli obracasz obrazy, możesz w tym polu wstawić „-rotate”. Spowoduje to wyświetlenie nazwy pliku „mój-plik-obrócony”.

Krok 16: Kliknij puste menu rozwijane pod „nazwą dokumentu”, a następnie kliknij „rozszerzenie”. Spowoduje to zapisanie nowego pliku w tym samym formacie co oryginał.

Krok 17: Kliknij przycisk „OK” u góry okna. Program Photoshop zastosuje następnie Twoje działanie do każdego obrazu w folderze „Originals”, a następnie zapisze edytowany plik w folderze „Zmienione”.
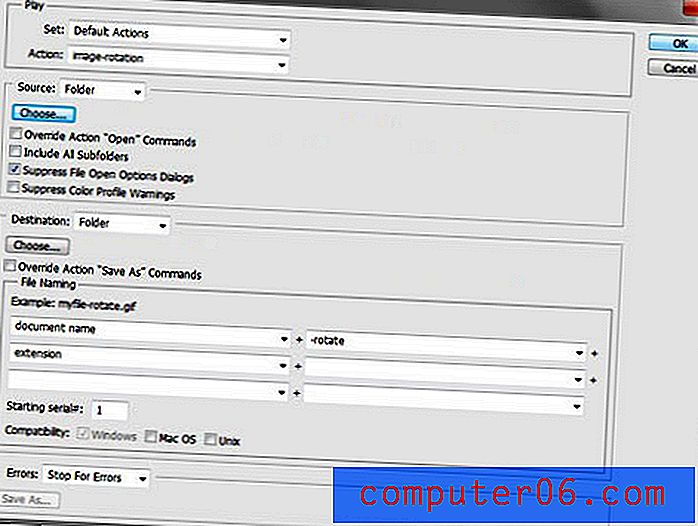
Istnieje wiele rzeczy, które możesz zrobić za pomocą tego narzędzia w Photoshopie. Po zapoznaniu się z ustawieniami nigdy więcej nie będziesz musiał ręcznie wprowadzać tej samej zmiany do wielu obrazów w Photoshopie. Ponadto Twoje działanie zostanie zapisane, jeśli będziesz musiał ponownie zrobić to samo z innym zestawem obrazów. Może się to przydać, jeśli zmieniasz rozmiar obrazów w Internecie lub nawet jeśli chcesz zastosować rozszerzenie do serii obrazów i nie chcesz tego robić dla każdego obrazu osobno.