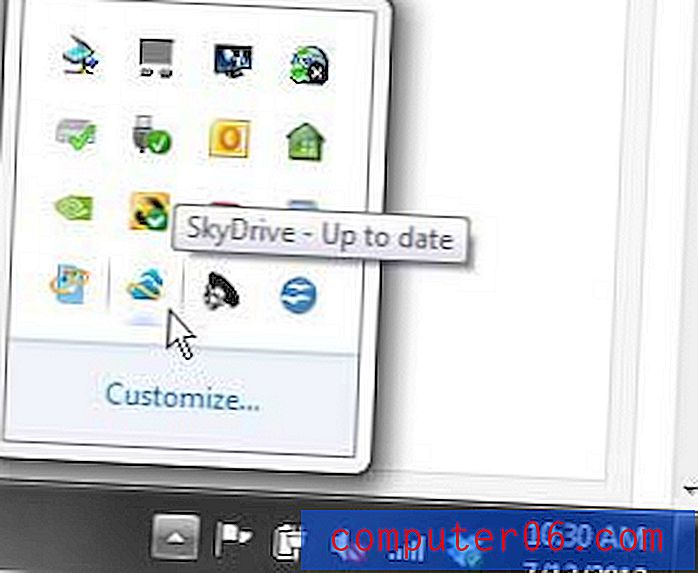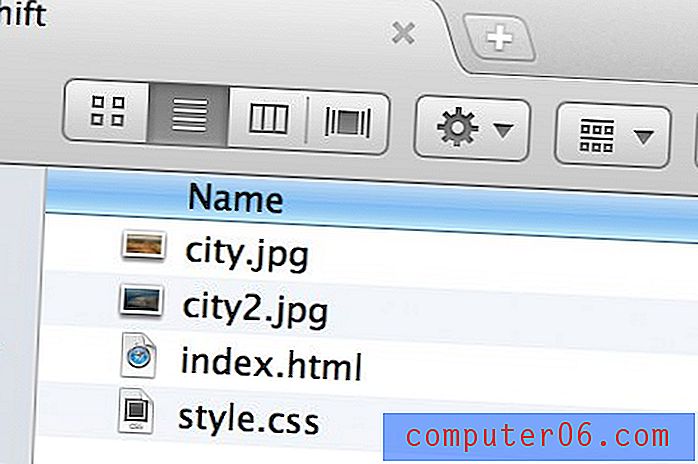Jak dodać kolumnę w programie Word 2013
Dodanie kolumn do dokumentu w programie Microsoft Word 2013 może być dobrym pomysłem w różnych sytuacjach. Niezależnie od tego, czy piszesz artykuł do biuletynu, czy piszesz listę i próbujesz zaoszczędzić miejsce, wielu użytkowników Worda ostatecznie odkryje, że ich dokument wyglądałby lepiej, gdyby był skolonizowany.
Nasz przewodnik poniżej pokaże Ci, jak wziąć istniejący dokument i zmodyfikować go, aby treść dokumentu była ułożona w formacie z dwiema (lub więcej) kolumnami.
Dodawanie drugiej kolumny do dokumentu w programie Word 2013
Kroki w tym artykule zakładają, że obecnie masz dokument z jedną kolumną. Jest to domyślny układ dokumentu w programie Word 2013. Nasz samouczek poniżej pokazuje, jak zaznaczyć cały bieżący tekst w dokumencie, a następnie dostosować układ dokumentu, aby był podzielony na dwie kolumny.
- Otwórz dokument w programie Word 2013.
- Kliknij wewnątrz dokumentu, a następnie naciśnij Ctrl + A na klawiaturze, aby zaznaczyć cały dokument. Jeśli twój dokument jest obecnie pusty, nie będziesz musiał wybierać całego dokumentu. Ponadto, jeśli chcesz dodać kolumny tylko do części dokumentu, możesz zamiast tego ręcznie wybrać tę część dokumentu.
- Kliknij kartę Układ strony u góry okna.
- Kliknij przycisk Kolumny w sekcji Ustawienia strony wstążki, a następnie kliknij opcję Dwa . Jeśli wolisz użyć innej liczby kolumn, wybierz tę opcję.
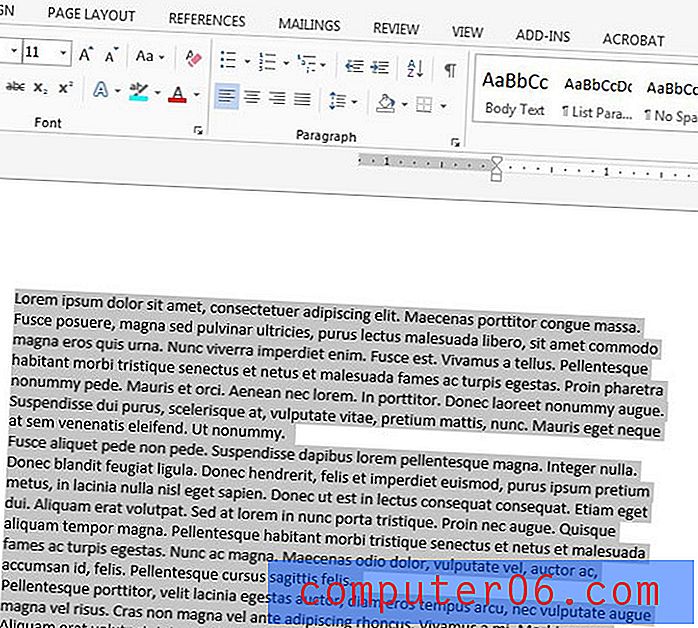
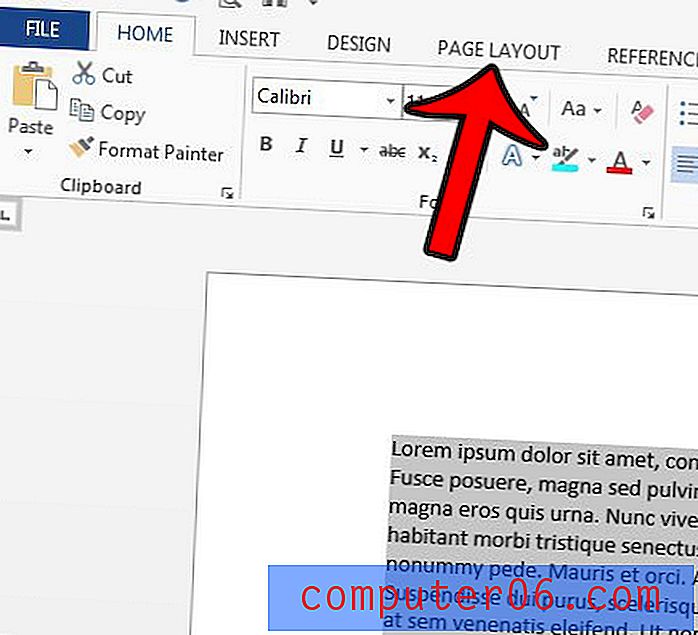
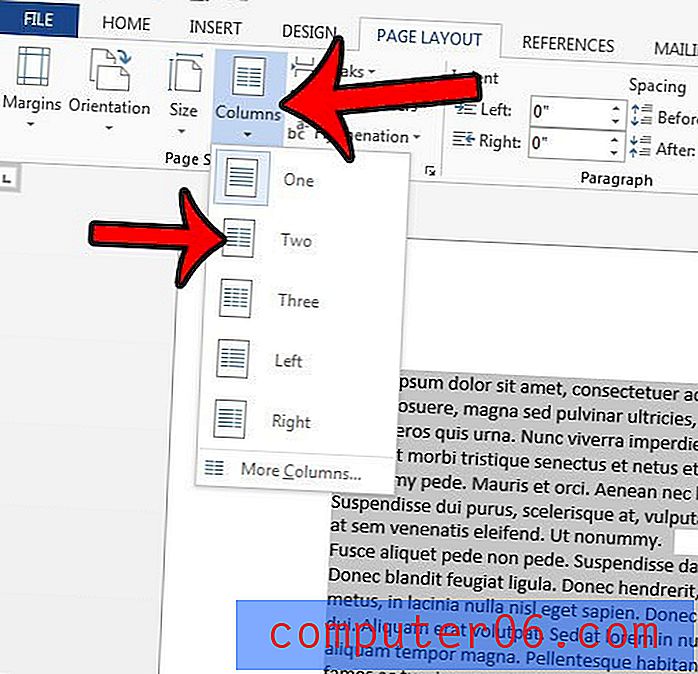
Twój dokument powinien się ponownie sformatować, aby był wyświetlany w dwóch kolumnach na każdej stronie. Pamiętaj, że dodanie kolumn do dokumentu zwiększy ilość białych znaków wykorzystywanych przez marginesy. Dowiedz się, jak zmienić marginesy strony w programie Word 2013, abyś mógł poświęcić więcej tekstu wielokolumnowemu na tekst dokumentu, zamiast marginesów.