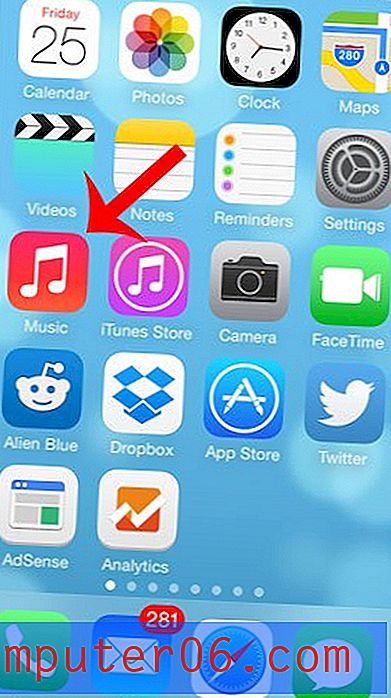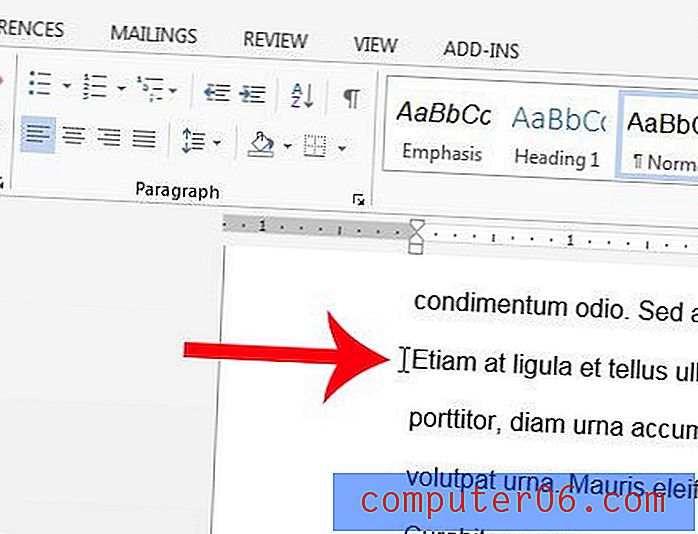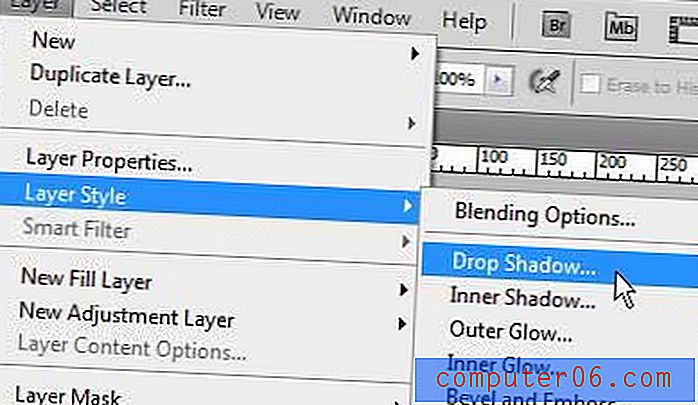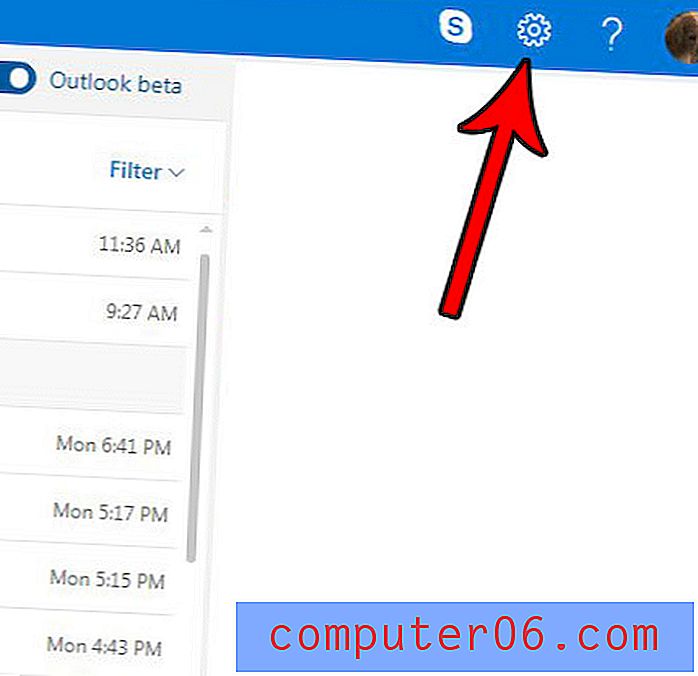Jak dodać znacznik wyboru w Powerpoint dla Office 365
Kroki w tym artykule pokażą, jak wstawić znacznik wyboru w Powerpoint. Kroki omawiamy krótko na początku artykułu, a następnie kontynuujemy poniżej z dodatkowymi informacjami, takimi jak zdjęcia dla każdego z kroków.
- Otwórz prezentację w Powerpoint.
- Wybierz slajd, do którego chcesz dodać znacznik wyboru.
- Wybierz zakładkę Wstaw u góry okna.
- Kliknij wewnątrz pola tekstowego, w którym chcesz dodać znacznik wyboru, lub kliknij przycisk Pole tekstowe na wstążce, aby dodać pole tekstowe.
- Wybierz przycisk Symbol w sekcji Symbole na wstążce.
- Kliknij menu rozwijane Czcionka, przewiń w dół i wybierz Wingdings .
- Przewiń na dół listy, zaznacz znacznik wyboru, a następnie kliknij Wstaw .
Znacznik wyboru może być przydatnym symbolem, który można uwzględnić w wielu różnych typach dokumentów, w tym pokazach slajdów tworzonych w programie Microsoft Powerpoint. Jednak dodanie takiego symbolu do jednej ze slajdów może być trudne, ponieważ znalezienie go jest trudne.
Nasz przewodnik poniżej pokaże Ci, jak zlokalizować symbol znacznika wyboru w Powerpoint, abyś mógł dodać go do pola tekstowego na jednym ze slajdów. Następnie możesz dostosować ten znacznik wyboru w taki sam sposób, jak w przypadku innego dodanego tekstu.
Jak wstawić znacznik wyboru w Powerpoint
Kroki w tym samouczku zostały wykonane w Microsoft Powerpoint dla Office 365, ale będą działać również w większości innych najnowszych wersji Powerpoint.
Krok 1: Otwórz pokaz slajdów w Powerpoint.
Krok 2: Wybierz slajd, do którego chcesz dodać znacznik wyboru z kolumny slajdów po lewej stronie okna.
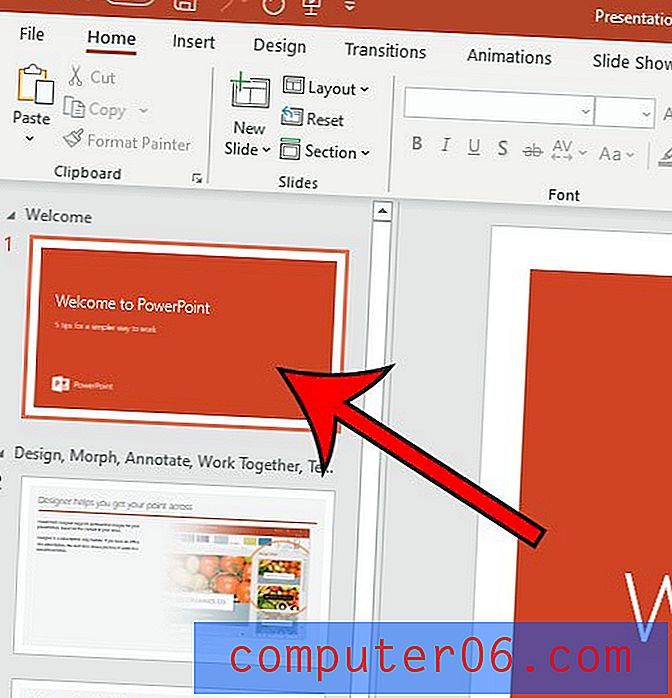
Krok 3: Wybierz zakładkę Wstaw w górnej części okna.

Krok 4: Kliknij wewnątrz istniejącego pola tekstowego, w którym chcesz dodać znacznik wyboru, lub kliknij przycisk Pole tekstowe na wstążce, aby dodać nowe pole tekstowe, a następnie kliknij wewnątrz niego.
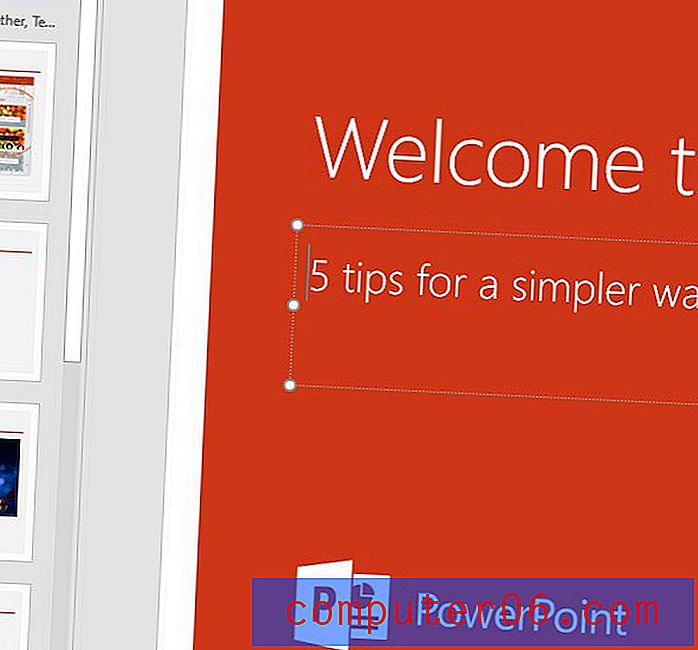
Krok 5: Wybierz przycisk Symbol w sekcji Symbole na wstążce.
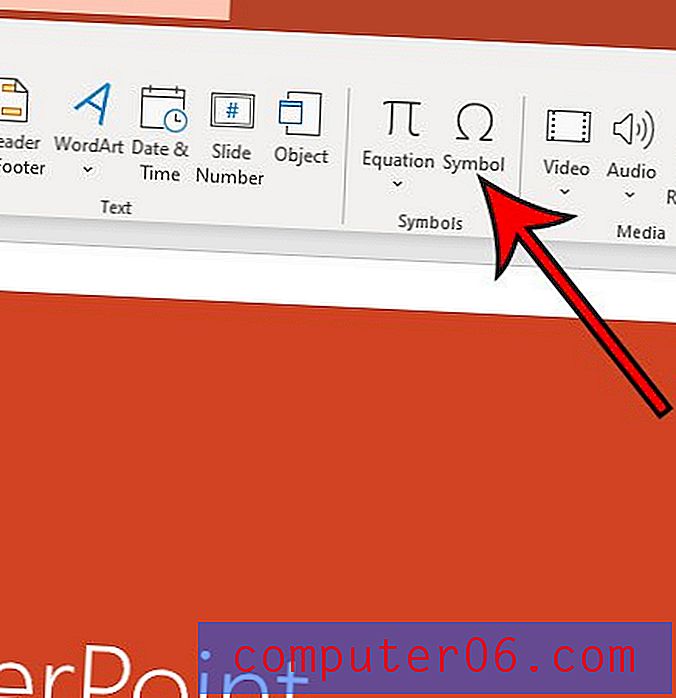
Krok 6: Kliknij menu Czcionka, a następnie przewiń w dół i wybierz opcję Wingdings .
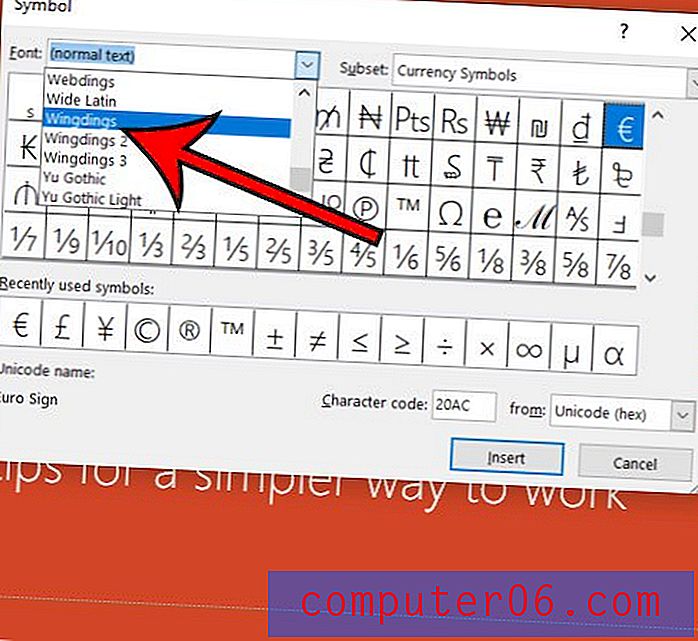
Krok 7: Przewiń w dół listy symboli, zaznacz znacznik wyboru, a następnie kliknij przycisk Wstaw .
Istnieje również znacznik wyboru, który można dodać do jednego ze slajdów, który znajduje się na karcie Interfejs menu Ikony . Możesz to dodać, wykonując następujące czynności:
- Kliknij kartę Wstaw .
- Wybierz przycisk Ikony w sekcji Ilustracje wstążki.
- Wybierz kartę Interfejs po lewej stronie okna.
- Kliknij znacznik wyboru, a następnie kliknij Wstaw u dołu okna.
Jak dodać znacznik wyboru w Powerpoint
WydrukowaćDowiedz się, jak wstawić znacznik wyboru w polu tekstowym na jednym ze slajdów w prezentacji Powerpoint.
Czas aktywności 3 minuty Czas dodatkowy 2 minuty Całkowity czas 5 minut Trudność ŚredniMateriały
- prezentacja Powerpoint
Przybory
- Microsoft PowerPoint
Instrukcje
- Otwórz prezentację w Powerpoint.
- Wybierz slajd, do którego chcesz dodać znacznik wyboru.
- Wybierz zakładkę Wstaw u góry okna.
- Kliknij wewnątrz pola tekstowego, w którym chcesz dodać znacznik wyboru, lub kliknij przycisk Pole tekstowe na wstążce, aby dodać pole tekstowe.
- Wybierz przycisk Symbol w sekcji Symbole na wstążce.
- Kliknij menu rozwijane Czcionka, przewiń w dół i wybierz Wingdings.
- Przewiń na dół listy, zaznacz znacznik wyboru, a następnie kliknij Wstaw.
Notatki
Możesz dostosować wygląd znacznika wyboru (kolor, rozmiar czcionki itp.), Korzystając z tych samych opcji na karcie Narzędzia główne, których użyłbyś do dostosowania zwykłego tekstu.
W menu Ikony na karcie Interfejs znajduje się również znacznik wyboru.
© SolveYourTech Typ projektu: Przewodnik / kategoria Powerpoint : ProgramyCzy pracujesz nad pokazem slajdów, który będzie odtwarzany gdzieś w ciągłej pętli? Dowiedz się, gdzie znaleźć ustawienie w programie Powerpoint, które umożliwia mu ciągłe zapętlenie.