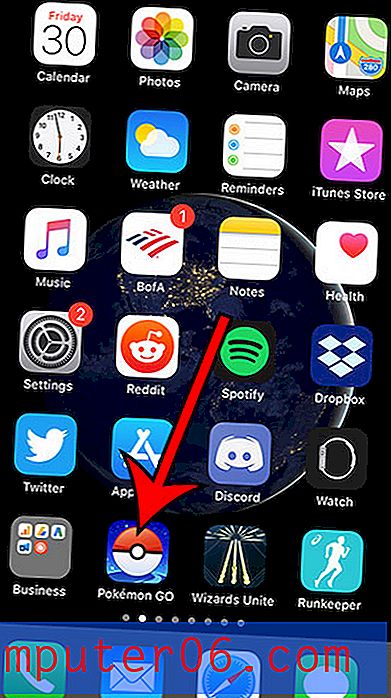Czy mam 32-bitowy lub 64-bitowy system Windows 7?
Windows 7 jest dostępny w różnych wersjach, a każda wersja jest odpowiednia dla różnych typów użytkowników. I chociaż wybór wersji jest często uzależniony od tego, co musisz zrobić z Windows 7 lub od tego, ile chcesz wydać, istnieje pewna informacja, która jest podyktowana rodzajem procesora w twoim komputerze. Z tego powodu system Windows 7 występuje zarówno w wersji 32-bitowej, jak i 64-bitowej.
Jeśli kupiłeś komputer z zainstalowanym systemem Windows 7, być może nigdy nie miałeś powodu, aby wiedzieć, czy masz wersję 32-bitową czy 64-bitową. Ale jeśli próbujesz zainstalować sterownik drukarki lub nowe oprogramowanie, możliwe, że będziesz musiał znać te informacje, zanim wybierzesz odpowiedni sterownik lub odpowiednią wersję oprogramowania. Nasz samouczek poniżej pokazuje, jak znaleźć te informacje na swoim komputerze.
Jak sprawdzić, czy wersja systemu Windows 7 jest 32-bitowa czy 64-bitowa
Poniższe kroki prowadzą do menu na komputerze, które zawiera kilka ważnych informacji o urządzeniu. Oprócz informowania, czy masz 32-bitową, czy 64-bitową wersję systemu Windows 7, pokaże także, którą wersję systemu Windows 7 masz (Home, Professional, Ultimate itp.), Ilość pamięci RAM, która jest zainstalowane, a także inne informacje, które będą przydatne.
Krok 1: Kliknij przycisk Start w lewym dolnym rogu ekranu.
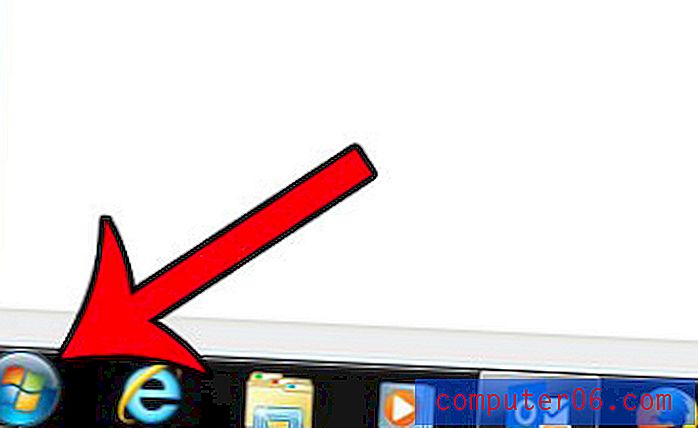
Krok 2: Kliknij prawym przyciskiem myszy opcję Komputer, a następnie kliknij opcję Właściwości .
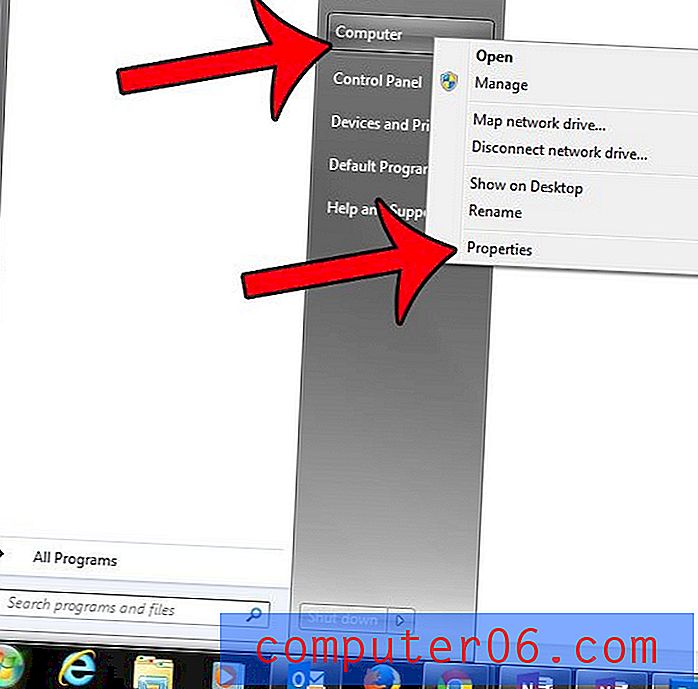
Krok 3: Znajdź element typu systemu . Powie, obok tego, czy masz 32-bitowy czy 64-bitowy system operacyjny.
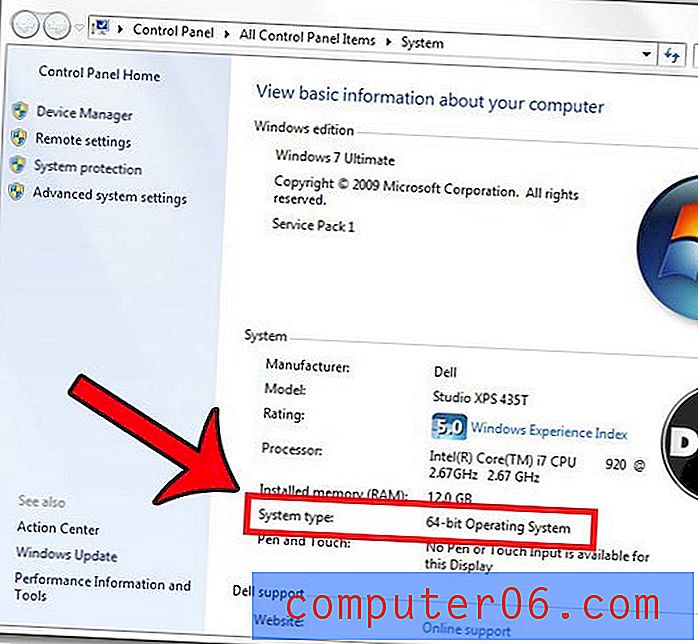
Alternatywnie możesz uzyskać dostęp do menu pokazanego w kroku 3, klikając przycisk Start, wpisując „system” w polu Wyszukaj programy i pliki na dole menu, a następnie klikając opcję System w Panelu sterowania .

Czy potrzebujesz znaleźć ukryte foldery lub pliki na komputerze, takie jak folder AppData? Ten przewodnik pokaże Ci, co musisz zrobić, aby komputer wyświetlał ukryte pliki i foldery.