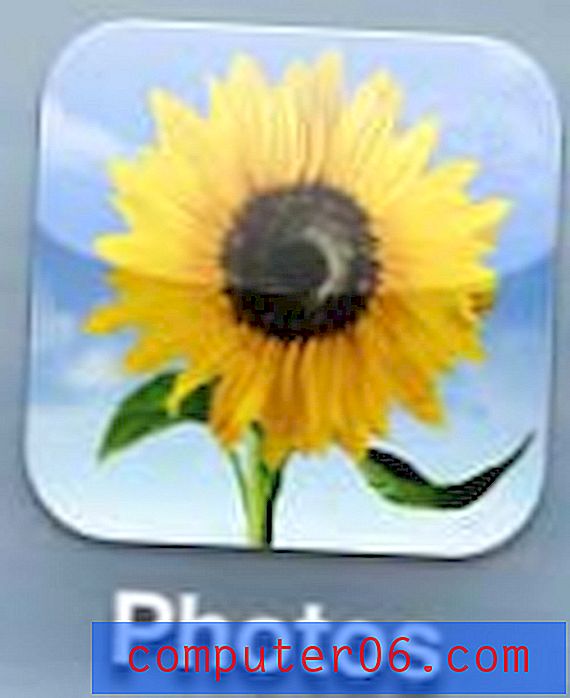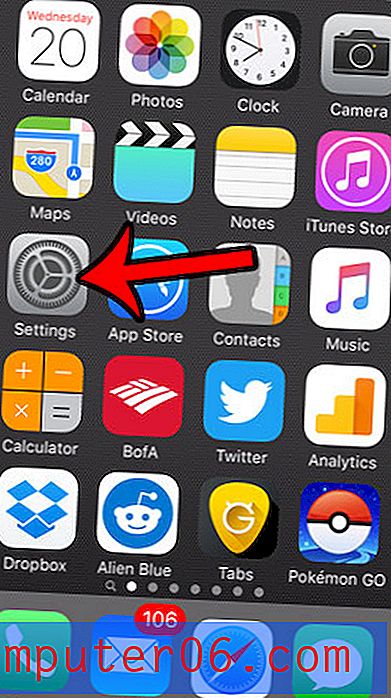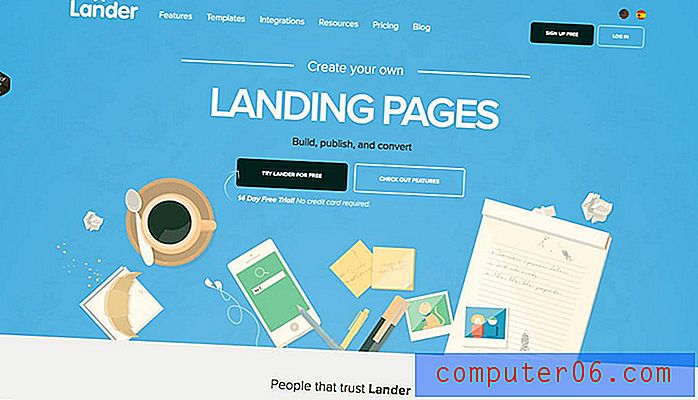Najlepsze oprogramowanie do tworzenia kopii zapasowych dla komputerów Mac
Dlaczego warto nam zaufać
Nazywam się Adrian Try i od dziesięcioleci używam i nadużywam komputerów. Korzystałem z wielu różnych aplikacji i strategii tworzenia kopii zapasowych, a także poniosłem kilka katastrof. Jako pracownik wsparcia technicznego spotkałem dziesiątki osób, których komputer zmarł bez kopii zapasowej. Stracili wszystko. Ucz się na błędach!
Przez dziesięciolecia tworzyłem kopie zapasowe na dyskietkach, dyskach Zip, CD, DVD, zewnętrznych dyskach twardych i dyskach sieciowych. Użyłem PC Backup dla DOS, Cobian Backup dla Windows i Time Machine na Mac. Użyłem rozwiązań wiersza poleceń, używając xcopy DOS i rsync Linuksa oraz Clonezilli, bootowalnej płyty CD z Linuksem, zdolnej do klonowania dysków twardych. Ale pomimo tego wszystko poszło nie tak i straciłem dane. Oto kilka historii.
W dniu, w którym urodziło się moje drugie dziecko, wróciłem do domu ze szpitala, aby odkryć, że włamano się do naszego domu i skradziono komputery. Podekscytowanie dnia natychmiast zniknęło. Na szczęście poprzedniego dnia utworzyłem kopię zapasową komputera i zostawiłem wysoki stos dyskietek na biurku obok mojego laptopa. Było to zbyt wygodne dla złodziei, którzy również wzięli moją kopię zapasową - dobry przykład, dlaczego warto przechowywać kopie zapasowe w innym miejscu.
Wiele lat później mój nastoletni syn poprosił o pożyczenie wolnego dysku twardego mojej żony. Pierwszą rzeczą, którą zrobił, było sformatowanie go, bez uprzedniego spojrzenia na jego zawartość. Niestety przez pomyłkę wybrał mój zapasowy dysk twardy i znowu wiele straciłem. Odkryłem, że wyraźne oznaczenie dysków kopii zapasowych jest bardzo dobrym pomysłem.
Obecnie Time Machine stale tworzy kopie zapasowe wszystkiego, co zmieniam na zewnętrzny dysk twardy. Ponadto większość moich plików jest również przechowywanych online i na wielu urządzeniach. To bardzo cenna redundancja. Minęło sporo czasu, odkąd straciłem coś ważnego.
Co musisz wiedzieć z wyprzedzeniem na temat kopii zapasowych komputera
1. Regularnie twórz kopie zapasowe
Jak często należy wykonywać kopie zapasowe? Jak dużo pracy tracisz? Tydzień? Dzień? Godzina? Ile cenisz swój czas? Jak bardzo nienawidzisz podwójnej pracy?
Dobrą praktyką jest codzienne tworzenie kopii zapasowych plików, a nawet częściej, jeśli pracujesz nad krytycznym projektem. Na moim komputerze iMac Time Machine stale tworzy kopie zapasowe za kulisami, więc gdy tylko utworzę lub zmodyfikuję dokument, jest on kopiowany na zewnętrzny dysk twardy.
2. Rodzaje kopii zapasowych
Nie wszystkie programy do tworzenia kopii zapasowych działają w ten sam sposób i istnieje kilka strategii tworzenia drugiej kopii danych.
Lokalna kopia zapasowa kopiuje pliki i foldery na zewnętrzny dysk twardy podłączony do komputera lub do innej sieci. Jeśli stracisz plik lub folder, możesz go szybko przywrócić. Regularne tworzenie kopii zapasowych wszystkich plików jest czasochłonne, więc możesz chcieć skopiować tylko te pliki, które zmieniły się od czasu utworzenia ostatniej kopii zapasowej. Jest to znane jako przyrostowa kopia zapasowa .
Klon startowy lub obraz dysku tworzy dokładną kopię dysku twardego, w tym systemu operacyjnego i oprogramowania. Jeśli dysk twardy ulegnie awarii, możesz uruchomić komputer bezpośrednio z zapasowego dysku twardego i wrócić do pracy.
Kopia zapasowa w chmurze przypomina lokalną kopię zapasową, ale pliki są przechowywane online, a nie na lokalnym dysku twardym. W ten sposób, jeśli komputer zostanie wyjęty przez pożar, powódź lub kradzież, kopia zapasowa będzie nadal dostępna. Wykonanie początkowej kopii zapasowej może potrwać kilka dni lub tygodni, a będziesz musiał uiścić opłatę za przechowywanie, ale są one opłacalne. Rozwiązania do tworzenia kopii zapasowych w chmurze omówimy w osobnym przeglądzie.
3. Zewnętrzne tworzenie kopii zapasowych ma kluczowe znaczenie
Niektóre katastrofy, które mogą spowodować uszkodzenie komputera, mogą również spowodować usunięcie kopii zapasowej. Obejmuje to katastrofy naturalne, takie jak pożar i powódź, a także, jak odkryłem, kradzież.
Kiedy w latach 80. pracowałem w centrum danych banku, wypełnialiśmy walizki dziesiątkami kopii zapasowych na taśmach i przenosiliśmy je do następnego oddziału, gdzie przechowywaliśmy je w ognioodpornym sejfie. Walizki były ciężkie i to była ciężka praca. Obecnie tworzenie kopii zapasowych poza siedzibą jest znacznie łatwiejsze.
Jedną z opcji jest tworzenie kopii zapasowych w chmurze i jak powiedziałem, omówiliśmy te usługi tworzenia kopii zapasowych online w osobnej recenzji. Inną opcją jest użycie kilku dysków twardych do przechowywania obrazów dysków i przechowywanie jednego w innym miejscu.
4. Synchronizacja plików jest pomocna, ale nie jest prawdziwą kopią zapasową
Teraz, gdy większość z nas korzysta z wielu urządzeń - komputerów stacjonarnych, laptopów, smartfonów i tabletów - wiele naszych dokumentów jest synchronizowanych między tymi urządzeniami za pośrednictwem chmury. Osobiście korzystam z iCloud, Dropbox, Dysku Google i innych.
To sprawia, że czuję się bardziej bezpieczny i jest pomocny. Jeśli upuszczę telefon do oceanu, wszystkie moje pliki w magiczny sposób ponownie pojawią się na moim nowym. Ale usługi synchronizacji nie są prawdziwą kopią zapasową.
Jednym z głównych problemów jest to, że jeśli usuniesz lub zmienisz plik na jednym urządzeniu, plik zostanie usunięty lub zmieniony na wszystkich twoich urządzeniach. Podczas gdy niektóre usługi synchronizacji umożliwiają powrót do poprzedniej wersji dokumentu, najlepiej jest również użyć kompleksowej strategii tworzenia kopii zapasowych.
5. Dobra strategia tworzenia kopii zapasowych obejmuje kilka rodzajów kopii zapasowych
Dokładna strategia tworzenia kopii zapasowych będzie wymagała wykonania wielu kopii zapasowych przy użyciu różnych metod i ewentualnie różnych aplikacji. Jako minimum zalecam trzymanie lokalnej kopii zapasowej plików, klon dysku i pewnego rodzaju kopii zapasowej poza siedzibą, online lub przez przechowywanie zewnętrznego dysku twardego pod innym adresem.
Kto powinien wykonać kopię zapasową komputera? Wszyscy.
Każdy powinien wykonać kopię zapasową swojego komputera. Mogą się zdarzyć różne rzeczy, które powodują utratę danych. Nikt nie jest odporny, więc powinieneś być przygotowany.
Co może pójść nie tak?
- Możesz usunąć zły plik lub sformatować niewłaściwy dysk.
- Możesz zmodyfikować ważny dokument i zdecydować, że wolisz go takim, jakim był.
- Niektóre pliki mogą zostać uszkodzone z powodu problemów z dyskiem twardym lub systemem plików.
- Twój komputer lub dysk twardy mogą nagle i nieoczekiwanie umrzeć.
- Możesz upuścić laptopa. Śmiałem się z kilku filmów na YouTube z laptopami upuszczonymi do oceanu lub pozostawionymi na dachu samochodu.
- Twój komputer może zostać skradziony. Zdarzyło mi się. Nigdy tego nie odzyskałem.
- Twój budynek może się spalić. Dym, ogień i zraszacze nie są zdrowe dla komputerów.
- Możesz zostać zaatakowany przez wirusa lub hakera.
Przepraszam, jeśli to brzmi negatywnie. Mam nadzieję, że żadna z tych rzeczy nigdy ci się nie stanie, ale nie mogę tego zagwarantować. Więc najlepiej przygotować się na najgorsze. Kiedyś spotkałem kobietę, której komputer uległ awarii na dzień przed terminem ukończenia głównego uniwersytetu, i wszystko straciłem. Nie pozwól, aby ci się to przytrafiło.
Jak testowaliśmy i wybieraliśmy
1. Jakie rodzaje kopii zapasowych może utworzyć aplikacja?
Czy aplikacja tworzy kopię zapasową plików i folderów, czy tworzy klon dysku twardego? Obejmujemy aplikacje, które mogą wykonywać oba rodzaje kopii zapasowych, a niektóre mogą wykonywać oba te zadania. W tym podsumowaniu nie uwzględnimy aplikacji, które wykonują kopię zapasową w chmurze - te aplikacje zasługują na własną recenzję.
2. Na jakich rodzajach nośników można wykonać kopię zapasową?
Czy aplikacja może wykonać kopię zapasową na zewnętrznych dyskach twardych lub pamięci sieciowej? Płyty CD i DVD są wolniejsze i oferują mniej miejsca niż te, dlatego są dziś rzadko używane. Wirujące dyski są większe i tańsze niż dyski SSD, więc są dobrym nośnikiem do tworzenia kopii zapasowych.
3. Jak łatwe jest skonfigurowanie i użytkowanie oprogramowania?
Tworzenie systemu tworzenia kopii zapasowych jest początkowo dużym zadaniem, więc aplikacje ułatwiające konfigurację zdobywają dodatkowe punkty. Następnie wdrożenie strategii tworzenia kopii zapasowych wymaga staranności, więc aplikacje oferujące wybór między automatycznymi, zaplanowanymi i ręcznymi kopiami zapasowymi mogą znacznie ułatwić Ci życie.
Tworzenie kopii zapasowych może być czasochłonne, dlatego warto nie tworzyć kopii zapasowej wszystkich plików za każdym razem. Aplikacje oferujące przyrostowe kopie zapasowe mogą zaoszczędzić wiele godzin.
I wreszcie, niektóre aplikacje oferują sekwencyjne kopie zapasowe. Są to kopie zapasowe z wieloma datami, więc nie zastępujesz dobrego pliku na dysku z kopią zapasową, który właśnie został uszkodzony. W ten sposób istnieje większe prawdopodobieństwo, że na jednym z twoich dysków pojawi się nieuszkodzona wersja.
4. Jak łatwo jest przywrócić dane za pomocą aplikacji?
Celem wszystkich tych kopii zapasowych jest odzyskanie plików, jeśli coś pójdzie nie tak. Jak łatwo aplikacja to robi? Warto poeksperymentować i przekonać się o tym wcześniej. Utwórz plik testowy, usuń go i spróbuj go przywrócić.
5. Koszt
Kopia zapasowa to inwestycja w wartość Twoich danych, za którą warto zapłacić. Jest to rodzaj ubezpieczenia, które zminimalizuje niedogodności, które wystąpią, gdy (lub kiedy) coś pójdzie nie tak.
Aplikacje do tworzenia kopii zapasowych obejmują szereg cen, od bezpłatnych do 50 USD lub więcej:
- Apple Time Machine, za darmo
- Uzyskaj Backup Pro, 19, 99 USD
- SuperDuper !, bezpłatny lub 27, 95 USD na wszystkie funkcje
- Mac Backup Guru, 29, 00 USD
- Carbon Copy Cloner, 39, 99 USD
- Acronis True Image 2019, 49, 99 USD
Powyżej jest to, co kosztują aplikacje, które zalecamy, od najtańszych do najdroższych.
Zwycięzcy
Najlepszy wybór dla przyrostowych kopii zapasowych plików: Time Machine
Wiele osób nie tworzy kopii zapasowych swoich komputerów, ponieważ ich konfiguracja może być trudna i nieco techniczna, a ludzie pracujący po prostu nie chcą tego robić. Wehikuł czasu Apple został zaprojektowany, aby to wszystko zmienić. Jest wbudowany w system operacyjny, łatwy w konfiguracji i działa w tle 24-7, więc nie musisz pamiętać, aby to zrobić.
Time Machine został pierwotnie zaprojektowany do współpracy ze sprzętem Apple Time Capsule, który wraz z routerami na lotniskach jest wycofywany. Ale oprogramowanie Time Machine będzie nadal obsługiwane i współpracuje z innymi dyskami twardymi. Powinien pozostać doskonałą opcją tworzenia kopii zapasowych przez wiele lat.
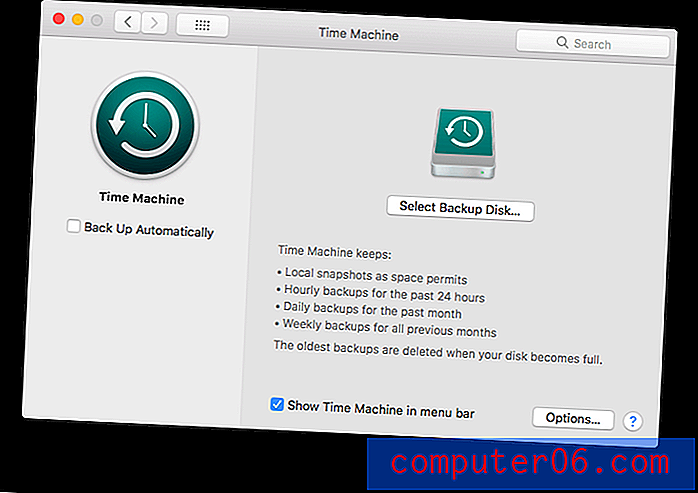
Time Machine jest dołączony bezpłatnie do systemu macOS
„Time Machine tworzy kopię zapasową wszystkich plików na zewnętrznym urządzeniu magazynującym, aby można je było później przywrócić lub zobaczyć, jak wyglądały w przeszłości.”
Time Machine tworzy kopie zapasowe plików i folderów na dysku twardym podłączonym do komputera lub w sieci. Jest to wygodne, wykorzystuje lokalny dysk twardy i stale tworzy kopie zapasowe plików, gdy się zmieniają lub są tworzone, więc stracisz niewiele (prawdopodobnie nic), gdy nastąpi katastrofa. Co ważne, przywracanie pojedynczych plików i folderów jest łatwe.
Oto jak Apple Support opisuje aplikację:
„Za pomocą Time Machine możesz wykonać kopię zapasową całego komputera Mac, w tym plików systemowych, aplikacji, muzyki, zdjęć, wiadomości e-mail i dokumentów. Po włączeniu Time Machine automatycznie tworzy kopię zapasową komputera Mac i wykonuje kopie zapasowe plików co godzinę, codziennie i co tydzień. ”
„Gdy używasz Time Machine na komputerze z systemem plików Apple (APFS), Time Machine nie tylko przechowuje kopię wszystkiego na dysku z kopią zapasową, ale także zapisuje lokalne migawki plików, które zmieniły się na dysku wewnętrznym, dzięki czemu możesz odzyskać poprzednie wersje. Te lokalne migawki są zapisywane co godzinę (chyba że usuniesz zaznaczenie opcji Automatycznie wykonuj kopię zapasową) i są przechowywane na wewnętrznym dysku komputera. ”
Aplikacja jest bardzo łatwa w konfiguracji. Podczas pierwszego podłączania pustego dysku twardego może zostać wyświetlone pytanie, czy chcesz użyć dysku do wykonania kopii zapasowej komputera. Alternatywnie, kliknij ikonę Time Machine po lewej stronie paska menu i wybierz Otwórz Preferencje Time Machine.
Po skonfigurowaniu oprogramowania Time Machine zachowuje:
- Lokalne migawki, gdy pozwala na to miejsce,
- Cogodzinne kopie zapasowe z ostatnich 24 godzin,
- Codzienne kopie zapasowe za ostatni miesiąc,
- Cotygodniowe kopie zapasowe dla wszystkich poprzednich miesięcy.
Jest tam więc dużo redundancji. Mimo że zajmuje więcej miejsca, jest to dobra rzecz. Jeśli miesiąc temu odkryłeś, że coś poszło nie tak z jednym z plików, istnieje duża szansa, że nadal będziesz mieć kopię zapasową starszej, dobrej kopii.
Wykonuję kopię zapasową wewnętrznego dysku twardego o pojemności 1 TB (który jest obecnie w połowie pełny) na zewnętrznym dysku 2 TB. 1 TB to za mało, ponieważ będzie wiele kopii każdego pliku. Obecnie używam 1, 25 TB mojego dysku zapasowego.
Przywracanie pliku lub folderu jest szybkie i łatwe. Wybierz Enter Time Machine z ikony paska menu.
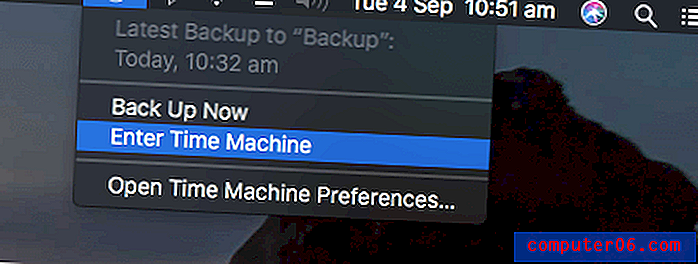
Pomocne jest to, że interfejs Time Machine wygląda podobnie do Findera, a poprzednie wersje twojego folderu znikają w tle.
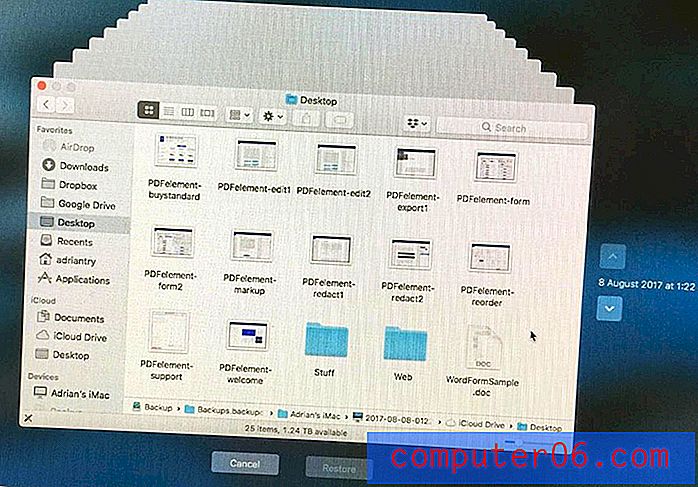
Możesz cofnąć się w czasie, klikając paski tytułowe okien w tle, przyciski po prawej stronie lub kalendarz po prawej stronie.
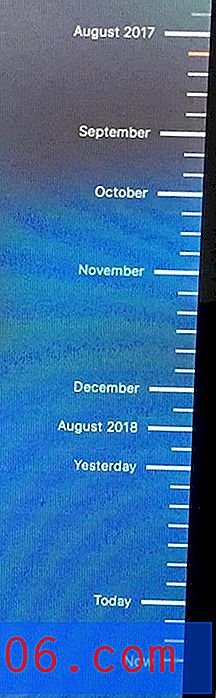
Gdy znajdziesz szukany plik, możesz na niego spojrzeć, uzyskać więcej informacji, przywrócić go lub skopiować. Przydatna jest możliwość „szybkiego przejrzenia” pliku przed przywróceniem, dzięki czemu możesz upewnić się, że jest to żądana wersja pliku, którego szukasz.
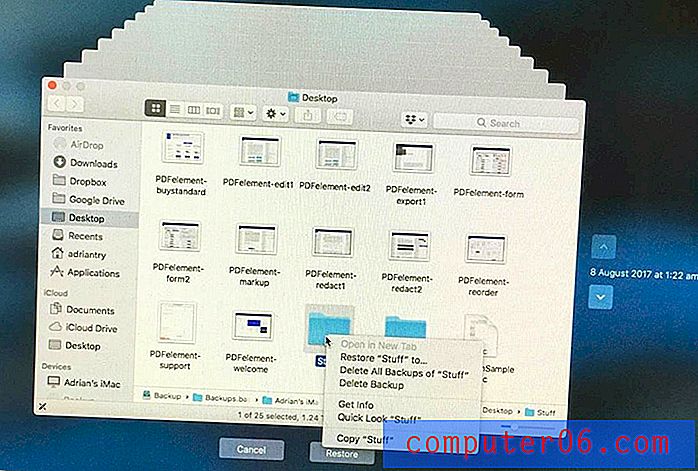
Najlepszy wybór do klonowania dysku twardego: Carbon Copy Cloner
Carbon Copy Cloner firmy Bombich Software to bardziej wydajna aplikacja do tworzenia kopii zapasowych z bardziej złożonym interfejsem, chociaż dostępny jest również „Tryb prosty”, który umożliwia wykonanie kopii zapasowej dysku za pomocą trzech kliknięć. Co ważne, aplikacja pozwala wykonać kopię zapasową komputera w dodatkowy sposób: tworząc dokładny klon dysku twardego komputera Mac.
Carbon Copy Cloner może utworzyć dysk rozruchowy, który odzwierciedla wewnętrzny dysk komputera Mac, a następnie zaktualizować tylko te pliki, które zostały dodane lub zmodyfikowane. W przypadku awarii będziesz mógł uruchomić komputer z tym dyskiem i pracować normalnie, a następnie przywrócić pliki na nowy dysk po zakupie.
Licencja Personal & Household kosztuje 39, 99 USD ze strony dewelopera (jednorazowa opłata) i obejmuje wszystkie komputery w gospodarstwie domowym. Dostępne są również zakupy korporacyjne, zaczynając od tej samej ceny za komputer. Dostępna jest 30-dniowa wersja próbna.
Tam, gdzie Time Machine doskonale nadaje się do przywracania plików lub folderów, które zniknęły lub uległy awarii, Carbon Copy Cloner to aplikacja, której potrzebujesz, gdy chcesz przywrócić cały dysk, np. Kiedy musiałeś wymienić dysk twardy lub dysk SSD z powodu awaria lub kupiłeś nowy komputer Mac. Ponieważ twoja kopia zapasowa jest dyskiem rozruchowym, który jest lustrzanym odbiciem dysku głównego, gdy nastąpi awaria i dysk główny ulegnie awarii, wszystko, co musisz zrobić, to zrestartować komputer z kopii zapasowej i możesz zacząć działać.
Wszystko to sprawia, że te dwie aplikacje są raczej komplementarne niż konkurencyjne. W rzeczywistości polecam używać obu. Nigdy nie możesz mieć zbyt wielu kopii zapasowych!
Ta aplikacja ma więcej funkcji niż Time Machine, więc jej interfejs jest bardziej złożony. Ale Bomtich uczynił swoją aplikację tak intuicyjną, jak to możliwe, stosując cztery strategie:
1. Ulepszyli interfejs aplikacji, aby był maksymalnie łatwy w użyciu.
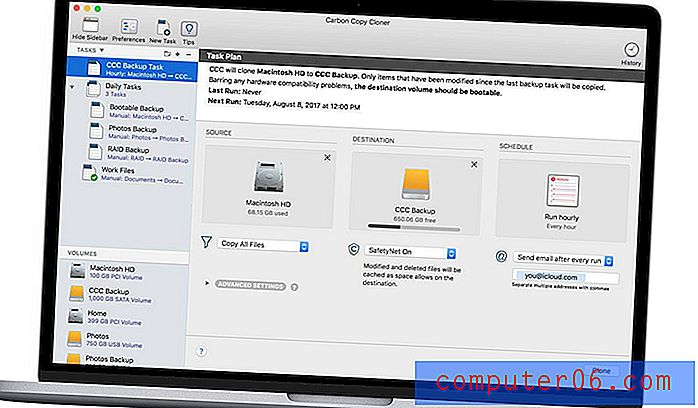
2. Udostępnili interfejs „Simple Mode”, który może wykonać kopię zapasową za pomocą trzech kliknięć.
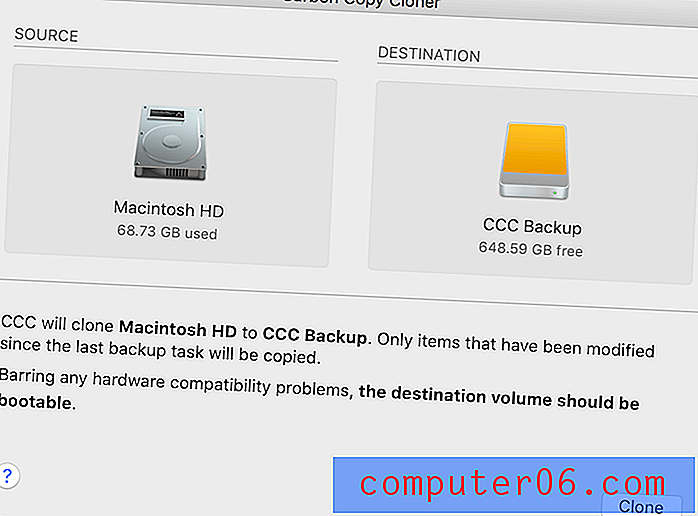
3. „Cloning Coach” powiadomi Cię o wszelkich wątpliwościach związanych z konfiguracją i strategią tworzenia kopii zapasowych.
4. Oferują także konfigurację i przywracanie z przewodnikiem, dzięki czemu odzyskanie utraconych informacji jest tak proste, jak to możliwe.
Poza tym, że interfejs jest łatwy w użyciu, możesz automatycznie aktualizować swoje kopie zapasowe, planując je. Carbon Copy Cloner może tworzyć kopie zapasowe danych co godzinę, codziennie, co tydzień, co miesiąc i więcej. Możesz określić, jaki rodzaj kopii zapasowej ma zostać wykonany, i połączyć ze sobą grupy zaplanowanych zadań. 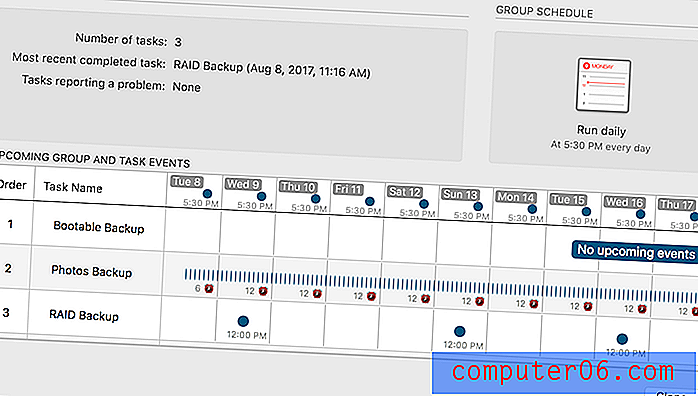
Konkurs i porównania
SuperDuper! (Kopie zapasowe rozruchowe)
SuperDuper kieszeni koszuli! v3 jest alternatywą dla Carbon Copy Cloner. Jest to prostsza aplikacja, w której wiele funkcji jest darmowych, a pełna aplikacja jest tańsza. SuperDuper! istnieje już od 14 lat i chociaż dodano nowe funkcje, aplikacja wygląda nieco przestarzale.
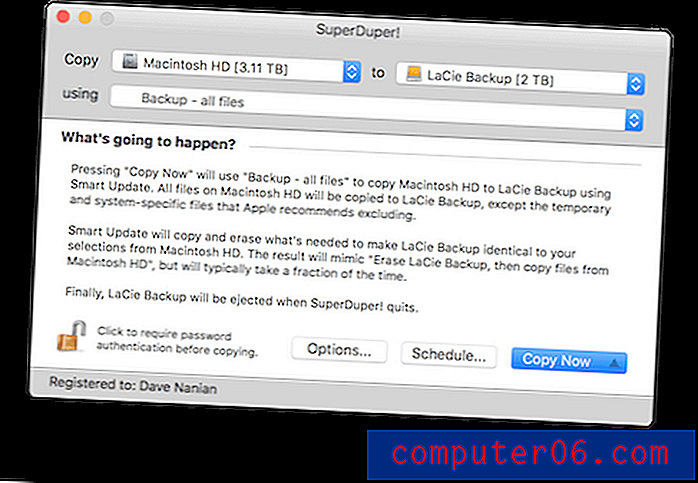
Interfejs jest bardzo łatwy w użyciu. Wystarczy wybrać dysk, którego kopię zapasową chcesz wykonać, dysk, na którym chcesz go sklonować, i typ kopii zapasowej, którą chcesz wykonać. Podobnie jak Carbon Copy Cloner, stworzy w pełni bootowalną kopię zapasową i może ją zaktualizować tylko za pomocą zmian dokonanych od czasu ostatniej kopii zapasowej.
Pobierz SuperDuper! za darmo ze strony dewelopera. Zapłać 27, 95 USD, aby odblokować harmonogram, inteligentną aktualizację, piaskownice, skrypty i wiele więcej.
ChronoSync (synchronizacja, tworzenie kopii zapasowych plików)
Econ Technologies ChronoSync 4 to wszechstronna aplikacja z wieloma talentami. Może synchronizować pliki między komputerami, tworzyć kopie zapasowe plików i folderów oraz tworzyć rozruchowy klon dysku twardego. Ta jedna aplikacja może wykonać każdy rodzaj kopii zapasowej, której potrzebujesz.
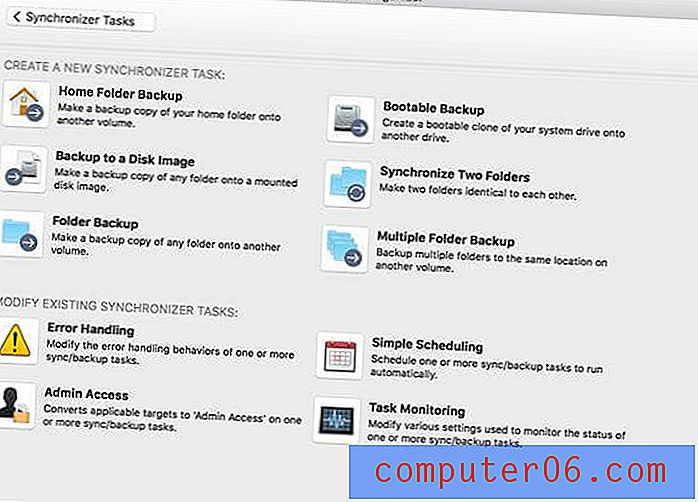
Przywracanie plików z kopii zapasowej chronoSync może być tak proste, jak przeglądanie pliku z kopią zapasową za pomocą Findera i kopiowanie go, lub sama aplikacja do synchronizacji plików z powrotem na dysk twardy.
Możesz zaplanować wykonywanie kopii zapasowych w regularnych odstępach czasu lub po podłączeniu określonego dysku twardego do komputera. Jest w stanie wykonać kopię zapasową tylko plików, które zmieniły się od czasu ostatniej kopii zapasowej, i może skopiować wiele plików jednocześnie, aby przyspieszyć operację.
49, 99 USD w sklepie Econ. Dostępne są pakiety i zniżki dla studentów. ChronoSync Express (wersja podstawowa, która nie może wykonywać rozruchowych kopii zapasowych) kosztuje 24, 99 USD w Mac App Store. ChronoSync Express jest objęty subskrypcją SetApp. Dostępny jest 15-dniowy bezpłatny okres próbny.
Acronis True Image (klonowanie dysku)
Acronis True Image 2019 dla komputerów Mac to kolejna alternatywa dla Carbon Copy Cloner, umożliwiająca tworzenie sklonowanych obrazów z dysku twardego. Droższe plany obejmują również tworzenie kopii zapasowych online.
True Image jest nieco droższy niż Carbon Copy Cloner i jest skierowany bardziej do korporacji niż osób fizycznych i małych firm. Brakuje osobistej licencji, która pozwala korzystać z aplikacji na wszystkich komputerach. Aplikacja kosztuje 79, 99 USD za trzy komputery i 99, 99 USD za pięć.
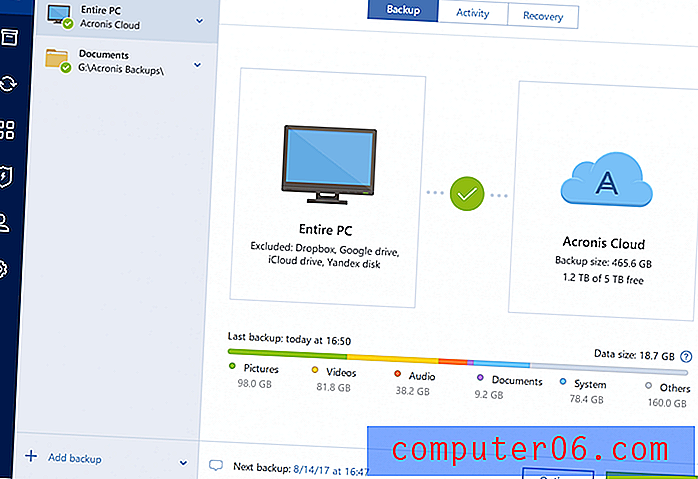
Korzystasz z aplikacji za pomocą intuicyjnego pulpitu nawigacyjnego, a funkcja przywracania pozwala szybko odzyskać cały dysk lub tylko potrzebne pliki.
Acronis True Image 2019 Standard (pojedyncza licencja) kosztuje 49, 99 USD (na komputer) ze strony dewelopera. Dostępny jest 30-dniowy bezpłatny okres próbny.
Mac Backup Guru (rozruchowe kopie zapasowe)
Mac Backup Guru MacDaddy to kolejna aplikacja, która tworzy obraz dysku rozruchowego z dysku głównego. W rzeczywistości obsługuje trzy różne typy kopii zapasowych: klonowanie bezpośrednie, synchronizację i przyrostowe migawki. Możesz go użyć do wykonania kopii zapasowej całego dysku twardego lub tylko określonych folderów.
Różni się to tym, że może stale synchronizować tę kopię zapasową z wszelkimi nowymi zmianami lub alternatywnie zachować przyrostowe kopie zapasowe, które nie zastępują starszych kopii zapasowych zmianami, na wypadek gdybyś musiał wrócić do wcześniejszej wersji dokument. Jest również nieco tańszy niż jego konkurenci.
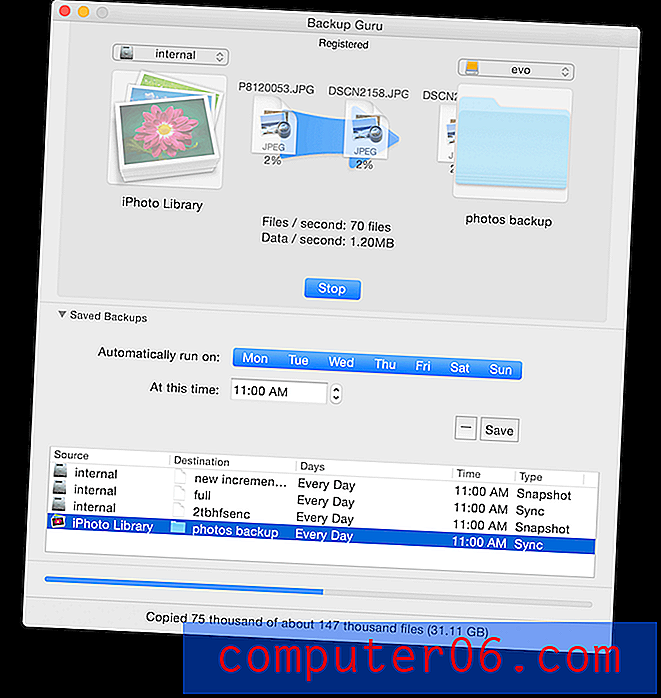
29 USD ze strony dewelopera. Dostępna jest bezpłatna wersja próbna.
Uzyskaj kopię zapasową Pro (klonowanie dysku, synchronizacja folderów)
Get Backup Pro firmy Belight Software jest najtańszą aplikacją na naszej liście (nie wliczając bezpłatnego Time Machine firmy Apple) i oferuje szereg rodzajów kopii zapasowych, w tym przyrostowe i skompresowane kopie plików, klonowane kopie rozruchowe i synchronizację folderów. To kolejna aplikacja, która może zrobić wszystko, czego potrzebujesz.
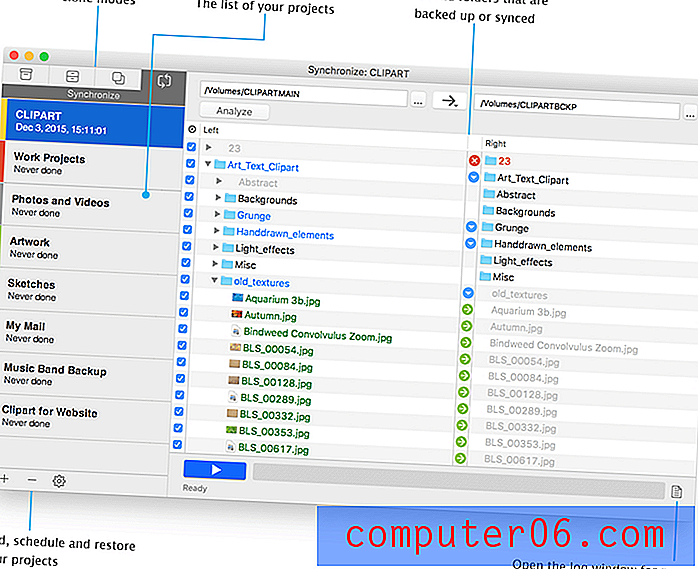
„Kopia zapasowa, klonowanie, archiwizacja, synchronizacja - wszystko w jednej aplikacji”.
Kopię zapasową i synchronizację można zaplanować, a aplikacja obsługuje dyski zewnętrzne lub sieciowe, a także dyski CD lub DVD. Szablony kopii zapasowych umożliwiają dołączanie danych z iTunes, zdjęć, poczty, kontaktów i folderu Dokumenty. Możesz zaszyfrować swoje kopie zapasowe dla dodatkowego bezpieczeństwa.
Aplikacja jest łatwa w użyciu, w tym w przypadku przywracania plików. Możesz nawet przywrócić pliki na komputerze, na którym nie ma zainstalowanej aplikacji.
19, 99 USD ze strony dewelopera lub zawarte w subskrypcji SetApp. Dostępna jest bezpłatna wersja próbna.
Darmowe alternatywy
1. Darmowe aplikacje
Wspomnieliśmy już o kilku darmowych sposobach tworzenia kopii zapasowej komputera Mac: Time Machine firmy Apple jest fabrycznie wyposażony w system macOS, a darmowa wersja SuperDuper! Jest w stanie wiele zrobić. Możesz także wykonać szybką i brudną kopię zapasową za pomocą Findera, przeciągając pliki na dysk zewnętrzny.
Oto kilka dodatkowych bezpłatnych aplikacji do tworzenia kopii zapasowych, które możesz rozważyć:
- FreeFileSync to darmowa aplikacja typu open source, która tworzy kopie zapasowe, synchronizując zmiany z dyskiem zewnętrznym.
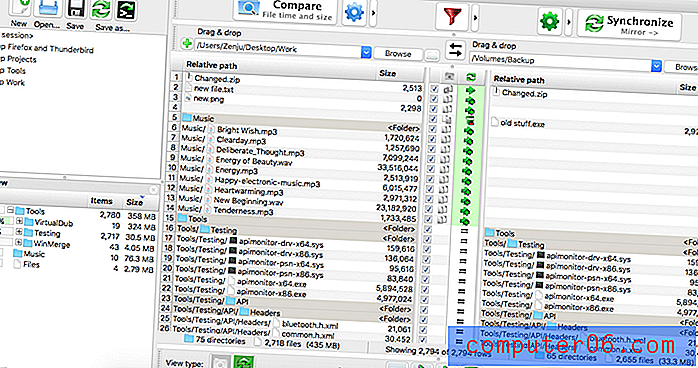
- BackupList + może tworzyć pełne klony systemowe, można wykonywać regularne kopie zapasowe, przyrostowe kopie zapasowe i obrazy dysków. Jest to przydatne, ale nie tak przyjazne dla użytkownika, jak niektóre inne aplikacje.
Niektórzy dostawcy kopii zapasowych w chmurze umożliwiają bezpłatne tworzenie kopii zapasowej komputera za pomocą ich oprogramowania. Omówimy te aplikacje w przyszłej recenzji.
2. Użyj wiersza polecenia
Jeśli jesteś bardziej technicznie skłonny, możesz ominąć aplikacje i skorzystać z wiersza poleceń, aby wykonać kopie zapasowe. Istnieje wiele poleceń, które są pomocne w tym celu, a umieszczając je w skrypcie powłoki, musisz skonfigurować tylko raz.
Przydatne polecenia obejmują:
- cp, standardowe polecenie kopiowania w Uniksie,
- tmutil, który pozwala kontrolować wehikuł czasu z wiersza poleceń,
- to samo, które inteligentnie kopiuje pliki i foldery z wiersza poleceń,
- rsync, który może wykonać kopię zapasową zmian, które zmieniły się od czasu ostatniej kopii zapasowej, nawet częściowych plików,
- asr (zastosuj przywracanie oprogramowania), który pozwala przywrócić pliki z wiersza poleceń,
- hdiutil, który pozwala zamontować obraz dysku z wiersza poleceń.
Jeśli chcesz dowiedzieć się, jak używać wiersza polecenia do tworzenia własnego systemu tworzenia kopii zapasowych, zapoznaj się z tymi pomocnymi artykułami i dyskusjami na forum:
- Mac 101: poznaj moc rsync do tworzenia kopii zapasowych, zdalnej obsługi, archiwizacji - Macsales
- Tworzenie kopii zapasowych na zewnętrznym dysku twardym za pomocą poleceń terminala - Przepełnienie stosu
- Jak używać „cp” jako prostego, ale niezawodnego narzędzia do tworzenia kopii zapasowych
- Kontroluj Wehikuł Czasu z wiersza poleceń - Macworld
- Wykonuj kopie zapasowe z wiersza poleceń w systemie Mac OS X za pomocą tych 4 sztuczek - OSXDaily