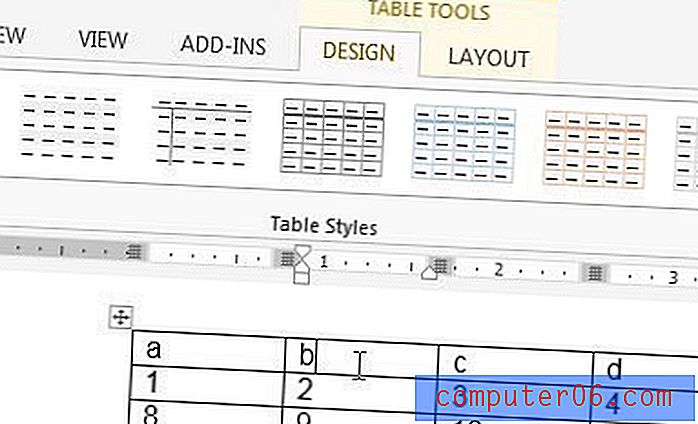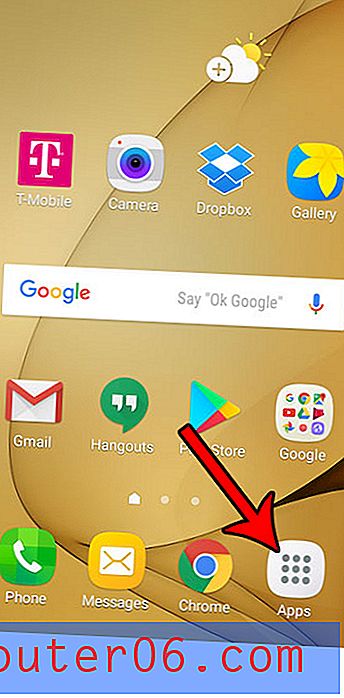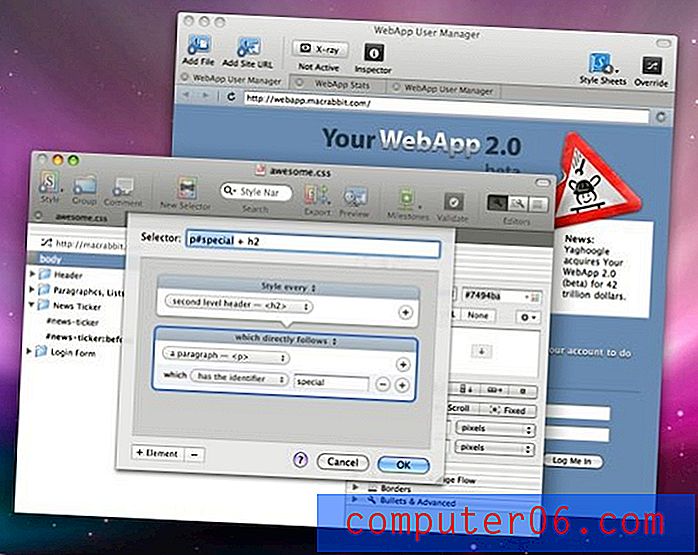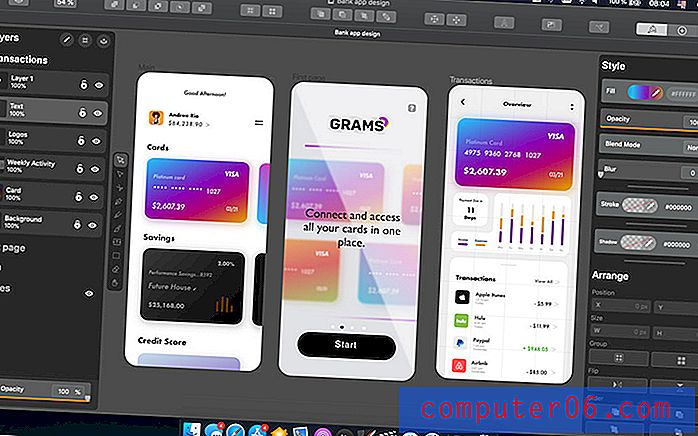Jak synchronizować pliki z komputera na iPada
IPad firmy Apple jest bardzo wszechstronnym urządzeniem, a jego wszechstronność wynika z jego zdolności do otwierania i odtwarzania wielu różnych plików. Możesz pobrać te pliki na urządzenie na wiele różnych sposobów, ale większość plików multimedialnych, takich jak muzyka, filmy i obrazy, prawdopodobnie zostanie zsynchronizowana z tabletem Apple za pośrednictwem iTunes. iTunes to aplikacja do zarządzania multimediami, która współpracuje z urządzeniami z systemem iOS i można ją pobrać bezpłatnie ze strony internetowej Apple. Program jest stale aktualizowany, aby zapewnić najbardziej aktualne i ulepszone metody przesyłania plików z komputera na iPada.
Jak zsynchronizować pliki z moim iPadem?
Jeśli właśnie otworzyłeś nowego iPada lub jeśli jeszcze nie pobrałeś i nie zainstalowałeś iTunes na swoim komputerze, możesz to zrobić za pomocą tego linku. Po prostu kliknij niebieski przycisk Pobierz teraz po lewej stronie okna, a następnie zapisz plik na komputerze. Po zakończeniu pobierania pliku możesz kliknąć go dwukrotnie, aby rozpocząć instalację, a następnie postępuj zgodnie z instrukcjami wyświetlanymi na ekranie, aby zakończyć proces instalacji. iTunes powinien uruchomić się po zakończeniu instalacji, ale jeśli nie, możesz dwukrotnie kliknąć ikonę utworzoną na pulpicie.
W górnej części tego okna znajduje się link do pliku, który można kliknąć, aby rozpocząć dodawanie plików do biblioteki. Kliknij opcję Dodaj plik do biblioteki lub Dodaj folder do biblioteki, aby przeglądać odpowiednio plik lub folder zawierający pliki, które chcesz zsynchronizować z iPadem.
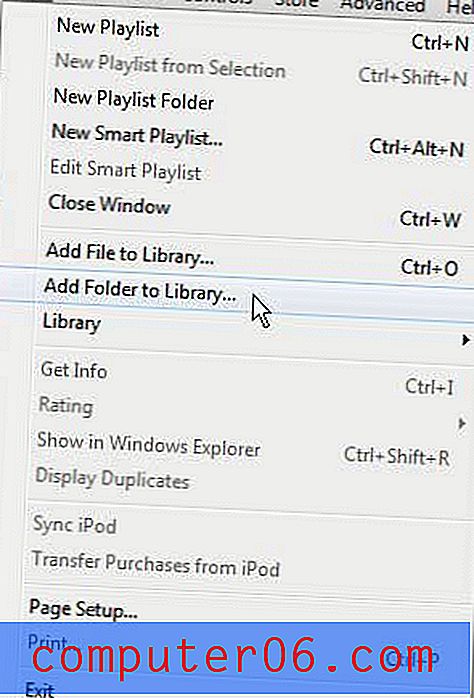
iTunes rozpocznie importowanie plików do biblioteki. Pamiętaj, że pliki wyświetlane w bibliotece to pliki, które zostaną zsynchronizowane z iPadem. Jeśli plik nie został zaimportowany z wybranego folderu, prawdopodobnie nie jest kompatybilny z iTunes i nie zostanie zsynchronizowany z iPadem.
Po dodaniu wszystkich plików do biblioteki możesz podłączyć iPada do komputera za pomocą kabla USB dołączonego do iPada. Przy pierwszym podłączeniu iPada musisz wykonać podstawową konfigurację, na przykład zarejestrować urządzenie oraz utworzyć lub dodać identyfikator Apple ID do urządzenia. Postępuj zgodnie z instrukcjami i instrukcjami wyświetlanymi na ekranie, aż instalacja się zakończy.
Po podłączeniu i zarejestrowaniu iPada kliknij iPada w sekcji Urządzenia w kolumnie po lewej stronie okna.
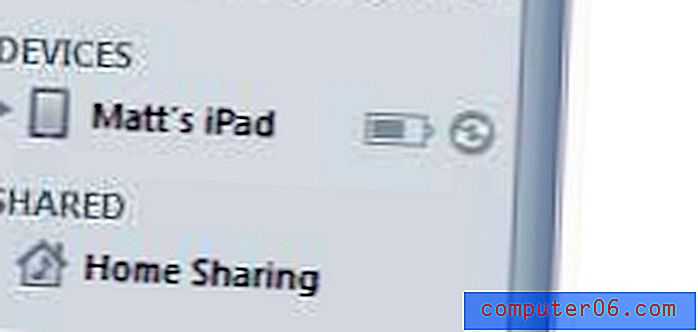
Spowoduje to zmianę sposobu wyświetlania w środku okna, aw górnej części tej sekcji pojawi się karta dla każdego typu pliku, który można zsynchronizować z urządzeniem. Kliknij zakładkę dla każdego typu pliku, aby wybrać ustawienia synchronizacji dla tych plików. Na przykład na poniższym obrazku konfiguruję kartę Filmy . Zaznacz pole po lewej stronie Synchronizuj filmy, aby uwzględnić te pliki podczas synchronizacji z iPadem, a następnie kliknij menu rozwijane, aby określić liczbę filmów, które należy zsynchronizować z urządzeniem.
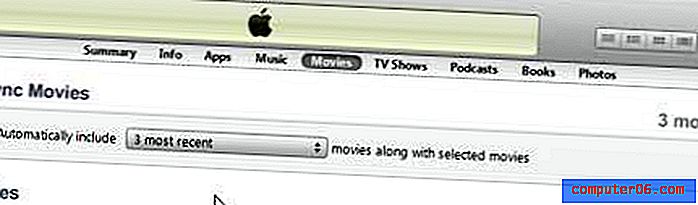
Po wybraniu preferowanych ustawień na każdej karcie kliknij przycisk Zastosuj w prawym dolnym rogu okna, aby rozpocząć synchronizację urządzenia.
Jak synchronizować pliki bezprzewodowo z komputera na iPada
Teraz, gdy iPad jest poprawnie skonfigurowany z iTunes na komputerze, możesz skorzystać z funkcji synchronizacji bezprzewodowej, która została niedawno dodana do oprogramowania iOS na iPadzie. Ta funkcja wymaga, aby komputer i iPad były podłączone do tej samej sieci bezprzewodowej. Po potwierdzeniu, że oba urządzenia są w rzeczywistości w tej samej sieci, możesz rozpocząć proces poniżej, aby wykonać synchronizację bezprzewodową.
Podłącz iPada do komputera, a następnie poczekaj na uruchomienie iTunes.
Wybierz iPada w sekcji Urządzenia, zaznacz opcję zezwolenia na bezprzewodową synchronizację iPada, a następnie kliknij przycisk Zastosuj .
Odłącz iPada od komputera, a następnie podłącz iPada do gniazdka ściennego. Gdy iPad rozpozna bibliotekę iTunes na komputerze, rozpocznie synchronizację bezprzewodową.
Aby dowiedzieć się więcej na temat konfigurowania synchronizacji bezprzewodowej na iPadzie, możesz przeczytać tutaj.