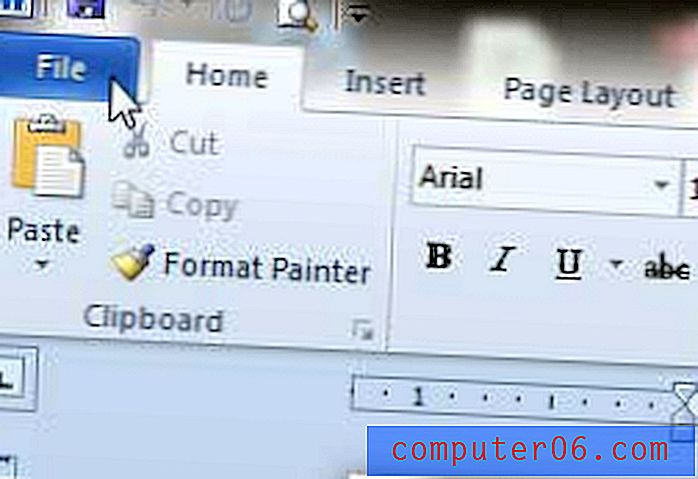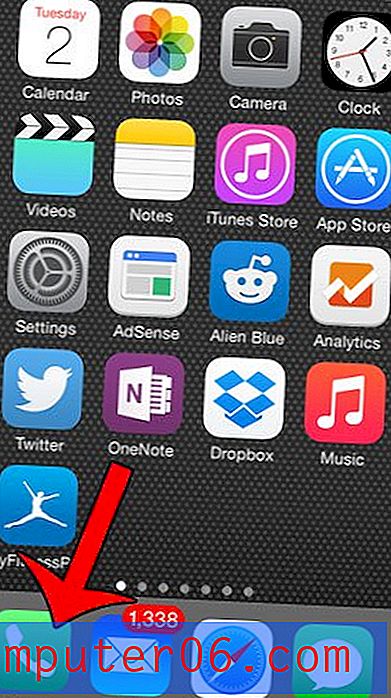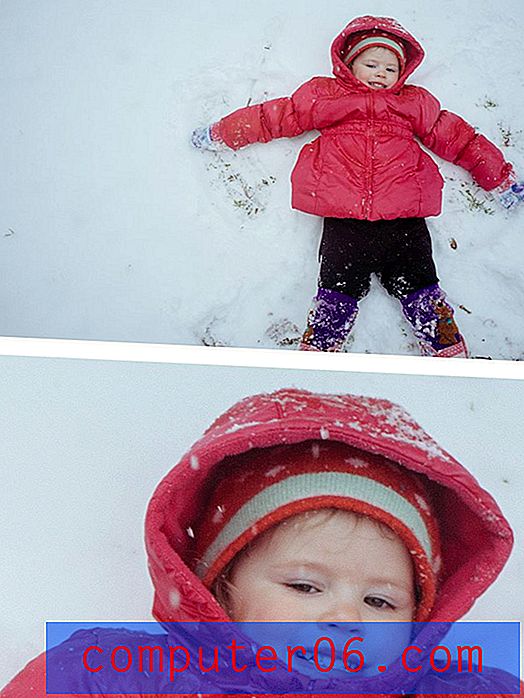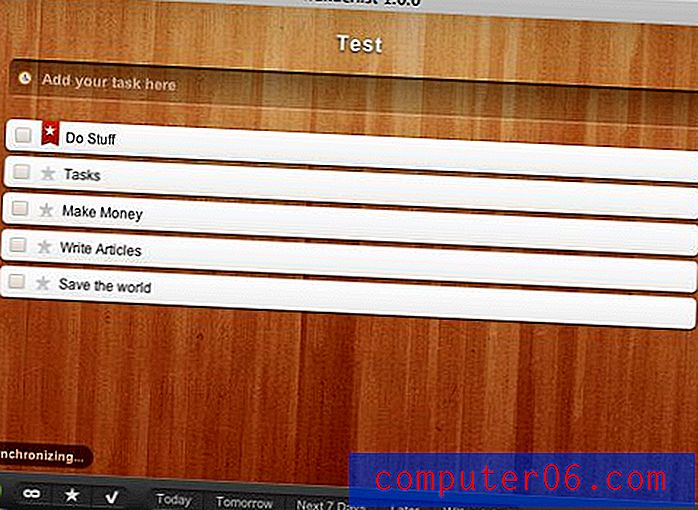Jak zmienić osobistą nazwę hotspotu w iOS 9
Funkcja Personal Hotspot na telefonie iPhone umożliwia udostępnianie połączenia internetowego na telefonie iPhone innym urządzeniom bezprzewodowym, takim jak iPad lub laptop. Po włączeniu Personal Hotspot na iPhonie możesz połączyć się z nim z drugiego urządzenia w sposób bardzo podobny do połączenia z siecią Wi-Fi.
Nazwa Twojego osobistego punktu dostępu jest pobierana z nazwy urządzenia, więc prawdopodobnie jest to coś w rodzaju „Mój iPhone”, ale możesz zmienić to ustawienie, edytując nazwę aktualnie używaną dla Twojego urządzenia.
Zmień nazwę osobistego punktu dostępowego na iPhonie 6
Kroki opisane w tym artykule zostały wykonane na telefonie iPhone 6 Plus w systemie iOS 9.2. Będziemy zmieniać nazwę urządzenia iPhone w poniższych krokach, ponieważ jest to ustawienie na twoim urządzeniu, które określa nazwę twojego osobistego hotspotu. Możesz także zmienić hasło do osobistego hotspotu w iOS 9, jeśli ktoś zna hasło i nie chcesz, aby miał on dostęp do twojego osobistego hotspotu.
Pamiętaj, że połączenie z osobistym hotspotem i korzystanie z niego może wykorzystywać wiele danych komórkowych, jeśli jesteś podłączony do sieci komórkowej. Zużycie danych może być bardzo duże, jeśli wykonujesz czynności wymagające dużej ilości danych na podłączonym urządzeniu, takie jak przesyłanie strumieniowe wideo.
- Otwórz menu Ustawienia .
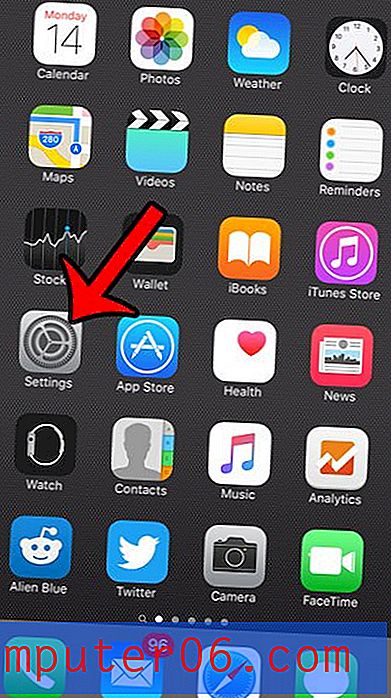
- Przewiń w dół i wybierz opcję Ogólne .
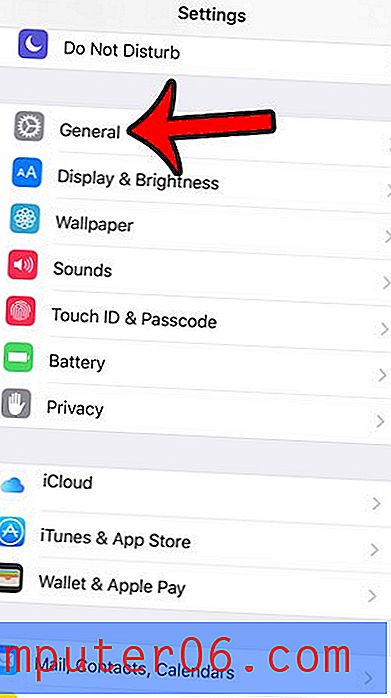
- Naciśnij przycisk Informacje u góry ekranu.
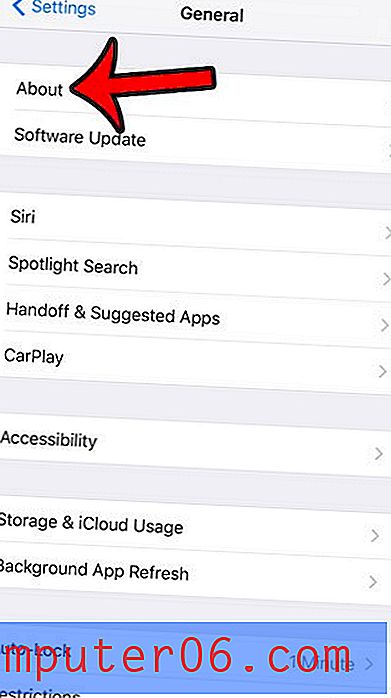
- Naciśnij przycisk Nazwa u góry ekranu.
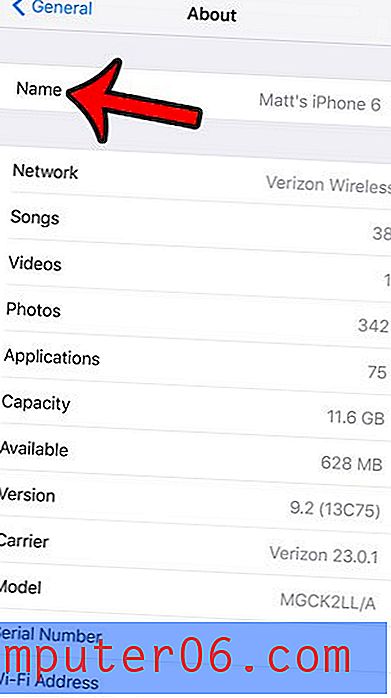
- Stuknij mały przycisk x po prawej stronie bieżącej nazwy, wprowadź nową nazwę, a następnie stuknij niebieski przycisk Gotowe na klawiaturze.
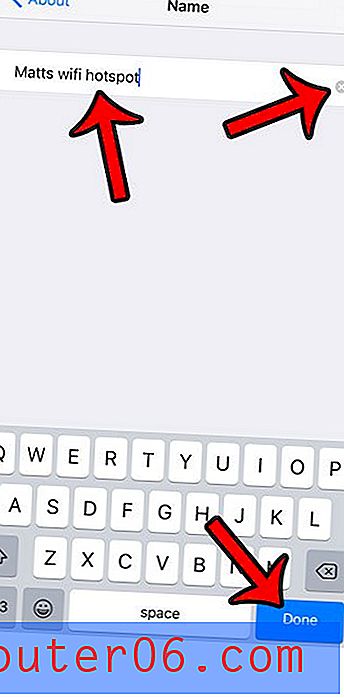
Po zmianie nazwy hotspotu możesz być ciekawy niektórych innych informacji związanych z funkcją osobistego hotspotu iPhone'a. Kontynuujemy ten artykuł poniżej, aby uzyskać więcej informacji na te tematy.
Jak zmienić hasło Hotspot na iPhonie
Gdy inne urządzenie chce połączyć się z urządzeniem Apple iPhone i korzystać z połączenia internetowego urządzenia, musi znać hasło do hotspotu. Podobnie jak hasło Wi-Fi, które może być wymagane do połączenia z domową lub biurową siecią bezprzewodową, hasło to pełni ważną funkcję, ponieważ nie zezwala na korzystanie z danych przez żadne urządzenie w pobliżu.
- Otwórz aplikację Ustawienia .
- Wybierz opcję Hotspot osobisty .
- Stuknij bieżące hasło.
- Usuń bieżące hasło, a następnie wprowadź nowe.
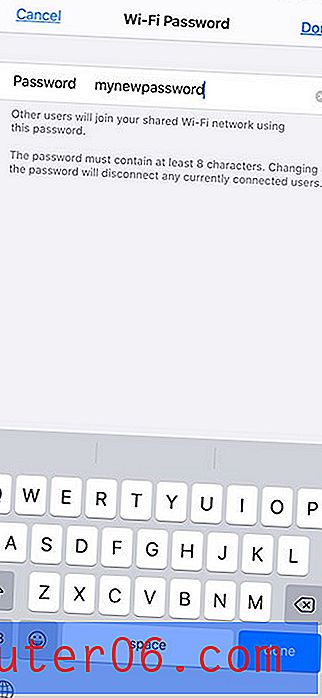
Jeśli chcesz zezwolić osobie, która wcześniej korzystała z Twojego osobistego hotspotu, nadal to robić, musisz podać jej nowe hasło.
Więcej informacji o osobistym hotspocie iPhone'a
- Możesz włączyć lub wyłączyć osobisty hotspot, otwierając osobisty hotspot z menu Ustawienia i stukając przycisk po prawej stronie opcji Zezwalaj innym na dołączanie, lub możesz otworzyć Centrum sterowania, dotknij i przytrzymaj kwadrat Łączność, a następnie dotknij przycisk Osobisty punkt aktywny .
- Hotspot osobisty iPhone'a jest podobny do hotspotu mobilnego lub hotspotu Wi-Fi, który można kupić od operatora komórkowego. Jednak te urządzenia często zawierają dodatkową miesięczną opłatę, a nawet mogą korzystać z tego samego abonamentu komórkowego, z którego już korzystasz na swoim iPhonie.
- Możesz otworzyć Centrum sterowania, przesuwając palcem w górę od dołu ekranu głównego w starszych modelach iPhone'ów, takich jak iPhone 6, lub przesuwając w dół od prawego górnego rogu ekranu w nowszych modelach iPhone'ów z wycięciem u góry, jak iPhone 11.
- Zmieniając osobistą nazwę hotspotu iPhone'a, tak jak to zrobiliśmy na początku tego artykułu, zmienisz inne rzeczy, takie jak nazwa twojego iPhone'a widoczna w sieciach bezprzewodowych.
- Jedynymi konfigurowalnymi ustawieniami Hotspot są nazwa sieci, osobiste hasło Hotspot oraz to, czy to ustawienie jest włączone.
- Gdy inne urządzenie współdzieli twoje połączenie danych, zobaczysz niebieski pasek u góry ekranu. Możesz też dotknąć zawieszonego kwadratu Łączność w Centrum sterowania i wyświetlić liczbę podłączonych urządzeń w sekcji Hotspot osobisty.
Czy używasz dużej ilości danych komórkowych na swoim iPhonie i chciałbyś przestać? Dowiedz się, jak ograniczyć użycie sieci komórkowej dla poszczególnych aplikacji w systemie iOS 9, aby mogły one łączyć się z Internetem tylko wtedy, gdy masz połączenie z siecią Wi-Fi.