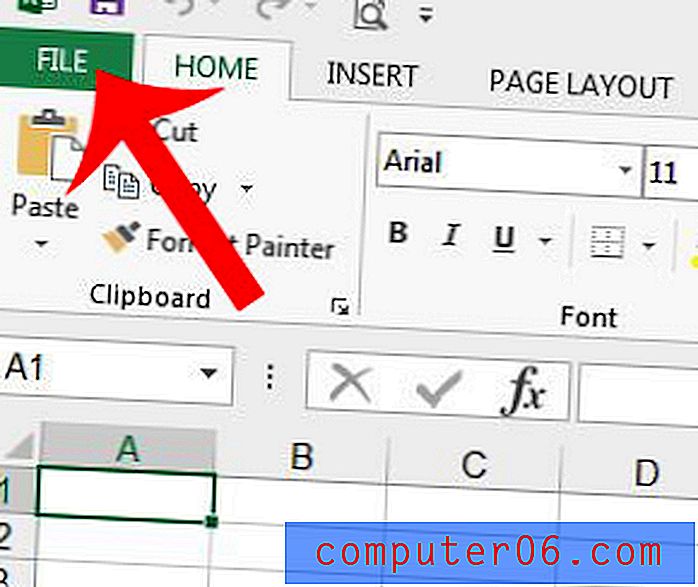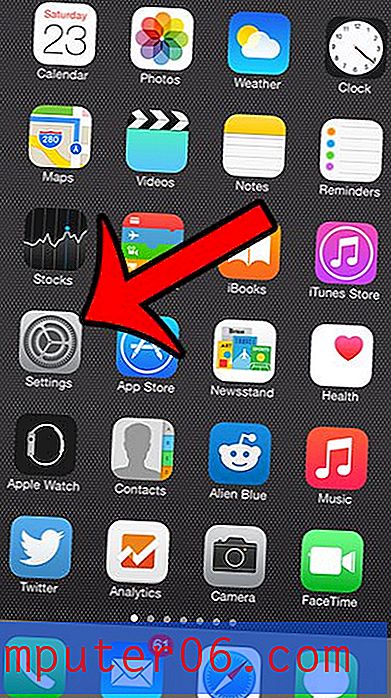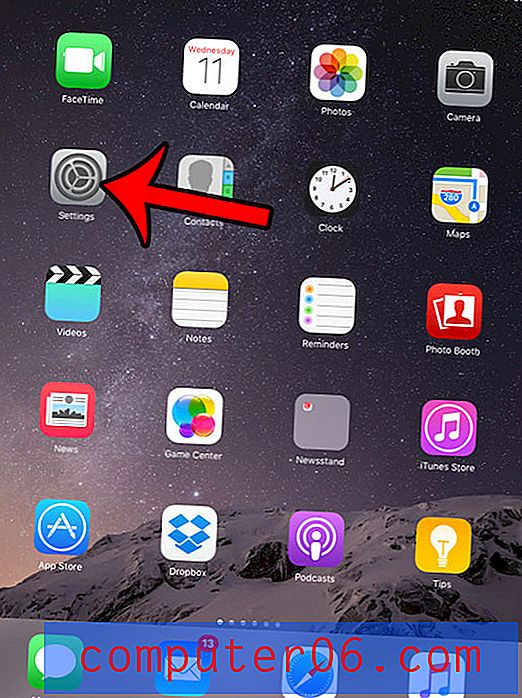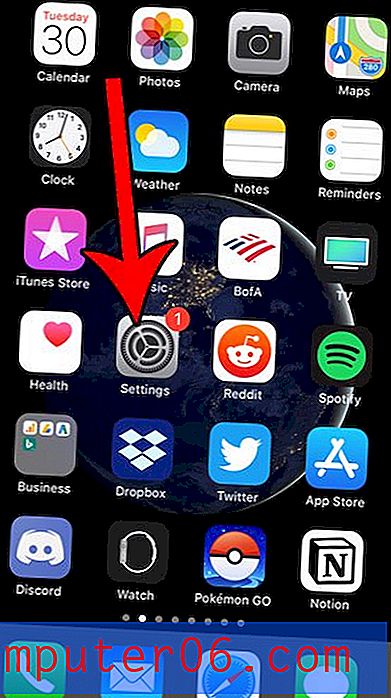Jak zrobić tabelę w programie Excel 2013
Dodanie danych do arkusza kalkulacyjnego w programie Excel 2013 daje możliwość sortowania danych, edycji i wykonywania na nim różnych operacji matematycznych i funkcji. Ale czasami możesz mieć dane, które wymagają dodatkowych opcji formatowania lub filtrowania, w takim przypadku warto wiedzieć, jak utworzyć tabelę w programie Excel 2013.
Nasz samouczek poniżej pokazuje, jak utworzyć tabelę z danych w arkuszu kalkulacyjnym, a następnie dostosować projekt tych danych, filtrować je, a nawet przekonwertować z powrotem na standardowy zakres, jeśli zdecydujesz, że nie potrzebujesz lub nie potrzebujesz jak układ tabeli. Kontynuuj poniżej i dowiedz się, jak utworzyć tabelę w programie Excel 2013.
Jak utworzyć tabelę w programie Excel 2013
Kroki w tym artykule pokażą, jak wybrać dane w arkuszu kalkulacyjnym Microsoft Excel i przekonwertować je na tabelę. Po utworzeniu tabeli w programie Excel 2013 będzie można dostosować projekt tej tabeli lub przefiltrować ją, tak aby tylko niektóre dane pojawiały się w tabeli. Na potrzeby tego przewodnika założymy, że masz już dane w arkuszu kalkulacyjnym i że dane mają nagłówki. Jeśli nie masz nagłówków (wiersz u góry arkusza kalkulacyjnego, który identyfikuje dane w kolumnach), możesz dodać wiersz nagłówka, aby ten proces był nieco łatwiejszy.
Krok 1: Otwórz arkusz kalkulacyjny w programie Excel 2013, który zawiera dane, które chcesz przekształcić w tabelę.
Krok 2: Wybierz dane w arkuszu kalkulacyjnym, które chcesz przekształcić w tabelę.

Krok 3: Kliknij kartę Wstaw u góry okna.
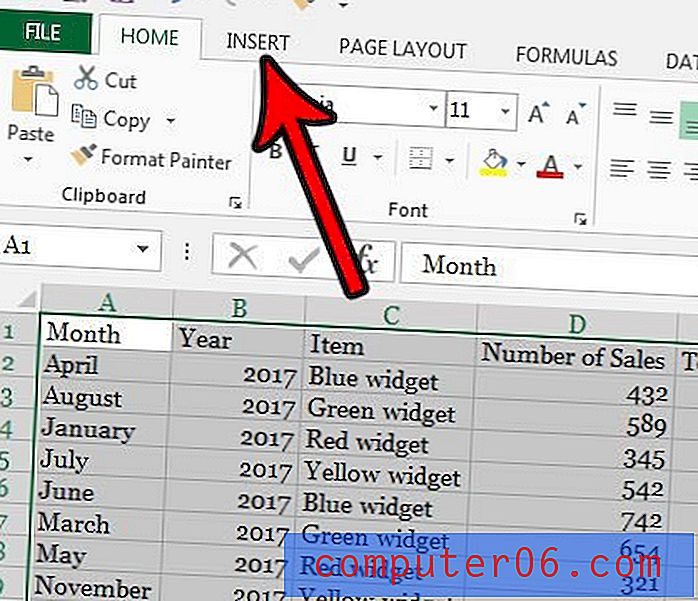
Krok 4: Wybierz opcję Tabela .
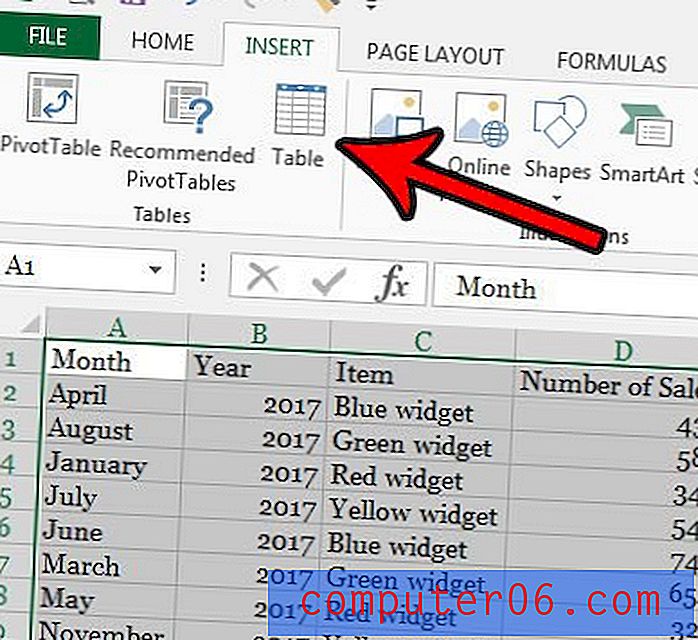
Krok 5: Zaznacz pole po lewej stronie Mojej tabeli ma nagłówki (jeśli nie jest jeszcze zaznaczone), a następnie kliknij przycisk OK .
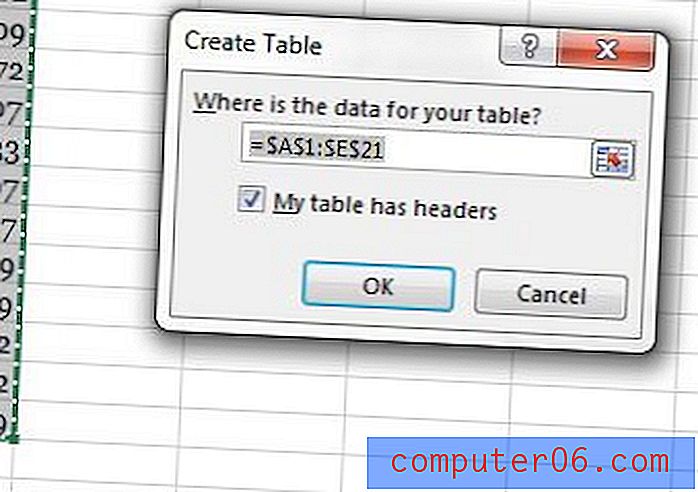
Jak zmienić wygląd tabeli w programie Excel 2013
Po utworzeniu tabeli w arkuszu kalkulacyjnym dobrym pomysłem jest dostosowanie jej wyglądu. W tej sekcji pokazano, jak dostosować projekt stołu, aby wyglądał lepiej i ułatwiał pracę.
Krok 1: Wybierz całą tabelę, a następnie kliknij kartę Projekt u góry okna.
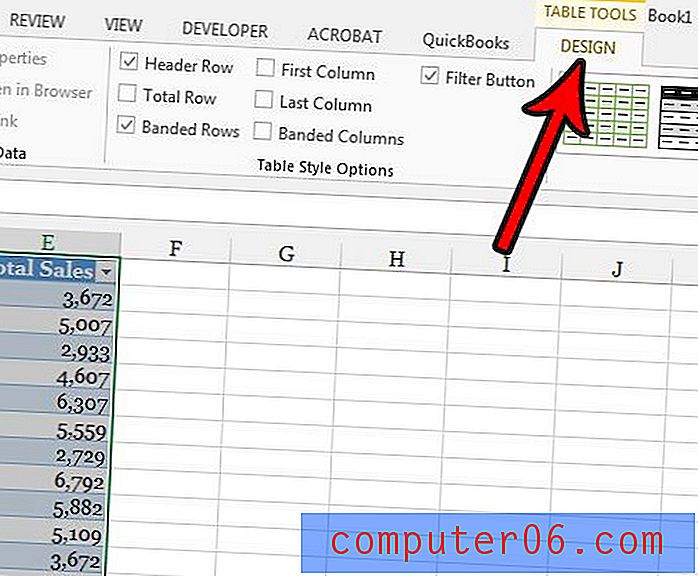
Krok 2: Wybierz jeden z projektów z sekcji Style tabeli na wstążce.
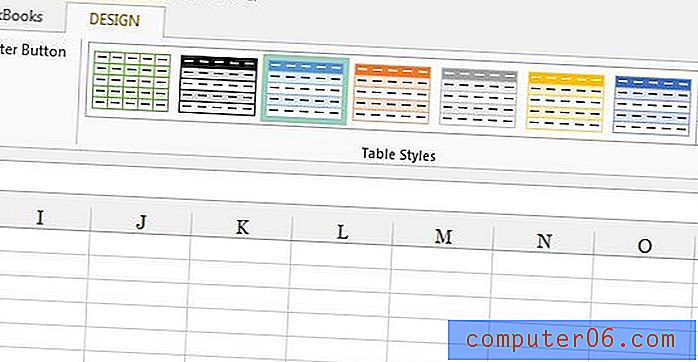
Krok 3: Zaznacz lub odznacz jedną z opcji w sekcji Opcje stylu tabeli na wstążce.
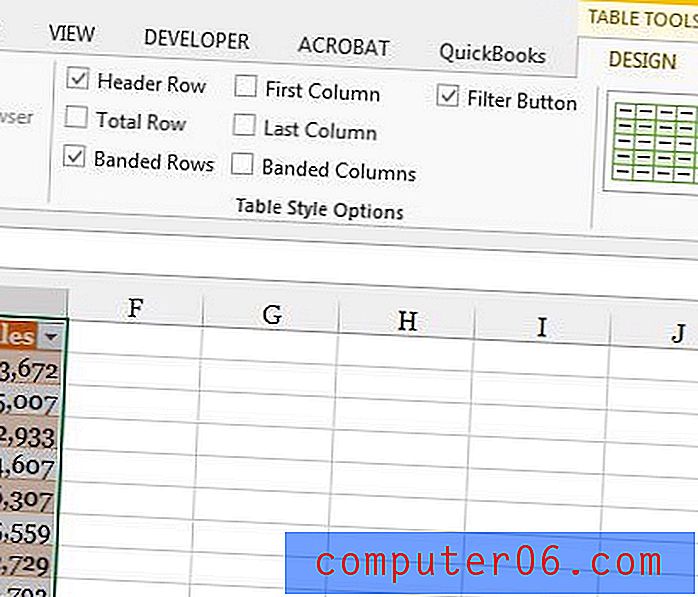
Dla porównania, te opcje oznaczają:
- Wiersz nagłówka - zaznacz to pole, jeśli tabela ma wiersz nagłówka, który identyfikuje informacje zawarte w każdej kolumnie
- Total Row - Zaznacz to pole, aby dołączyć komórkę Total na dole tabeli dla prawej kolumny
- Banded Rows - Zaznacz tę opcję, jeśli chcesz, aby kolory wierszy tabeli zmieniały się automatycznie
- Pierwsza kolumna - zaznacz tę opcję, aby pogrubić wszystkie wartości w pierwszej kolumnie
- Ostatnia kolumna - zaznacz tę opcję, aby pogrubić wszystkie wartości w prawej kolumnie
- Pasmowe kolumny - zaznacz tę opcję, aby naprzemiennie kolory każdego wiersza. Może to kolidować z opcją Banded Rows, dlatego zazwyczaj najlepiej wybrać jedną lub drugą.
- Przycisk Filtruj - zaznacz to pole, aby dodać strzałkę rozwijaną po prawej stronie nagłówka każdej kolumny, która pozwala wykonać opcje filtrowania, które omówimy w następnej sekcji.
Jak filtrować tabelę w programie Excel 2013
Kroki w tej sekcji pokażą, jak korzystać z możliwości filtrowania utworzonej tabeli. jeśli nie widzisz rozwijanego menu filtrowania, którego będziemy używać, upewnij się, że używasz wierszy nagłówka i że zaznaczyłeś opcję przycisku filtrowania omówioną w poprzedniej sekcji.
Krok 1: Kliknij strzałkę menu po prawej stronie nagłówka kolumny dla danych kolumny, które chcesz filtrować.
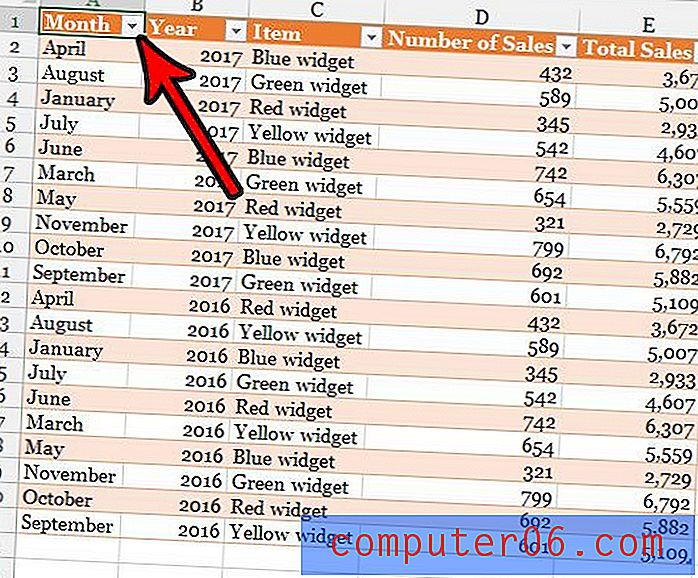
Krok 2: Wybierz opcję Sortuj od A do Z, aby filtrować dane w tej kolumnie o najmniejszej wartości u góry, lub wybierz opcję Sortuj od Z do A, aby filtrować dane o największej wartości na górze. Alternatywnie możesz wybrać opcję Sortuj według koloru, jeśli ustawiłeś niestandardowe kolory dla różnych wierszy i chcesz sortować w ten sposób.
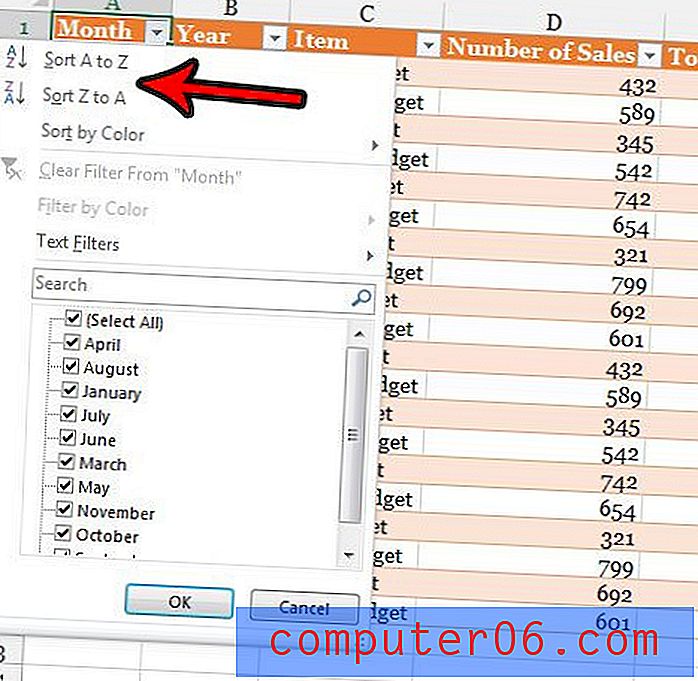
Krok 3: Wybierz opcję filtrów tekstowych i wybierz jeden z elementów, jeśli chcesz filtrować swoje dane w ten sposób, lub zaznacz i odznacz wartości na liście u dołu, aby wyświetlić lub ukryć pewne wartości.
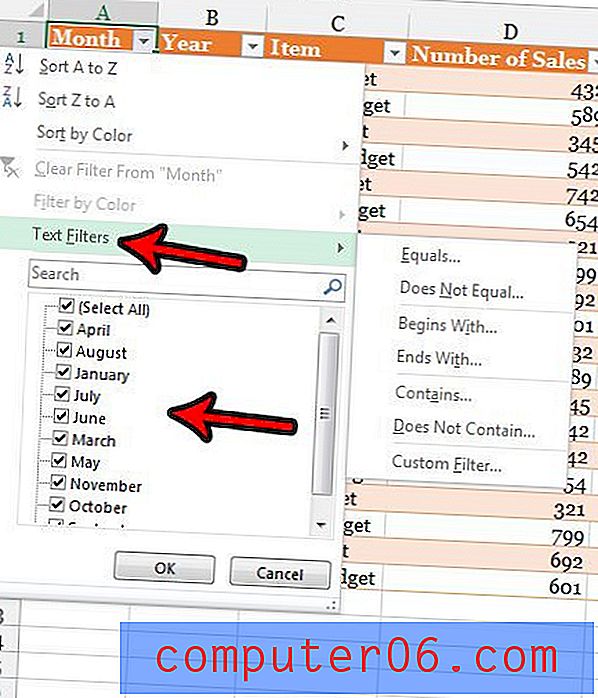
Jak usunąć tabelę i przekonwertować ją z powrotem na zakres
Kroki w tej sekcji pokażą, jak usunąć formatowanie tabeli i przekształcić ją z powrotem w standardowy zakres, tak jak to było przed przekształceniem go w tabelę. To nie usunie żadnych danych w tabeli, ale usunie opcje filtrowania i wszelkie projekty lub te ustawienia, które stworzyłeś.
Krok 1: Kliknij prawym przyciskiem myszy jedną z komórek w tabeli, aby wyświetlić menu skrótów.

Krok 2: Wybierz opcję Tabela, a następnie opcję Konwertuj na zakres .
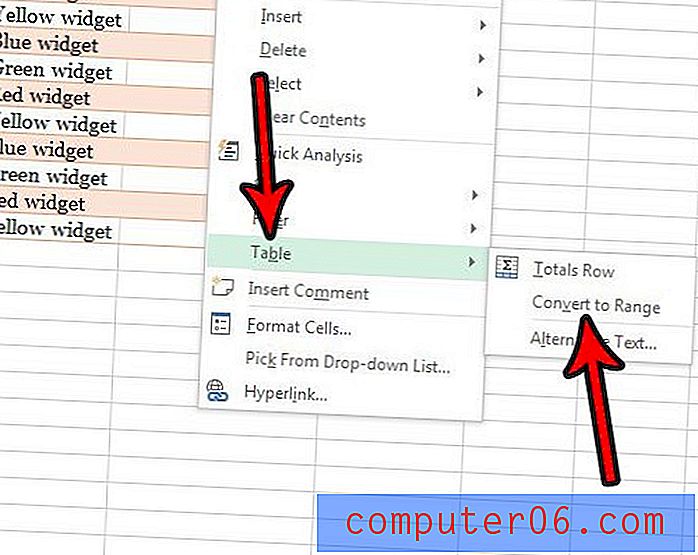
Krok 13: Kliknij przycisk Tak, aby potwierdzić zamiar zamiany tabeli z powrotem na normalny zakres.
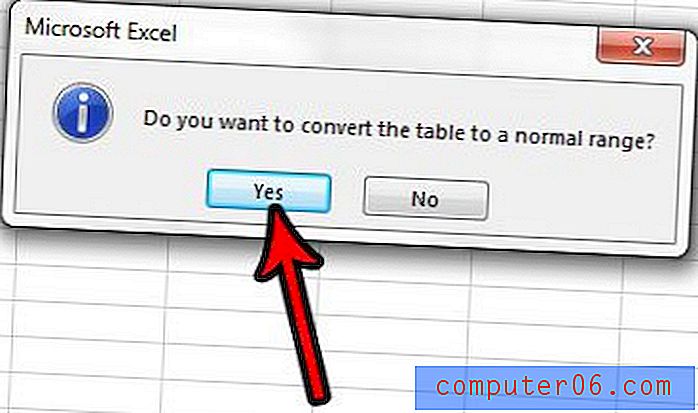
Jedną z największych frustracji wynikających z pracy z programem Excel jest konieczność drukowania. Zapoznaj się z naszym przewodnikiem drukowania w programie Excel, który zawiera wskazówki dotyczące sposobów ulepszenia procesu drukowania arkuszy kalkulacyjnych.