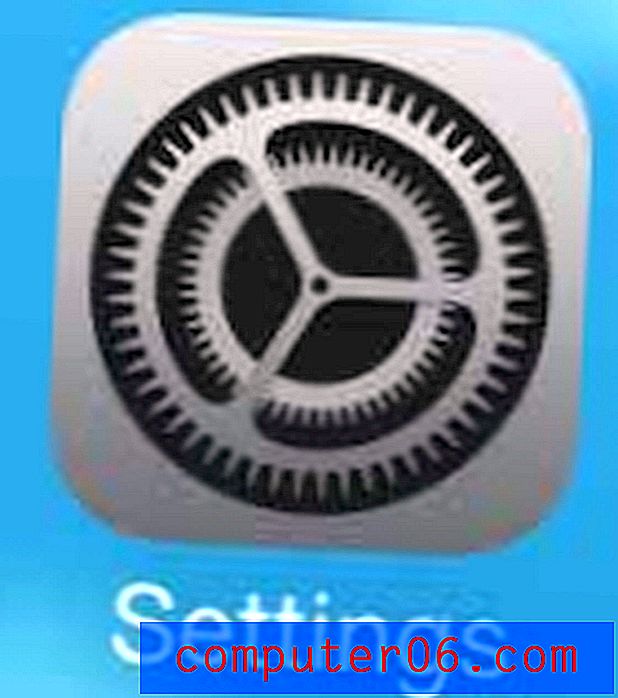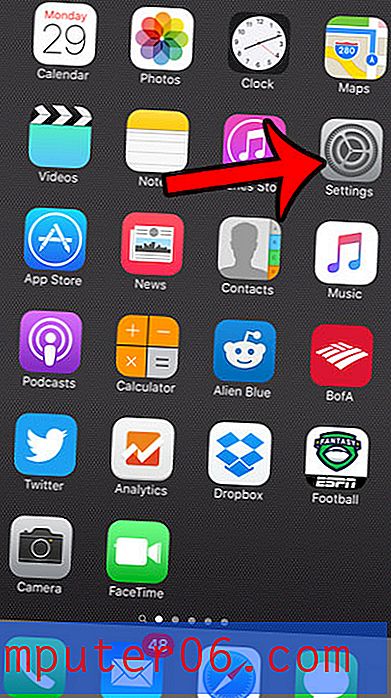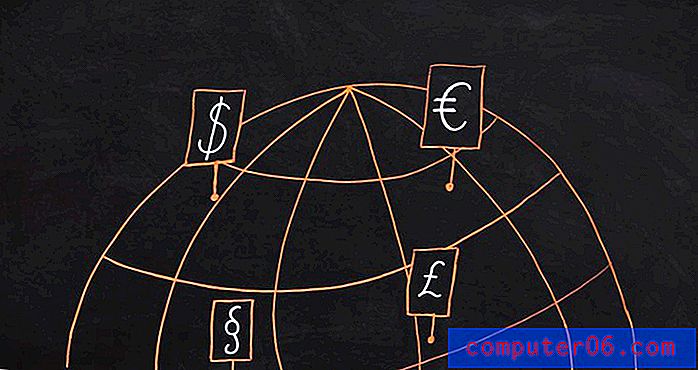Dlaczego widzę wiadomości e-mail w skrzynce odbiorczej Gmaila, które należy filtrować?
Kroki w tym artykule pokażą, jak zmienić ustawienie konta Gmail, aby przestało wyświetlać wiadomości e-mail w skrzynce odbiorczej, które powinny być filtrowane do innych folderów lub etykiet.
- Kliknij ikonę koła zębatego, a następnie wybierz Ustawienia .
- Wybierz kartę Skrzynka odbiorcza .
- Przewiń w dół menu i wybierz opcję Nie zastępuj filtrów .
- Kliknij przycisk Zapisz zmiany .
Gdy w skrzynce odbiorczej Gmaila pojawia się wiele wiadomości e-mail, zarządzanie ważnymi wiadomościami może być trudne.
Na szczęście w Gmailu jest funkcja umożliwiająca konfigurowanie filtrów, które mogą automatycznie sortować wiadomości e-mail na podstawie określonych kryteriów.
Wskazówka: dowiedz się więcej o funkcji przypominania e-maili w Gmailu.
Możesz jednak zauważyć, że czasami wiadomości e-mail, które powinny być filtrowane, nadal pojawiają się w skrzynce odbiorczej. Dzieje się tak, ponieważ w Gmailu jest funkcja, w której Gmail automatycznie przechowuje niektóre wiadomości e-mail w skrzynce odbiorczej, jeśli uzna to za ważne.
Na szczęście możesz temu zapobiec, zmieniając ustawienie na swoim koncie.
Jak powstrzymać Gmaila przed ignorowaniem filtrów e-mail
Kroki opisane w tym artykule zostały wykonane w komputerowej wersji przeglądarki Google Chrome, ale będą również działać w innych przeglądarkach na komputerze, takich jak Mozilla Firefox lub Microsoft Edge.
Krok 1: Zaloguj się do skrzynki odbiorczej Gmaila na https://mail.google.com.
Krok 2: Kliknij ikonę koła zębatego w prawym górnym rogu okna, a następnie wybierz opcję Ustawienia .
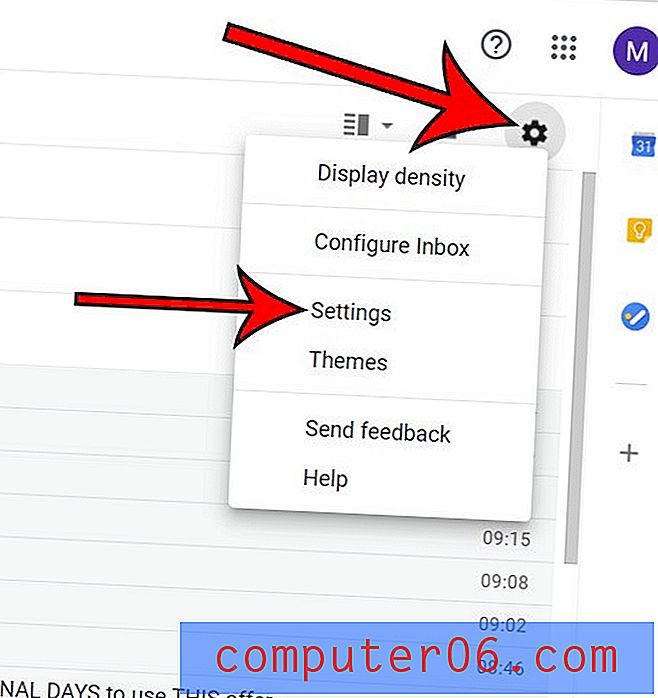
Krok 3: Wybierz kartę Skrzynka odbiorcza u góry menu.
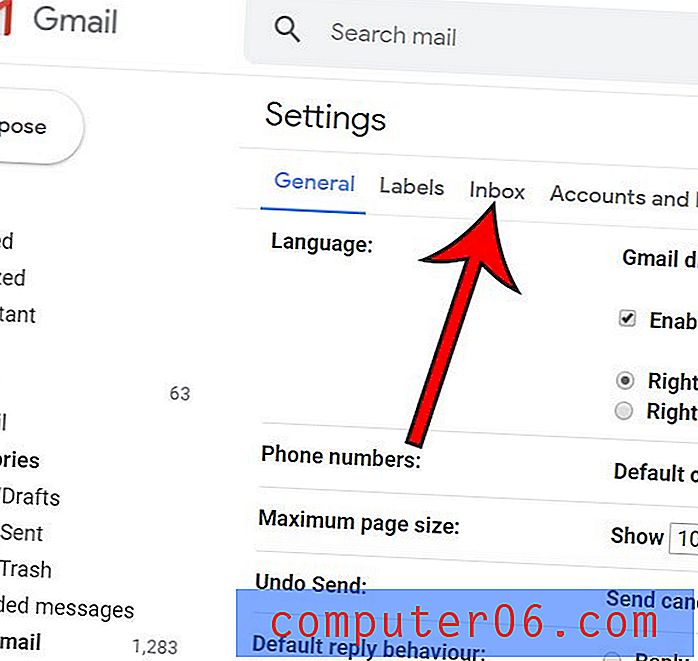
Krok 4: Przewiń w dół menu i kliknij kółko po lewej stronie opcji Nie zastępuj filtrów .
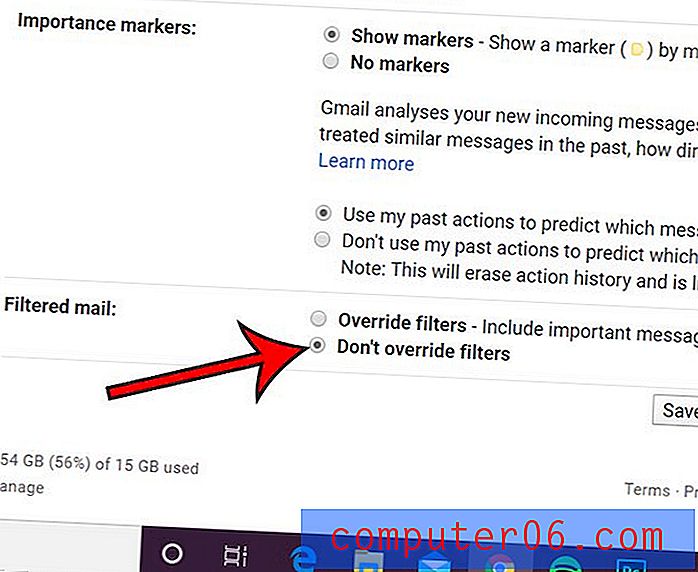
Krok 5: Kliknij przycisk Zapisz zmiany, aby potwierdzić zmiany.
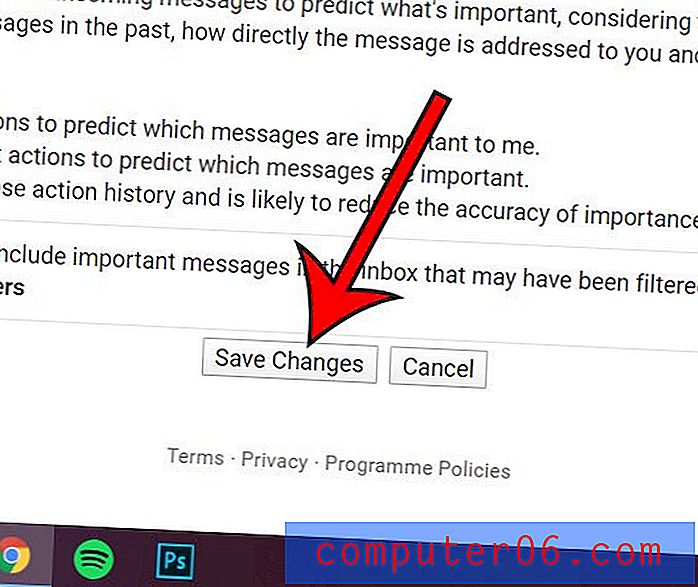
Dowiedz się, jak tworzyć foldery w Gmailu, jeśli chcesz mieć nowe opcje w skrzynce odbiorczej, w których możesz organizować swoje e-maile.