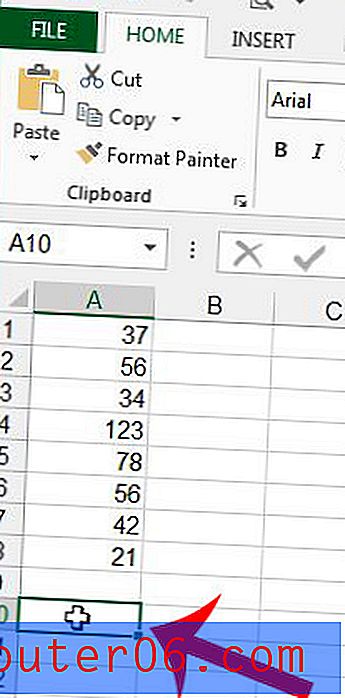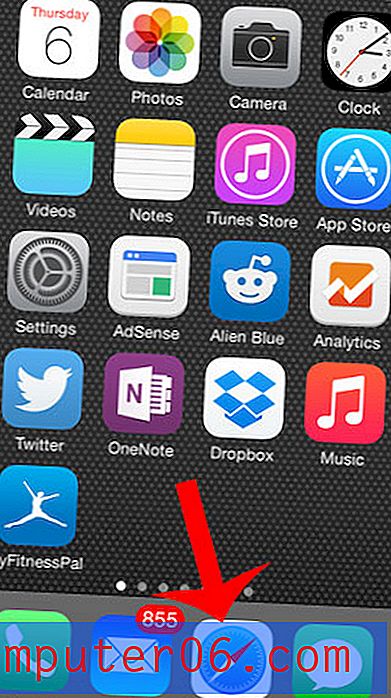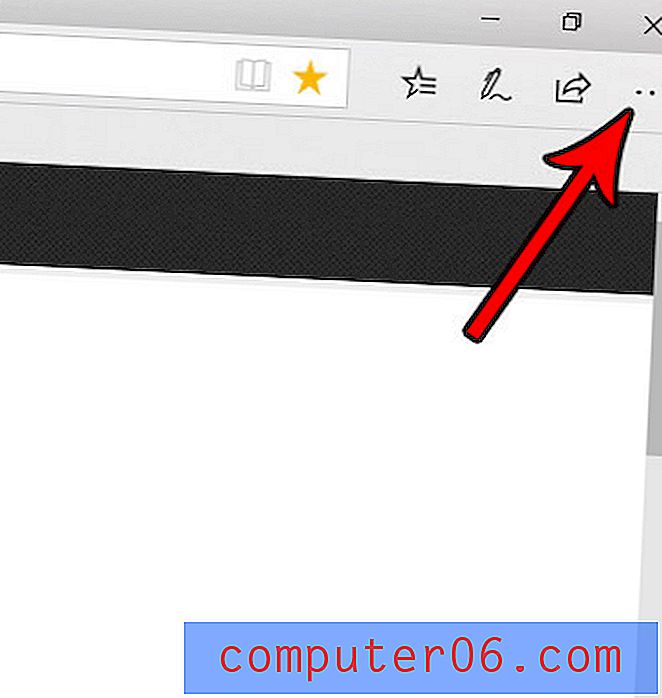Jak przenieść slajd na koniec w Prezentacjach Google
Kolejność slajdów w prezentacji ma kluczowe znaczenie dla zapewnienia, że informacje są prezentowane w sposób, którego potrzebujesz. Dodawanie slajdów jest tak proste, jak kliknięcie przycisku + na pasku narzędzi w Prezentacjach Google, ale bardzo łatwo jest przypadkowo dodać nowy slajd po aktualnie edytowanym slajdzie, a nie na końcu pokazu.
Być może już zauważyłeś, że możesz po prostu kliknąć slajd i przeciągnąć go w żądane miejsce, ale może to być nużące, jeśli slajd zostanie dodany na początku prezentacji i będzie musiał przejść na jej końcu. Na szczęście w Prezentacjach Google jest opcja, która pozwala szybko przenieść bieżący slajd na koniec prezentacji.
Jak przejść do końca w Prezentacjach Google
Kroki w tym przewodniku zostały wykonane w komputerowej wersji przeglądarki Google Chrome, ale będą również działać w Firefox i Edge. W tym przewodniku założono, że masz już pokaz slajdów ze slajdem, który chcesz umieścić na końcu prezentacji.
Krok 1: Zaloguj się na Dysku Google na https://drive.google.com i otwórz prezentację ze slajdem, aby przejść do końca.
Krok 2: Wybierz slajd, aby przejść do końca z listy slajdów po lewej stronie okna.
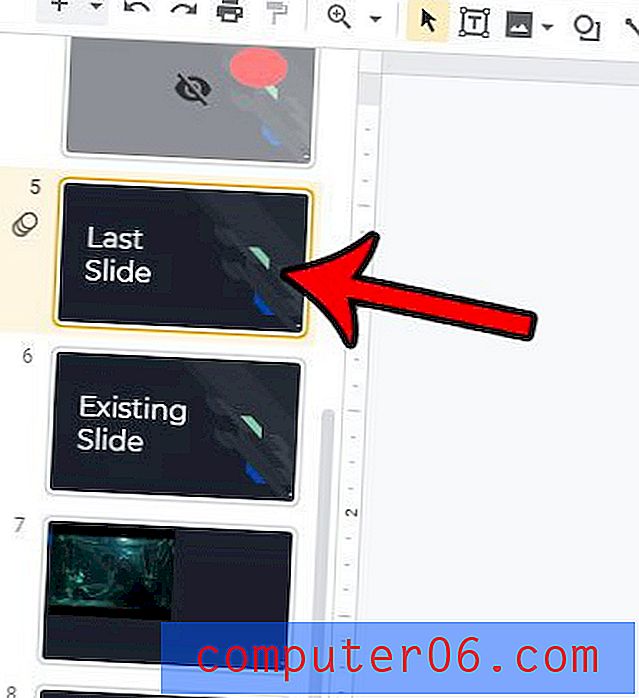
Krok 3: Kliknij kartę Slajdy u góry okna.
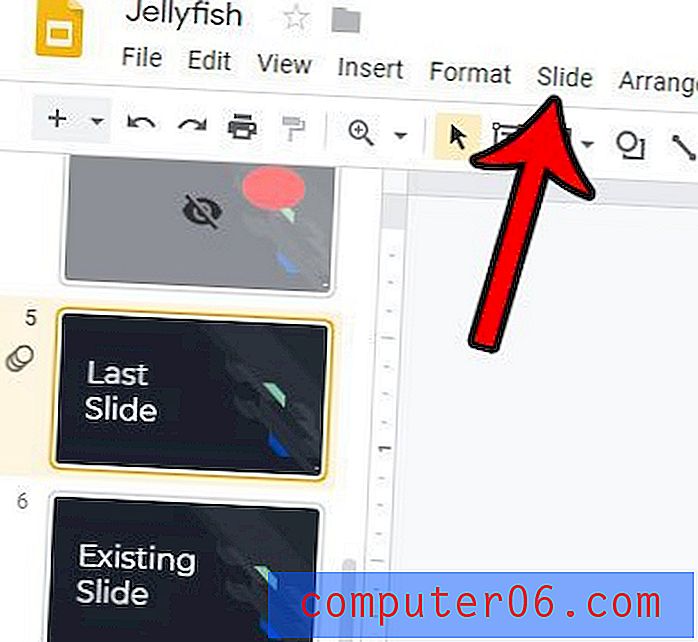
Krok 4: Wybierz opcję Przenieś slajd, a następnie kliknij Przenieś slajd, aby zakończyć .

Pamiętaj, że możesz także przenieść slajd na koniec prezentacji za pomocą skrótu klawiaturowego Ctrl + Shift + strzałka w dół .
Czy chcesz szybko zastosować domyślny format do jednego ze swoich nowych slajdów? Dowiedz się, jak korzystać z domyślnych układów Prezentacji Google i wybierać spośród wielu domyślnych szablonów slajdów.