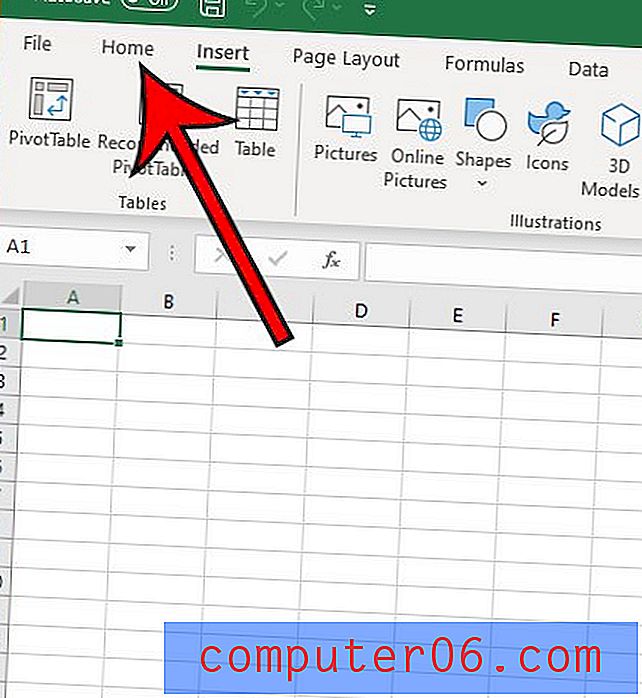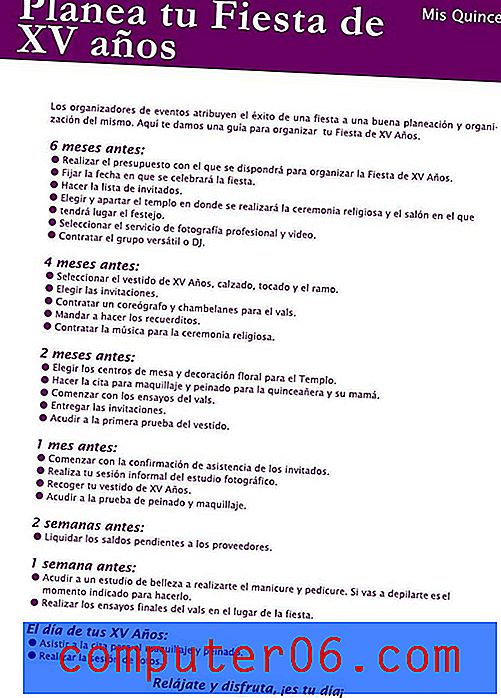Jak zrobić wykres w Arkuszach Google
Czasami dane tworzone w arkuszu kalkulacyjnym są lepiej zrozumiałe, jeśli można utworzyć wizualną reprezentację tych danych. Często najlepiej jest to zrobić, tworząc wykres, więc jeśli pracujesz nad arkuszem kalkulacyjnym, możesz zastanawiać się, jak utworzyć wykres w Arkuszach Google.
Na szczęście jest to coś, co można wygenerować w zaledwie kilku krokach. Po utworzeniu wykresu będziesz mieć wiele różnych opcji dostosowywania sposobu wyświetlania danych. Kontynuuj poniżej, aby dowiedzieć się, jak utworzyć wykres w Arkuszach Google.
Jak utworzyć wykres w Arkuszach Google
Kroki opisane w tym artykule zostały wykonane w komputerowej wersji Google Chrome, ale będą również działać w innych nowoczesnych przeglądarkach internetowych, takich jak Firefox i Microsoft Edge. W tym przewodniku założono, że masz już arkusz kalkulacyjny zawierający dane, które chcesz umieścić na wykresie, ale możesz także utworzyć nowy arkusz kalkulacyjny i dodać dane do wykresu.
Potrzebne narzędzia:
- Komputer z połączeniem internetowym
- Nowoczesna przeglądarka internetowa, taka jak Chrome, Firefox lub Edge
- Konto Google
- Plik Arkuszy Google z danymi do wykresu
Krok 1: Przejdź do Dysku Google na https://drive.google.com. Jeśli nie jesteś jeszcze zalogowany na swoje konto Google, zostaniesz o to poproszony.
Krok 2: Otwórz plik Arkuszy Google zawierający dane, które chcesz wykreślić, lub utwórz nowy plik arkusza kalkulacyjnego.
Krok 3: Wybierz komórki zawierające dane, które chcesz umieścić na wykresie. Zauważ, że będziesz chciał mieć wiersz nagłówka w wierszu 1, który zawiera nazwy, których chcesz użyć dla osi xiy wykresu. Na poniższym obrazku będzie to „Miesiąc” i „Liczba sprzedaży”.

Krok 4: Kliknij zakładkę Wstaw u góry okna.
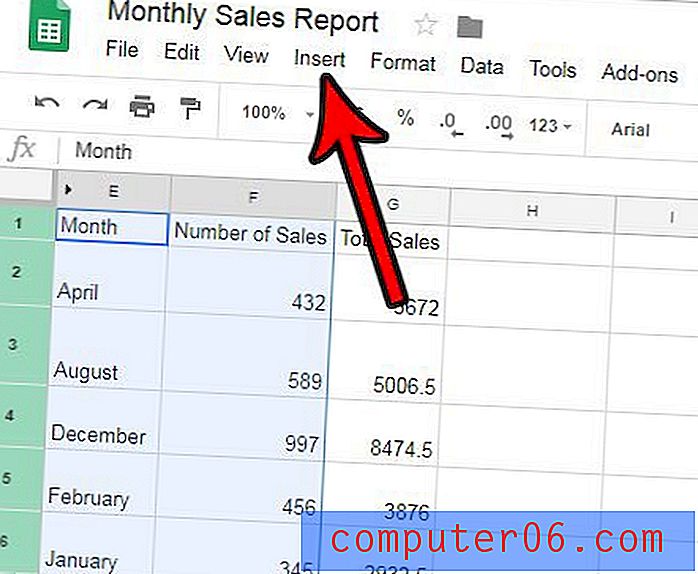
Krok 5: Wybierz opcję wykresu .
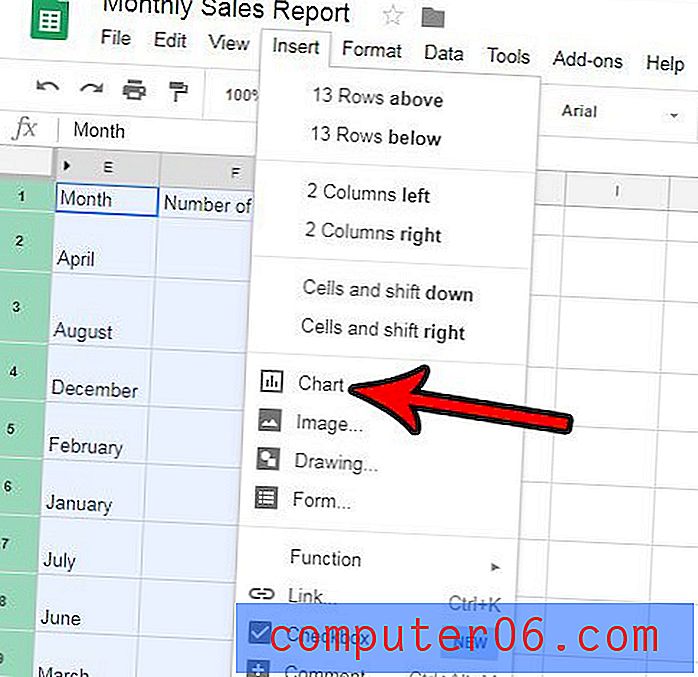
Krok 6: Znajdź kolumnę edytora wykresów po prawej stronie okna, w której zobaczysz wiele różnych opcji dostosowywania wyglądu i układu wykresu. Powinien również znajdować się wykres w arkuszu kalkulacyjnym przedstawiający dane z wykresów przy użyciu bieżących ustawień w kolumnie Edytor wykresów.
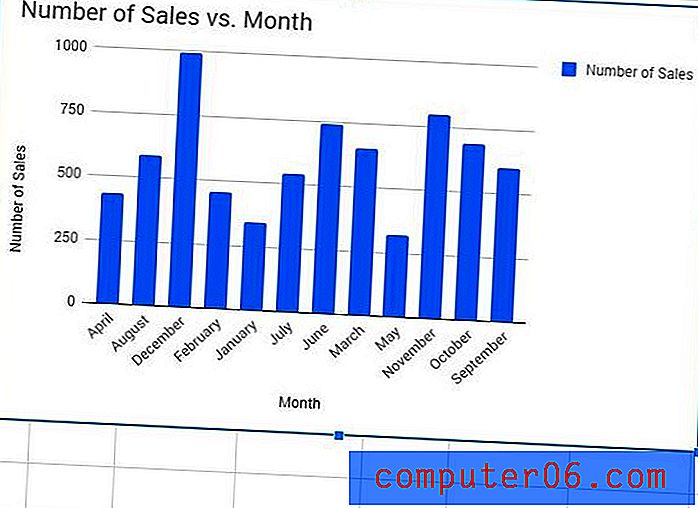
Krok 7: Dostosuj ustawienia w edytorze wykresów, aby uzyskać wygląd wykresu potrzebny do pracy.
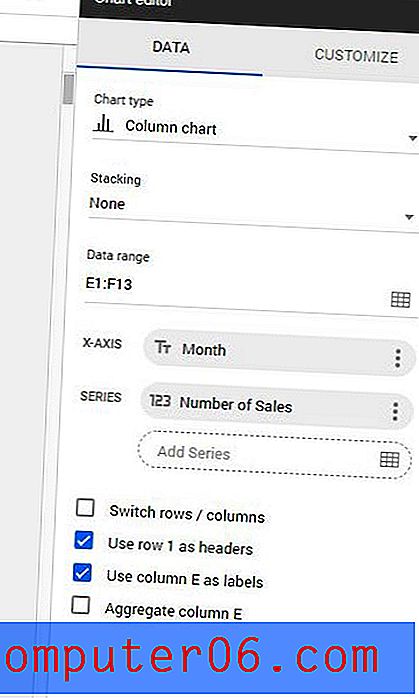
Opcje w edytorze wykresów na karcie Dane to:
- Typ wykresu - Wybierz typ wykresu dla swoich danych. W tym menu jest mnóstwo opcji, więc możesz z nimi eksperymentować, aż znajdziesz tę, która najlepiej Ci odpowiada.
- Układanie w stos - ta opcja pozwala wyświetlać „wykresy w stosie” na wykresie, ale wymaga wielu kolumn i określonego formatu. Możesz przeczytać ten artykuł na stronie pomocy Google, aby uzyskać dodatkowe informacje na temat skumulowanych wykresów.
- Zakres danych - to ustawienie określa zakres komórek w arkuszu kalkulacyjnym, które obejmują wyświetlanie danych na wykresie. Możesz to zmienić, jeśli chcesz użyć innego zakresu komórek.
- Oś X - Możesz to zmienić, aby zmienić dane używane do określenia osi X wykresu.
- Seria - Możesz to zmienić, aby zmienić dane używane dla osi Y wykresu.
- Przełącz wiersze / kolumny - Zamień wiersze na kolumny i odwrotnie dla układu wykresu, co wpłynie na sposób wyświetlania danych wykresu.
- Użyj wiersza x jako nagłówków - wybierz tę opcję, jeśli dane zawierają nagłówki, których chcesz użyć do oznaczenia osi wykresu.
- Użyj kolumny x jako etykiet - wybierz tę opcję, aby użyć danych w określonej kolumnie jako etykiet dla danych.
- Agreguj kolumnę x - Umożliwia agregację danych w określonej kolumnie. Pamiętaj, że nie może to nic zmienić w zależności od rodzaju danych w tej kolumnie.
Dostępne są dodatkowe opcje, jeśli klikniesz kartę Dostosuj w Edytorze wykresów. Te opcje obejmują:
- Styl wykresu
- Tytuły wykresów i osi
- Seria
- Legenda
- Pozioma oś
- Oś pionowa
- Linie siatki
Dodatkowe uwagi
- Jeśli zaktualizujesz dane w komórkach wypełniających wykres, wykres zostanie zaktualizowany automatycznie.
- Chociaż Arkusze Google zapisują się automatycznie po wprowadzeniu zmian, nie dzieje się tak w przypadku utraty połączenia z Internetem. Upewnij się więc, że u góry strony znajduje się „Zapisana” notatka, jeśli wykonałeś dużo pracy, której nie chcesz ryzykować, ponieważ nie masz połączenia z Internetem.
- Jeśli klikniesz z powrotem w arkuszu kalkulacyjnym, kolumna edytora wykresów zniknie. Możesz ponownie otworzyć edytor wykresów, klikając trzy kropki w prawym górnym rogu wykresu, a następnie wybierając opcję Edytuj dane .
Wolisz pracować nad arkuszem kalkulacyjnym w programie Excel niż w Arkuszach Google? Dowiedz się, jak wyeksportować plik Arkuszy Google dla Microsoft Excel, pobierając kopię pliku w formacie .xlsx.