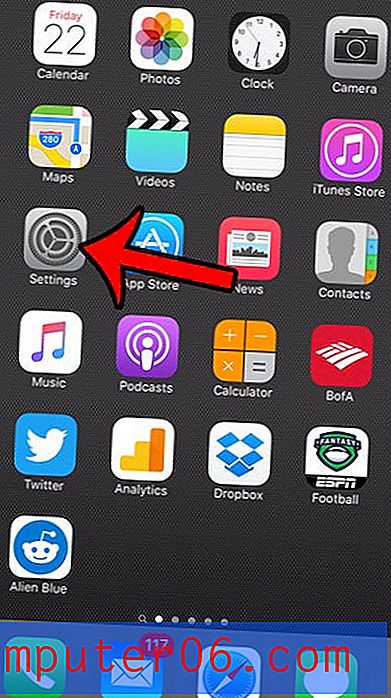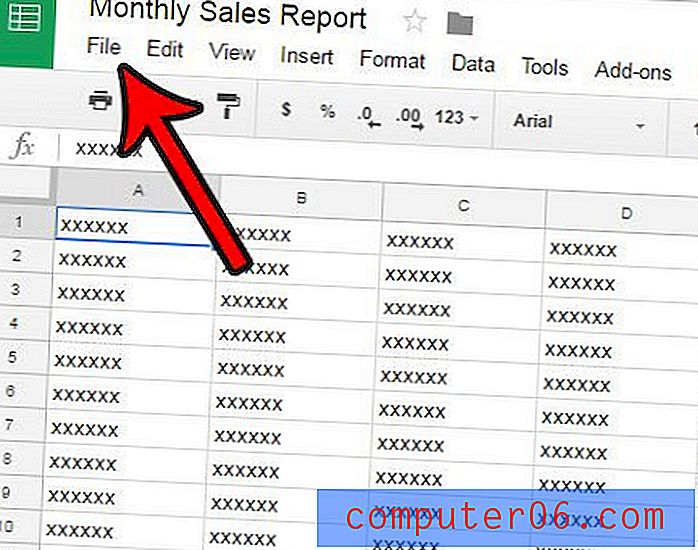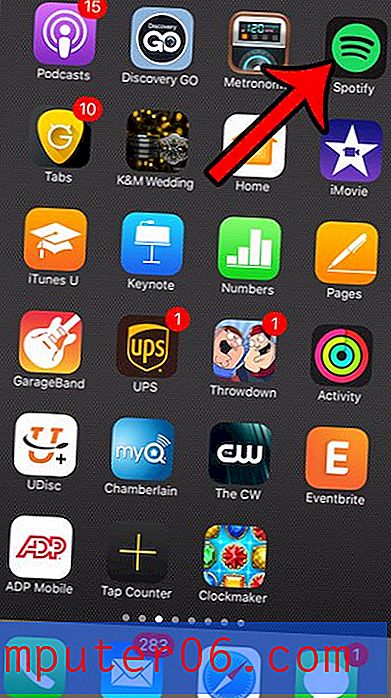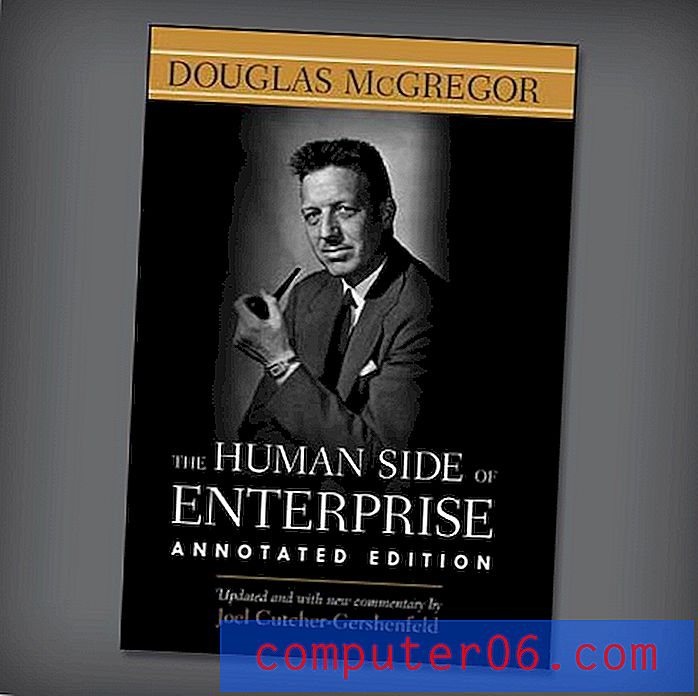Jak tworzyć foldery w Gmailu
Kroki w tym przewodniku pokażą Ci, jak tworzyć foldery w Gmailu . Omówimy te kroki krótko na początku artykułu, a następnie przejdziemy dalej z dodatkowymi informacjami i zdjęciami dla każdego z kroków. Pamiętaj, że w tym artykule założono, że jesteś już zalogowany na swoje konto Gmail.
- Przejdź do skrzynki odbiorczej Gmaila.
- Kliknij opcję Więcej u dołu lewej kolumny.
- Wybierz opcję Utwórz nową etykietę .
- Wprowadź nazwę etykiety, a następnie kliknij przycisk Utwórz .
Usługa e-mail Gmaila od Google ma interesujący sposób tworzenia folderów, dzięki czemu możesz organizować swoje e-maile. Ale jeśli pochodzisz od innego dostawcy poczty e-mail lub jesteś przyzwyczajony do korzystania z aplikacji pocztowej, takiej jak Microsoft Outlook, metoda w Gmailu może wydawać się nieco dziwna.
Foldery Gmaila są w rzeczywistości nazywane etykietami Gmaila, choć działają w podobny sposób. Możesz ręcznie kliknąć i przeciągnąć wiadomości ze skrzynki odbiorczej do utworzonego folderu lub możesz utworzyć filtry, które automatycznie posortują wiadomości e-mail w utworzone etykiety. Nasz samouczek poniżej przeprowadzi Cię przez proces tworzenia etykiety, a następnie pokażemy, jak utworzyć filtr, aby wiadomości e-mail spełniające te kryteria były automatycznie przenoszone do nowej etykiety.
Jak tworzyć nowe etykiety Gmaila w skrzynce odbiorczej Gmaila
Kroki opisane w tym przewodniku zostały wykonane w komputerowej wersji przeglądarki Google Chrome, ale będą działać również w innych przeglądarkach stacjonarnych, takich jak Firefox lub Edge. Etykiety Gmaila utworzone za pomocą tej metody staną się dostępne z kolumny po lewej stronie skrzynki odbiorczej i będą dostępne dla opcji filtrowania, które omówimy w dalszej części tego artykułu.
Krok 1: Zaloguj się na konto Gmail i przejdź do skrzynki odbiorczej.
Krok 2: Kliknij opcję Więcej u dołu kolumny po lewej stronie okna.
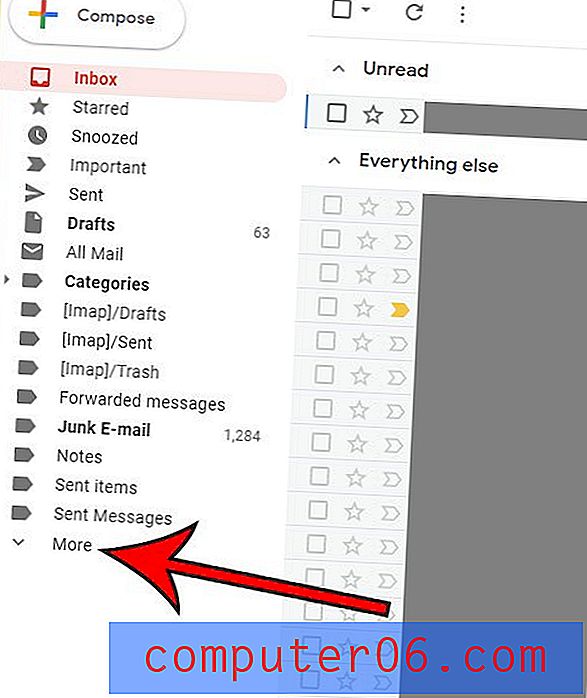
Krok 3: Wybierz przycisk Utwórz nową etykietę u dołu kolumny.
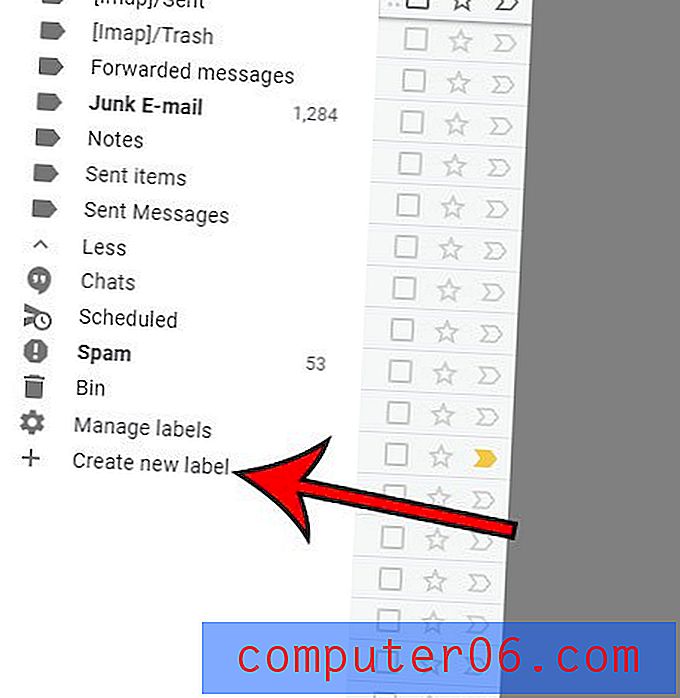
Krok 4: Wpisz nazwę etykiety w polu Wprowadź nową nazwę etykiety, a następnie kliknij przycisk Utwórz .
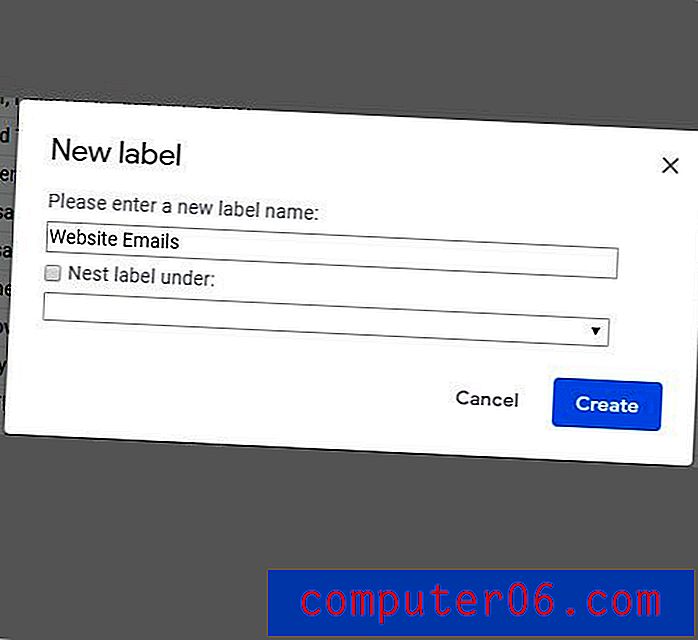
Zauważysz, że w tym wyskakującym oknie jest opcja z etykietą Nest pod . Jeśli zaznaczysz to pole, a następnie kliknij menu rozwijane pod nim, będziesz mieć możliwość uczynienia tej nowej etykiety sub-etykietą, co byłoby jak umieszczenie podfolderu w nowym folderze, który jest nową etykietą. Jeśli planujesz dużo sortować i filtrować za pomocą systemu etykiet Gmaila, prawdopodobnie będziesz często używać tych podfolderów.
Jak skonfigurować filtr dla nowej etykiety w Gmailu
W tej sekcji pokazano, jak utworzyć kryteria dla otrzymywanych wiadomości e-mail, aby niektóre wiadomości e-mail były automatycznie przenoszone do tej nowej etykiety. Na przykład, jeśli tworzysz etykiety dla każdego ze współpracowników, możesz utworzyć filtr na podstawie ich adresu e-mail, aby ich wiadomości były automatycznie przenoszone do etykiety, którą dla nich utworzyłeś.
Krok 1: Kliknij ikonę koła zębatego w prawym górnym rogu okna, a następnie wybierz Ustawienia .

Krok 2: Wybierz kartę Filtry i zablokowane adresy u góry menu.
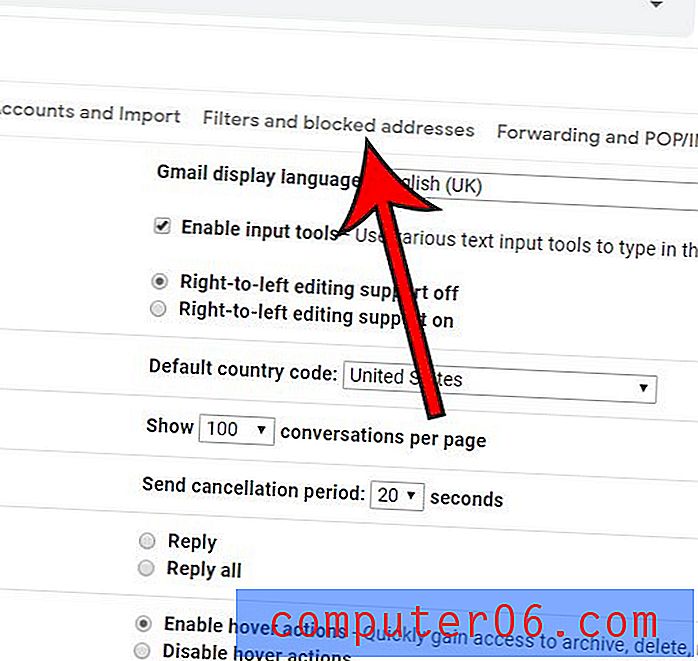
Krok 3: Kliknij link Utwórz nowy filtr u dołu listy bieżących filtrów.
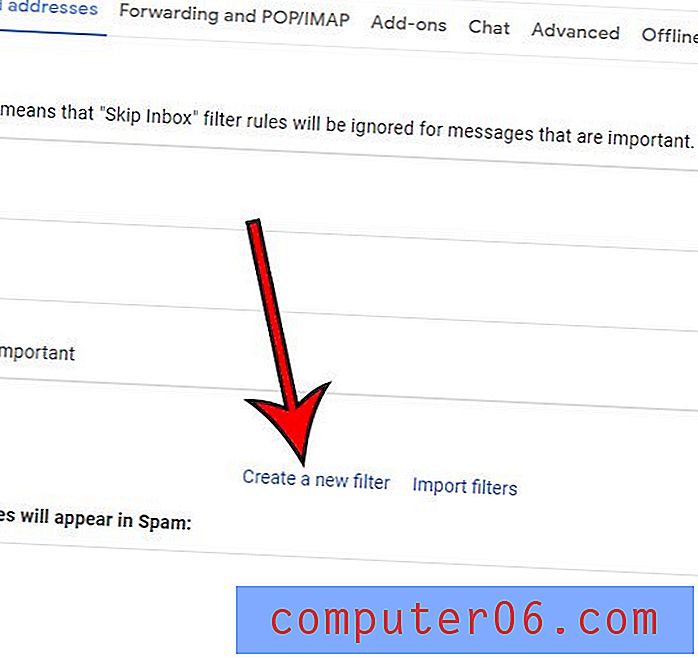
Krok 4: Wprowadź parametry, które mają być używane dla filtra, a następnie kliknij przycisk Utwórz filtr .
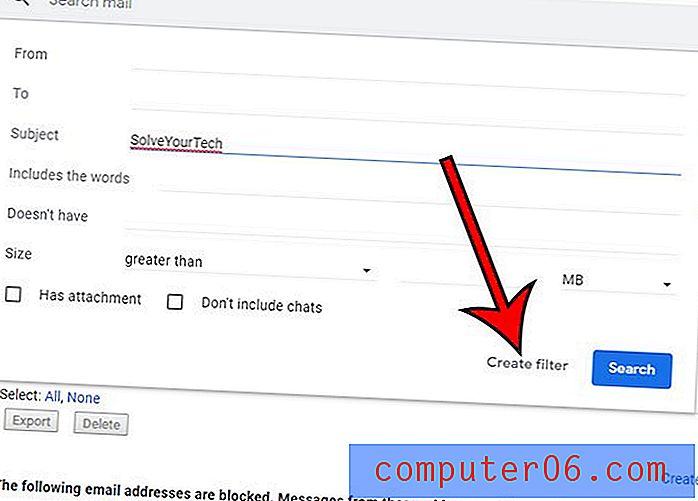
Krok 5: Kliknij pole wyboru po lewej stronie Zastosuj etykietę, a następnie kliknij menu rozwijane i wybierz właśnie utworzoną etykietę. Następnie możesz kliknąć przycisk Utwórz filtr .
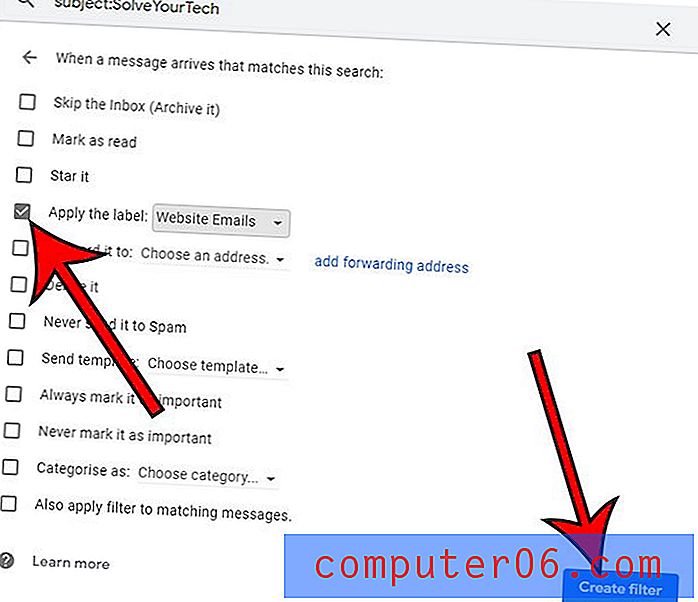
Pamiętaj, że istnieje również filtr Zastosuj również do pasujących wiadomości, jeśli chcesz, aby Gmail skanował istniejące wiadomości e-mail i dodawał pasujące wiadomości do etykiety.
Jak utworzyć filtr z paska wyszukiwania
Oprócz ręcznego tworzenia filtra z menu Ustawienia, tak jak to zrobiliśmy w ostatniej sekcji, możesz także utworzyć filtr na podstawie przeprowadzonego wyszukiwania.
Krok 1: Wpisz wyszukiwane hasło w pasku wyszukiwania u góry skrzynki odbiorczej.
Krok 2: Kliknij strzałkę w dół po prawej stronie pola wyszukiwania, a następnie dostosuj ustawienia w tym menu i kliknij przycisk Utwórz filtr .
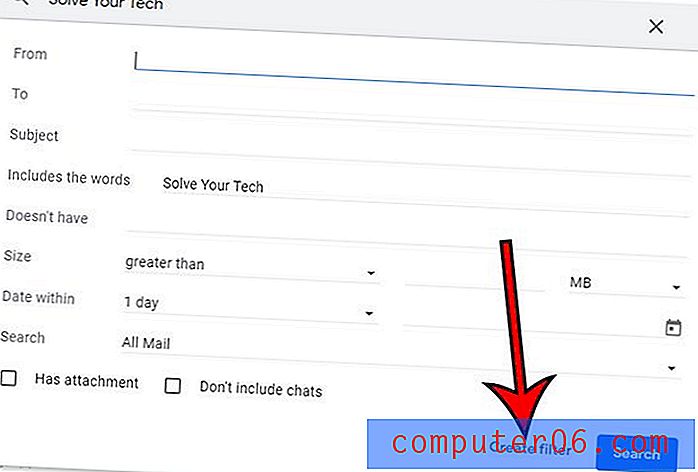
Krok 3: Kliknij pole wyboru Zastosuj tę etykietę, wybierz etykietę, a następnie kliknij przycisk Utwórz filtr u dołu okna.
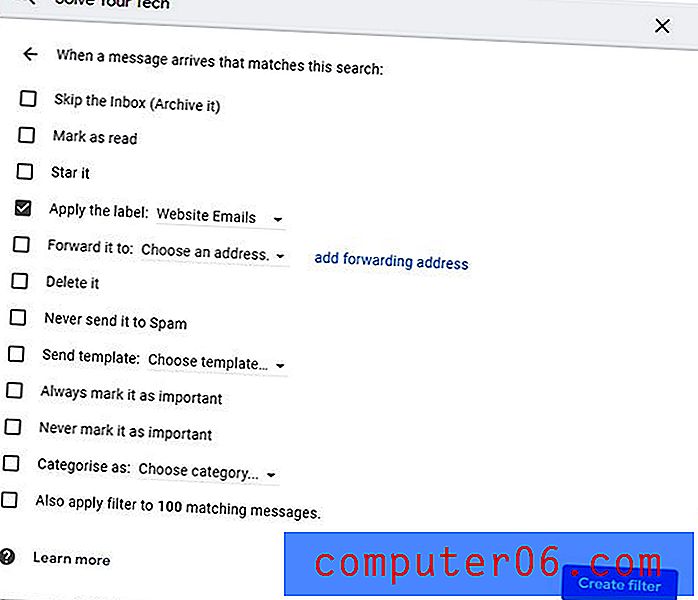
Jak zastosować etykietę do wiadomości e-mail w skrzynce odbiorczej
Ostatnim sposobem zarządzania etykietami w Gmailu jest wybranie wiadomości e-mail w skrzynce odbiorczej, a następnie wybranie z niej etykiety. Aby wykonać tę akcję, wykonaj następujące kroki:
Krok 1: Kliknij pole wyboru po lewej stronie wiadomości w skrzynce odbiorczej, do której chcesz zastosować etykietę. Możesz wybrać więcej niż jeden e-mail na raz.
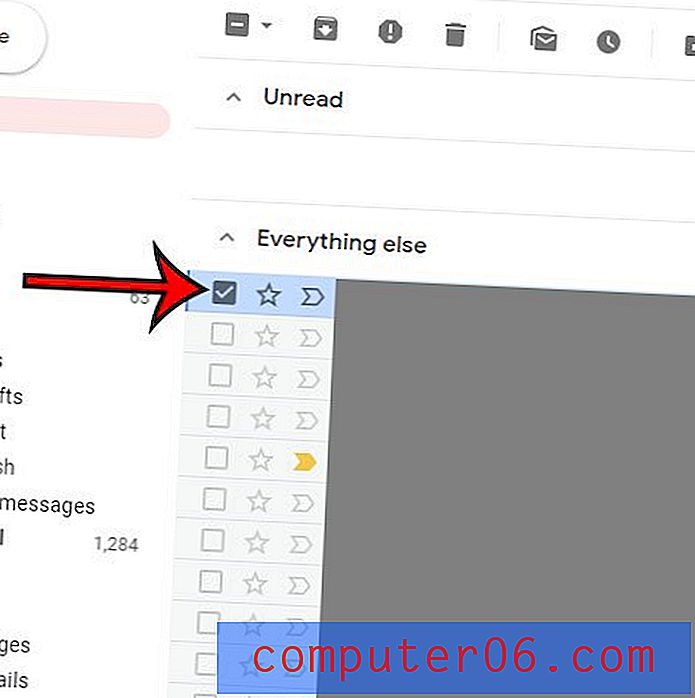
Krok 2: Kliknij przycisk zakładki Etykiety u góry okna skrzynki odbiorczej.
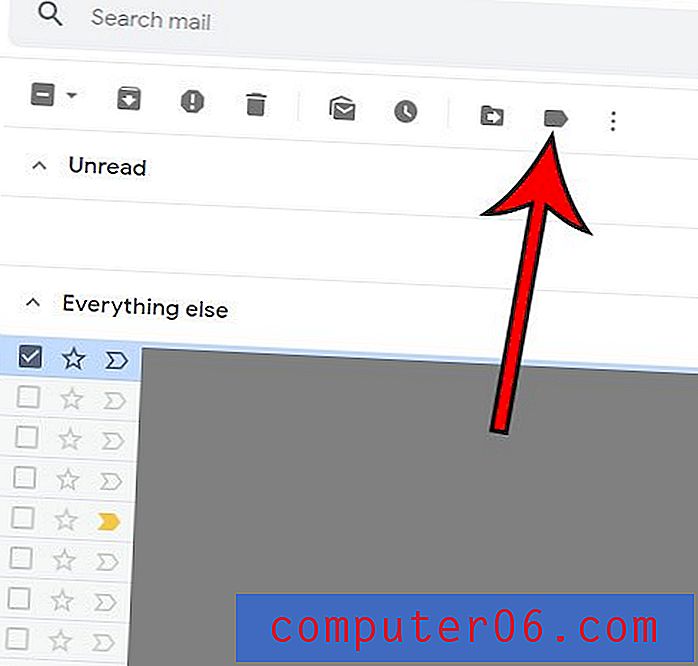
Krok 3: Wybierz etykietę z listy etykiet, a następnie kliknij przycisk Zastosuj .
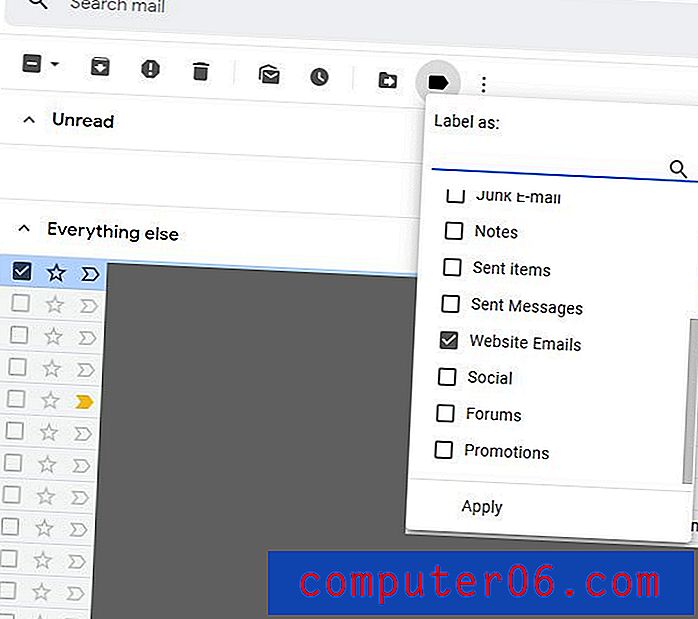
Jak zastosować etykietę do nowej wiadomości, którą piszesz
Ostatnim sposobem, w jaki możesz używać etykiet do zarządzania skrzynką odbiorczą Gmaila, jest zastosowanie etykiety do wiadomości, którą piszesz do kogoś innego.
Krok 1: Kliknij przycisk Utwórz w prawym górnym rogu okna Gmaila.

Krok 2: Wybierz przycisk Więcej opcji (ten z trzema pionowymi kropkami) w prawym dolnym rogu okna Nowa wiadomość .
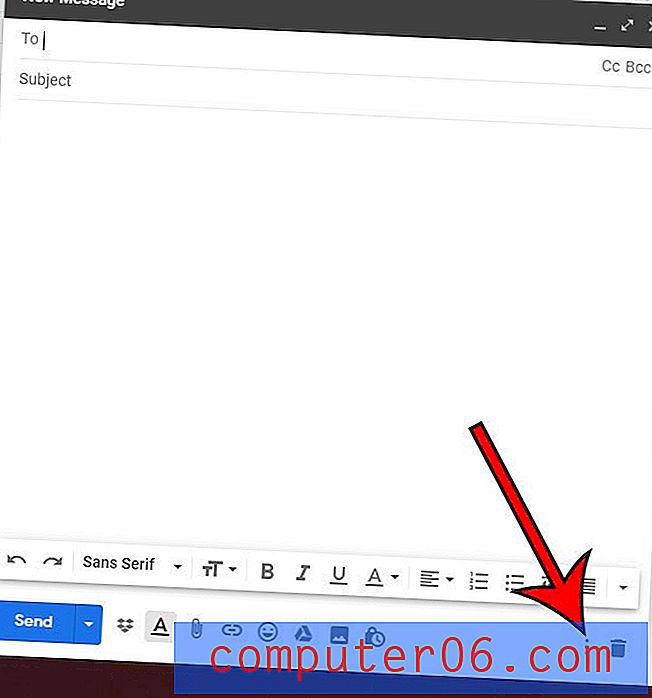
Krok 3: Wybierz opcję Etykieta, kliknij pole wyboru po lewej stronie etykiety, której chcesz użyć, a następnie kliknij przycisk Zastosuj .

Jeśli kiedykolwiek zadałeś sobie pytanie „ Jak dodać nowe foldery w Gmailu ?”, To te metody tworzenia folderów Gmaila za pomocą etykiet mogą naprawdę dodać bardzo potrzebną organizację, gdy nauczysz się korzystać z Gmaila w pełni. Tworząc nowy folder w Gmailu podczas tworzenia nowej etykiety, dajesz sobie możliwość skorzystania z potężnych możliwości filtrowania klienta poczty e-mail i zapewnisz sobie dodatkowe sposoby na znalezienie ważnych wiadomości e-mail, które mogą być trudne do zlokalizowania, jeśli korzystają z funkcji sortowania w Priorytetowej skrzynce odbiorczej Gmaila.
Czy ktoś wysyła Ci dużo e-maili i chciałbyś, żeby przestał? Dowiedz się, jak zablokować adres e-mail w Gmailu, aby każda wiadomość otrzymana od tej osoby była automatycznie przenoszona do folderu Wiadomości-śmieci.